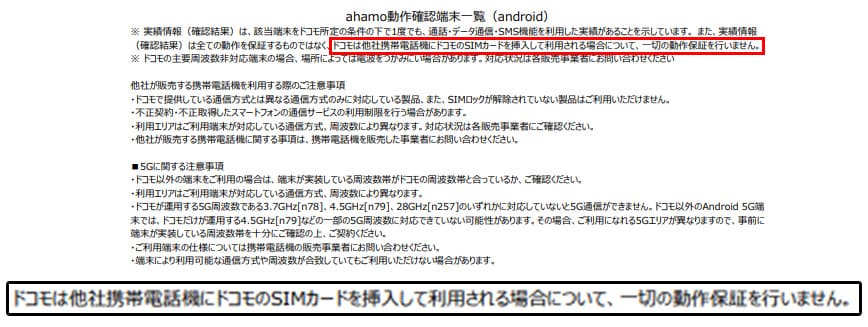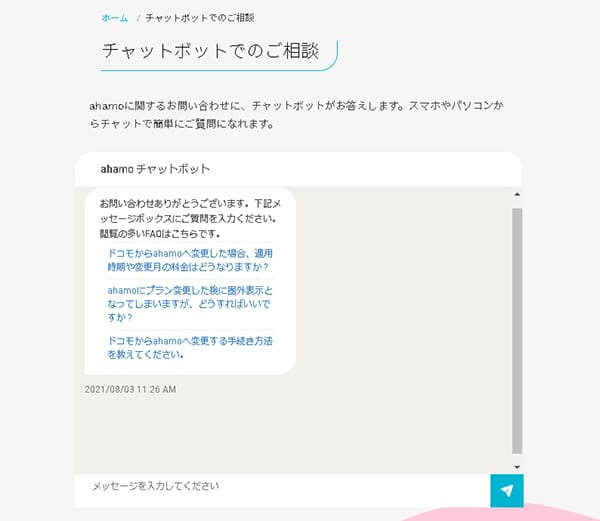この記事ではahamo(アハモ)でPixelを使う手順(他社からの乗り換え手順)を解説しています。
結論から先に言うと、ahamoではちゃんとPixelシリーズは使えます。
内容は主に、「他社からのMNP乗り換え手順」や「Pixelをahamoで使う時の注意点」についてまとめています。
初心者の方でもわかりやすいように解説しているので、検討中の方はぜひ参考にしてください。
目次
ahamoでPixelを使う手順は5つ
ahamoでPixelを使うまでの手順はたったの5つで完了しちゃいます。
- au版、Softbank版は先にSIMロック解除しておく(ドコモ版SIMフリー版は不要)
- MNP予約番号を取得する
- ahamoサイトから申し込む(ドコモはMy docomoからプラン変更で完了)
- 回線切り替え(MNP転入)を行う
- APN(ネットワーク通信設定)を行う
ドコモからahamoへ変更する場合は「My docomo」からプラン変更するだけで完了するので、MNP予約番号の取得などは不要です。
手順①:au版、Softbank版のPixelをそのまま使うならSIMロック解除をしておこう
冒頭でも触れていますが、ahamoではPixelシリーズはちゃんと使えます。
ですが、現在au版、ソフトバンク版で使っているPixelをそのままahamoで使う場合には、先に「SIMロック解除」をしてSIMフリー化しておく必要があります。
ahamoの公式サイトでも注意事項として記載されています。
https://ahamo.com/supportedmodel-list/supportedmodel-list-android.pdf
このようにahamoではPixelシリーズの動作確認は行われていますが、「一切の保証を行いません」とも記載されているので、ドコモ版Pixelシリーズ以外を使う場合は自己責任となることも覚えておきましょう。
実際、僕もSIMロック解除してある「SoftBank版 Pixel 3a」をahamoで使ってみましたが、ちゃんと使えました。
後半でも説明しますが、SoftBank版でもahamoのAPNを行えば問題なく使えます。
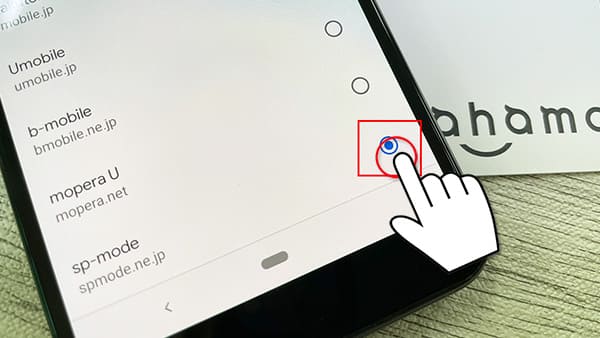
↓↓

ドコモ版のPixel以外はそれぞれに合った通信事業社を選ぶことを推奨
上記の動作確認からになりますが、ahamoではドコモ版以外のPixelシリーズに対する保証は行っていません。
僕の環境下ではSoftBank版でも使えましたが、全て自己責任になってしまうので、初心者の方には推奨しません。
また、今ではそれぞれのキャリアにオンライン専用ブランドの「povo」や「LINEMO」があります。
どの携帯会社を使うかは自由ですが、個人的には「auユーザーであればpovo」を。「SoftBankユーザーであればLINEMO」を推奨します。
手順②:MNP予約番号を取得する
他社で使っている電話番号をそのままahamoで使う場合には現在利用中の会社で「MNP予約番号」を発行してもらいます。
因みに、docomoユーザーは「My docomo」からahamoにプラン変更するだけで完了しちゃうので読み飛ばしてください。
各社のMNP予約番号は以下のとおり。
| docomo | ドコモユーザーは「My docomo」からプラン変更をするだけ |
|---|---|
| au | auスマホ・一般電話から「0077-75470」へ電話をかけ、MNP予約番号発行希望を伝える。「My au」からの発行も可能 |
| SoftBank | SoftBankスマホから「*5533」へ電話をかける。一般電話からは「0800-100-5533」 |
| 楽天モバイル | 「my楽天モバイル」にアクセス>画面右上の三本線メニューから「my 楽天モバイル」→「契約プラン」→「各種手続き」→「他社への乗り換え(MNP予約番号取得)」 |
| UQモバイル | 「my UQmobile」にログインした後、「契約確認・変更」のタブを選択>料金プランの「詳細を確認・変更する」をタップ>「MNP予約」をタップ |
| Y!mobile | 「my Y!mobile」にアクセス>MNP予約関連手続きをタップする」→「注意事項確認」→「4桁の暗証番号入力」→「本人確認をする」→「MNP予約番号の発行」→アンケートに答える→「予約番号発行の転出時期を選択」→予約番号取得 |
| LINEモバイル | 「LINEモバイルのマイページ」にログイン>「解約・MNP転出」を選択>「MNP予約番号発行を申し込む」を選択>アンケートに答えて「実行する」で完了 |
発行されるMNP予約番号には15日間の期限がありますが、ahamoへMNP乗り換えをするにはこの有効期限が10日以上必要になります。
手順③:ahamoへ申し込む
MNP予約番号を取得したらいよいよahamoへ申込みましょう。
ahamoの大まかな申込みの流れは以下のとおりです↓
- MNP予約番号を発行しておく
- ahamo公式サイトへ
- [セット]or[SIMのみ]を選択
- 他社から乗り換え(MNP)を選択
- かけ放題オプション有/無の選択
- ※持込みの場合は対象端末の確認
- ※持込みスマホの対象を確認したら[上記内容を確認しました]にチェック
- dアカウントでログイン
- dアカウントログイン後、2段階認証
- MNP予約番号/有効期限/MNPする電話番号の入力
- 本人確認書類のアップロード(eKYC/アップロード)
- 個人情報の入力
- 4桁のネットワーク暗証番号を決める(開通手続き時に使う)
- 受取日時の選択
- クレジットカード情報の入力
- [新規契約にあたっての注意事項]を確認して同意にチェック
- 注文確定で完了
- 申込み完了後に、申込み内容のメールが届く
ahamoではdアカウントが必要になるので、持っていない方は事前にアカウントを取得しておきましょう。
ahamoは申込み画面がシンプルなので、初めての方でもスムーズに申込みが完了するかと思います。
また、当サイトでは実際の画像付きで申込みレビューがあるのでそちらを予習という形で参考にして頂ければ幸いです。

申し込みが完了すると、申し込み完了メールが届きます。
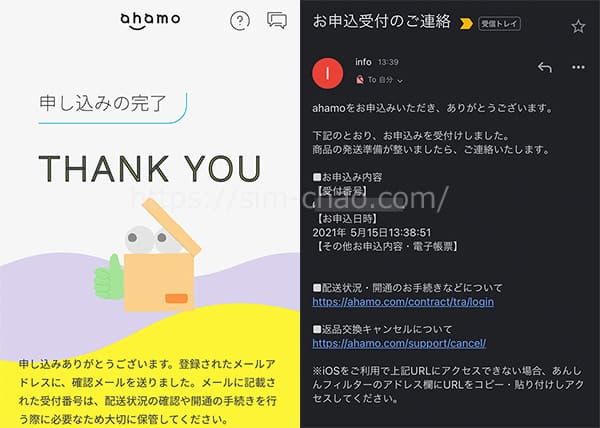
手順④:ahamoへMNP転入を行う

ahamoからSIMカードが届いたらahamoへMNP転入(開通手続き)を行います。
このMNP転入は「ahamoアプリ」もしくは、「マイページ」で行えますが今回はアプリから行いました。
アプリからの手順は以下のとおり↓
- SIMカード到着
- アプリを起動
- [受付番号でログイン]
- 13桁の受付番号、購入時に入力した連絡先電話番号、ネットワーク暗証番号を入力してログイン
- 開通手続き[切替手続きへ]をタップ
- [開通する]をタップ
- 開通手続き完了
▼初回でahamoアプリを開くとまだ開通していないので、以下画像にある[開通手続きが完了していない方]の[受付番号でログイン]から進みます。
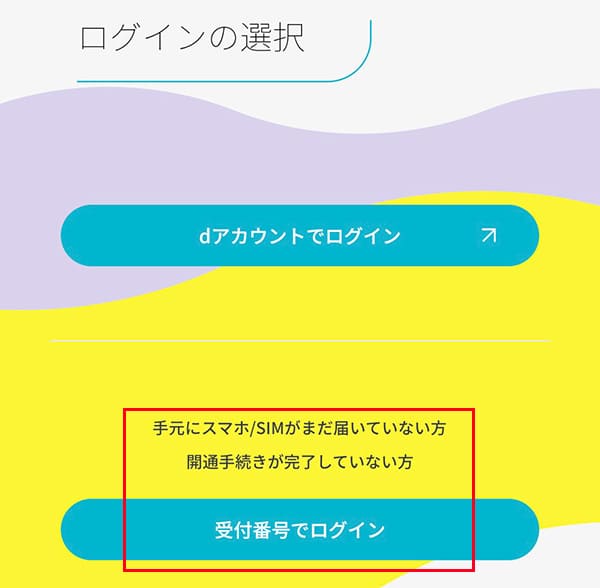
▼先に進むと「受付番号」「購入時の入力した連絡先電話番号」「4桁のネットワーク暗証番号」を使ってログインします。
受付番号はahamoから届くメールに記載されているので、削除せずに保存しておきましょう。
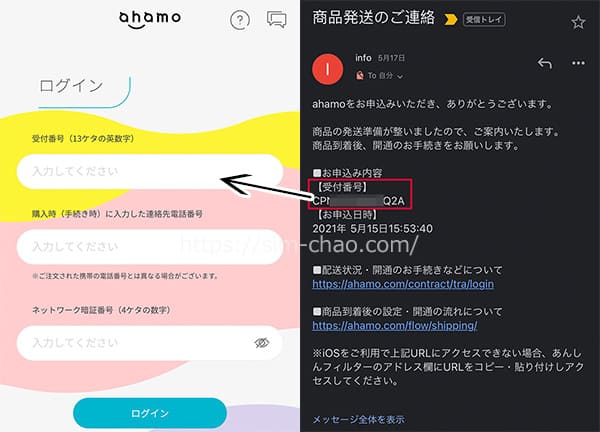
▼後は流れにそって、「切り替え(開通)手続き」⇒「開通する」で進めれば開通手続きは完了します。
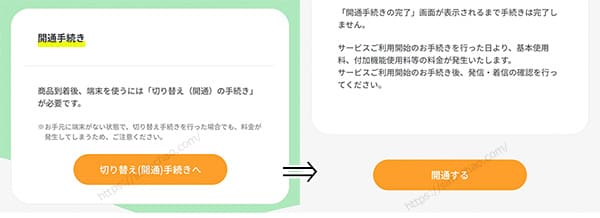
▼数秒で即開通となり、同時に開通完了のメールも届きます。
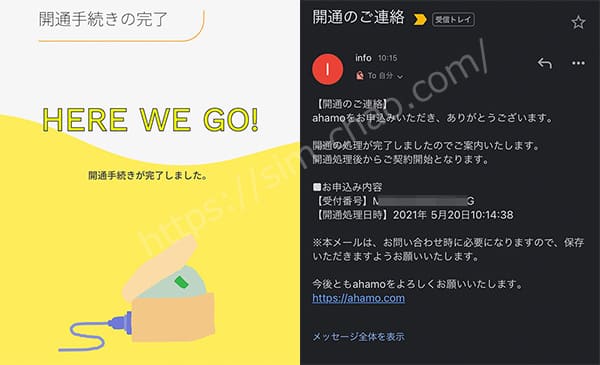
また、ahamoの開通手続きが完了した時点で、いままで利用していた携帯会社は自動的に解約となります。
手順⑤:APN(ネットワーク通信設定)を行う
ahamoへ回線が切り替わったら最後に「APN」と呼ばれるネットワーク通信設定を行います。
ahamo×PixelのAPN設定手順は以下の手順で行います。
「設定」>「ネットワークとインターネット」>「モバイルネットワーク」>「詳細設定」>「アクセスポイント名」>「sp-mode」をタップ>完了
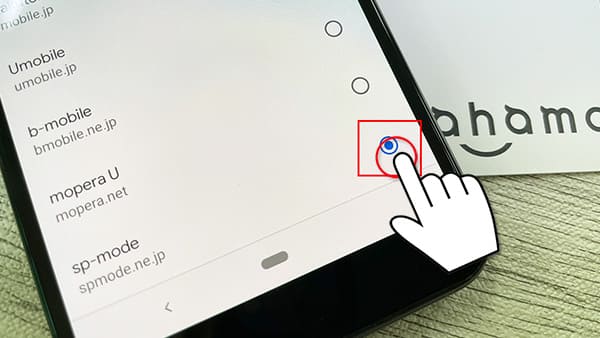
もし、APN一覧に「sp-mode」の項目が無かったら、右上のメニューから新規でahamoのAPN情報を作成します。
入力する箇所は、「名前」と「APN」の二箇所のみ。
- 名前:任意でOK
- APN:spmode.ne.jp
入力後に保存すればAPN一覧に出現するので、そちらをタップすれば完了です。
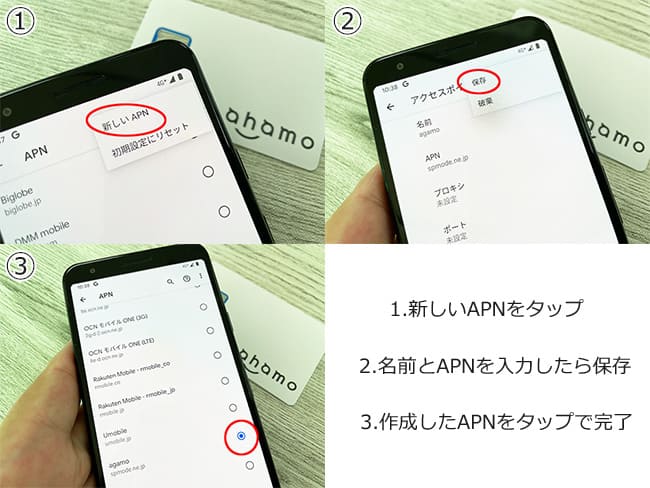
以上でahamoでPixelを使う手順は全て完了です。
AndroidでahamoのAPNを設定したのに繋がらない時の対処法
ahamoのAPNは簡単なので9割間違うことはありませんが、ごく稀にAPNが完了したのにインターネットに繋がらないというトラブルがあります。
これには複数のパターンがあるので、よくある事例を挙げておきます。
- 一度再起動を行う
- APN情報に誤りがある
- モバイルデータ通信がオフになっている
- SIMカード自体に問題がある
対処法その①:一度再起動を行う
ahamoの最初のAPN設定後は電波を掴みにくいことがあります。
ほとんどが数秒から数十秒すれば「✕」から「4G」に変わりますが、僕はAPNが完了したら一度再起動を行います。
対処法その②:APN情報に誤りがる
これは手動でAPNを行った方限定になりますが、手動入力はたまにスペルミスが原因で繋がらない時があります。
ahamoの場合は「名前」と「APN」の2箇所だけなので間違えることは少ないですが、「あれ?」っと感じた時は一度確認してみてください。
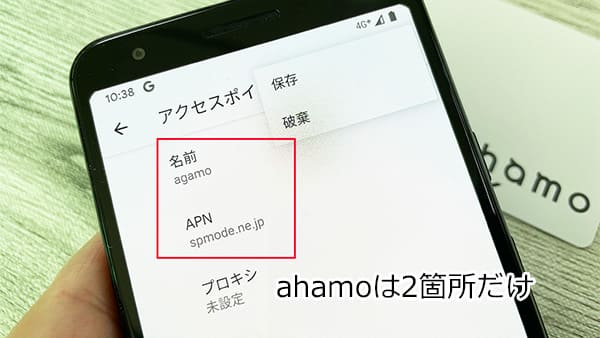
対処法その③:モバイルデータ通信がOFFになっている
これもよくあるトラブルですが、SIMカードが挿してあり、APN情報が正常でも「モバイルデータ(通信)」の箇所がOFFになっていると、強制的にインターネット接続がOFFになってしまいます。
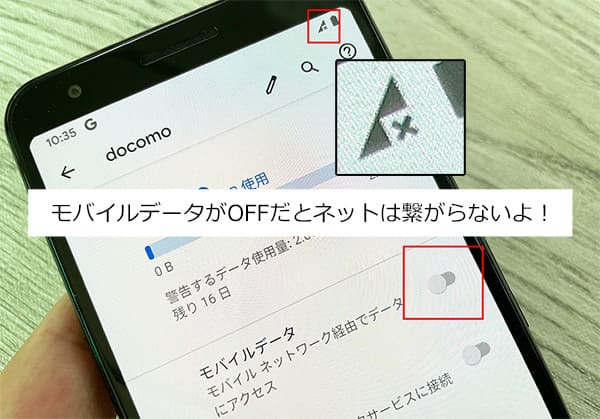
あまり触らない箇所ですが、知らない間に触ってしまっている時があるので、繋がらない時は一度確認してみましょう。
対処法その④:SIMカード自体に問題がある場合
ほとんどのトラブルは上記の3つが大半ですが、もし全て試してもインターネットに接続できないとSIMカード自体に問題がある可能性が高いです。
その場合はahamoのチャットサポートを使って問い合わせましょう。
https://ahamo.com/chatbot/
Pixelの持ち込みの方は写真やアプリは全てそのまま使えるよ
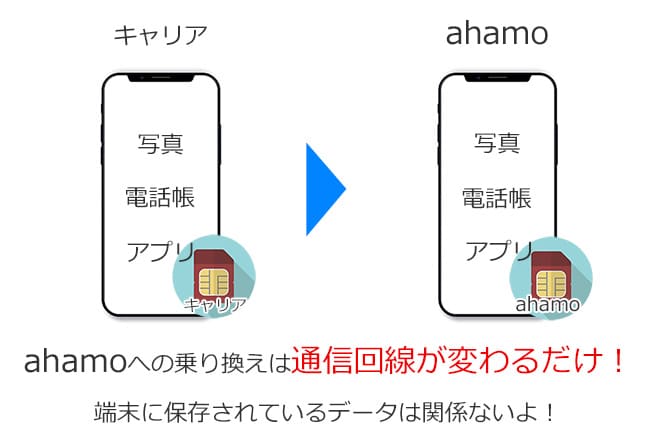
よく聞かれる質問ですが、今まで他社でで使っていたPixelをそのままahamoで使う方は特に何もする必要はありません。
利用する回線(プラン)がahamoへ変更になっただけなので、Pixelに保存されている写真や動画、アプリなどは今までどおり使えます。
僕はサイト運営をしているので人よりも多く他社への乗り換え作業を行っていますが、既存端末のデータに影響があったということは一度もありません。ですが、心配な方はGoogleアカウントなどを使ったバックアップを利用しましょう。
ahamoへ乗り換えるタイミングでPixelを購入するならデータ移行をしよう
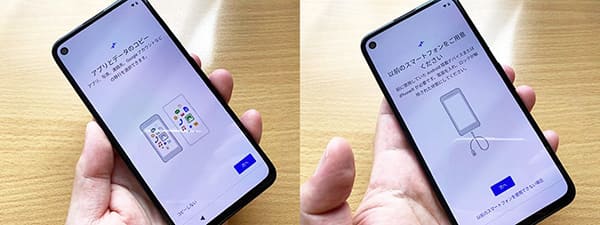
ahamoへ乗り換えるタイミングでPixelを購入する方は、旧端末のデータ移行を行います。
現在のAndroidはGoogleアカウントを使ったやり方で簡単にできちゃいます。
また、Pixelの場合は上写真のように新しい方のPixelを最初立ち上げたタイミングで付属のケーブルを使って旧スマホからそのままデータ転送が行えます。
Pixelの公式サイト内でYouTube動画もあるので合わせて参考にしてみてくださいね。
まとめ:Pixelをahamoで使うのは簡単!1つ1つ丁寧に行えば失敗なし
以上が、ahamoでPixelを使う手順でした!
「乗り換え」って聞くと難しいイメージを持ってしまいがちになりますが、1つ1つ丁寧にやっていけば、考えているよりもずっと簡単です。
特にドコモからahamoならプラン変更だけで完了しちゃいます。
それでは、最後にポイントをおさらいしておきましょう。
- ドコモからahamoは「My docomo」からプラン変更するだけ
- au版とSoftBank版のPixelをそのままahamoで使うにはSIMロック解除が必須!
- 乗り換えると同時にPixelへ機種変更する方は先に事前に購入しておこう
- MNP予約番号の取得は電話・オンラインから取得しよう
- 予約番号取得後は遅くても当日~2日以内にahamoへ申込もう
- 本人確認書類やクレジットカードを準備しておくとスムーズだよ
- ahamoからSIMカードが届いたら回線切替をしよう
- 回線が切り替わったらSIMカードをPixelに挿してAPNを完了させよう
- 全て完了後に前に使っていた通信事業社は自動で解約になる
初めてキャリアから乗り換えを行う方は多少の不安はあるかと思いますが、難しいことはないのでぜひチャレンジしてみてくださいね♪