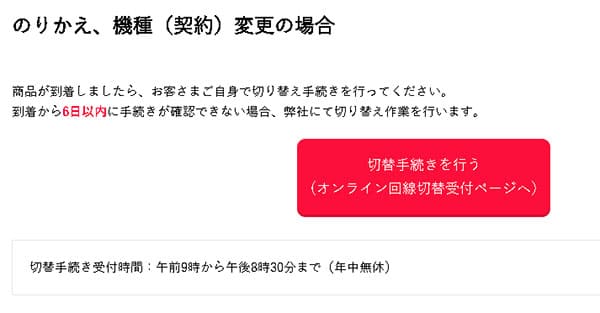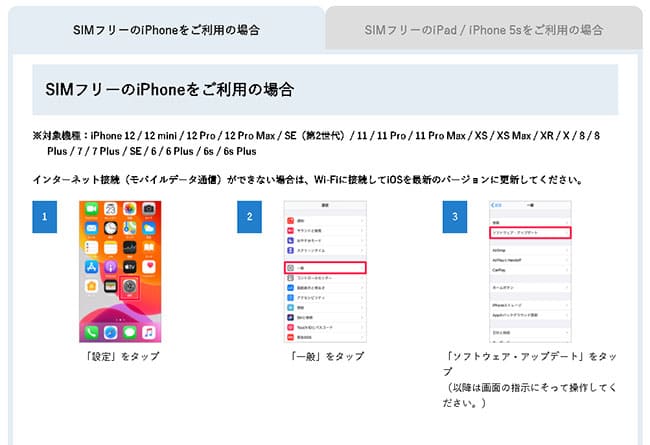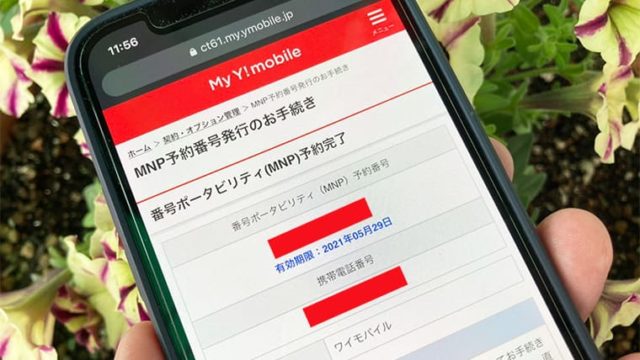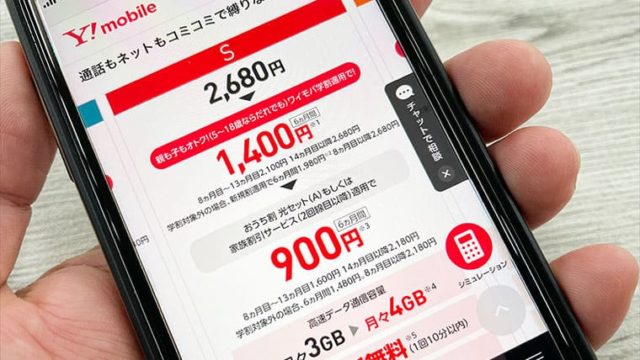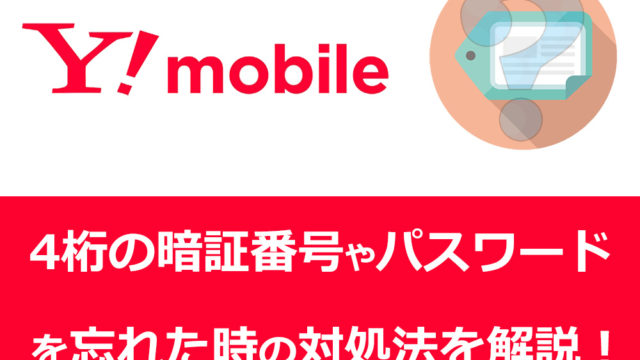ドコモからワイモバイルに乗り換えるには、まずドコモからMNP予約番号を申し込み、取得し、ワイモバイルへ申し込みます。
回線切替、APN初期設定はそのあと行いましょう。スマホ端末の切り替えなどが伴う場合には方法が変わる可能性がありますので、詳細ご確認ください。
この記事では、ドコモからワイモバイルへMNP乗り換えする手順や注意点を丁寧にレビューしています。
基本的にドコモからワイモバイルへ乗り換える手順はたったの4ステップで完了しちゃうんです。
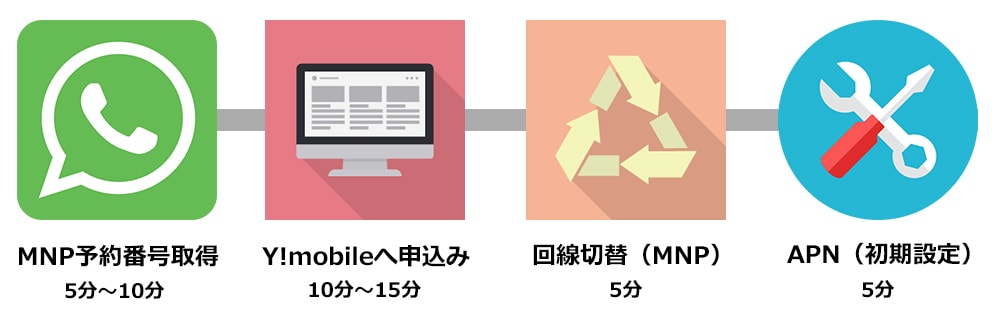
- ドコモからMNP予約番号を取得する:約5分~10分
- ワイモバイルへ申し込む:約15分
- 回線切替をする:約5分
- APN(初期設定)をする:約5分
その他にも、
- ワイモバイルで使うスマホはどうするか?
- 申込み時の注意点
- 申込み後の簡単な初期設定
まで順番にレビューしています。
少しだけ長文になりますが、この記事通りに進めていけば誰でも簡単にドコモからワイモバイルへ乗り換えることができる構成になっているので、ぜひ最後までお付き合い頂ければ嬉しいです。
| 申込み先 | キャンペーン内容:4月版 |
|---|---|
| ワイモバイル (本家) | ・SIMのみ+MNPで最大10,000円分のPayPayポイント。 ・人気端末大幅割引! ・新規事務手数料(3,300円)無料 |
| ワイモバイル ヤフー店 | ・いつ申し込んでも可:SIM新規契約特典で最大8,000円分のPayPayポイント。また契約完了月の3ヵ月後月にPayPay加盟店にてPayPay残高での支払いで最大7,000円相当を付与。※現在最大23,000円分まで増額中! ・新規事務手数料(3,300円)無料 |
目次
【申込みをする前に】ワイモバイルで使うスマホをスマホはどうするのか決めておこう

ワイモバイルでは、現在ドコモで使っているスマホをそのまま使うことや、ワイモバイルで新しいスマホを購入することも可能です。パターン別にまとめたので、ご自身が該当するものを選んでくださいね
端末をどうするか既に決まっている方は、「手順①ドコモからMNP予約番号を取得しよう」まで読み飛ばしてくださいね。
ドコモで使っているスマホをそのまま使いたい方
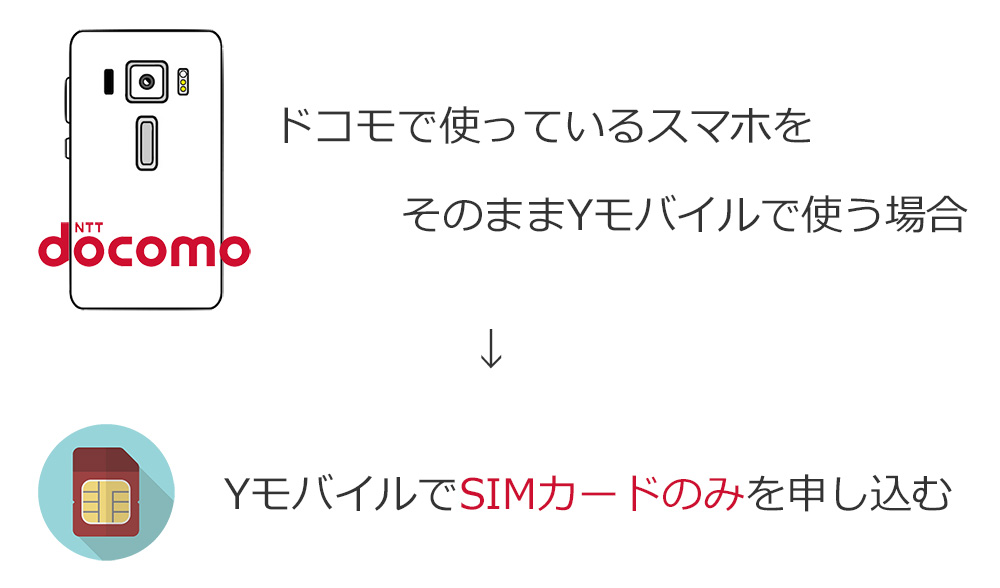
ドコモで現在使っているスマホをそのままワイモバイルでも使いたい方は、「SIMカードのみ」を申し込む形になります。
ドコモ版のスマホをワイモバイルで使うには、SIMロック解除が必要になるよ
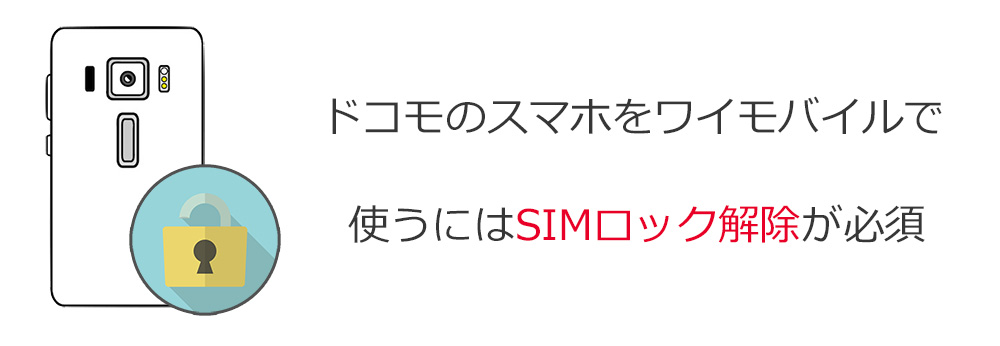
公式サイトにも記載されていますが、ドコモを含むキャリア版のスマホをワイモバイルで利用するには、SIMロック解除が必ず必要になります。
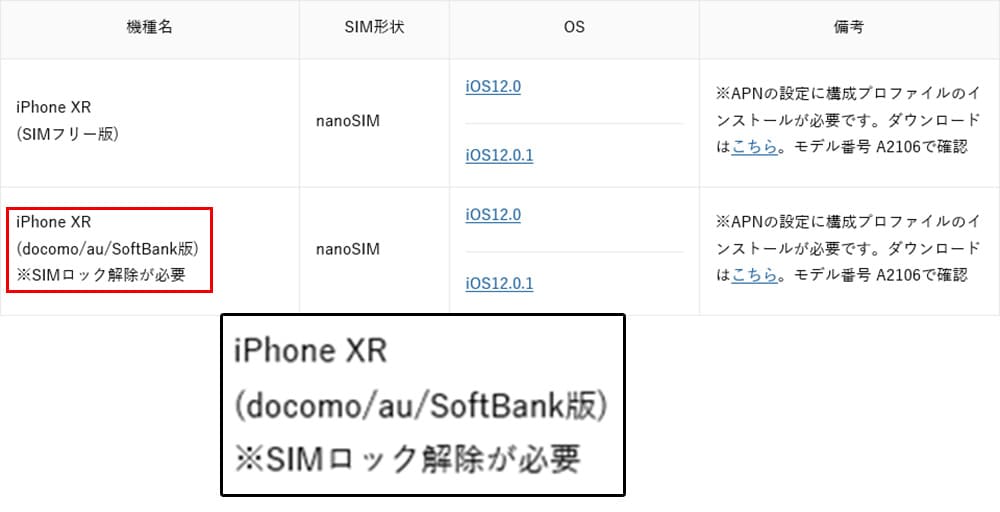
SIMロック解除は「オンライン」・「店舗」のどちらでも可能ですが、店舗は手数料3,000円が発生するので、僕はオンラインを推奨しています。
文章で難しい方は、以下記事にて実際の画像を交えてレビューしていますので、ぜひ参考にしながら進めてくださいね
↓ ↓

ドコモの電話番号だけを乗り換えて端末はワイモバイルで購入したい方
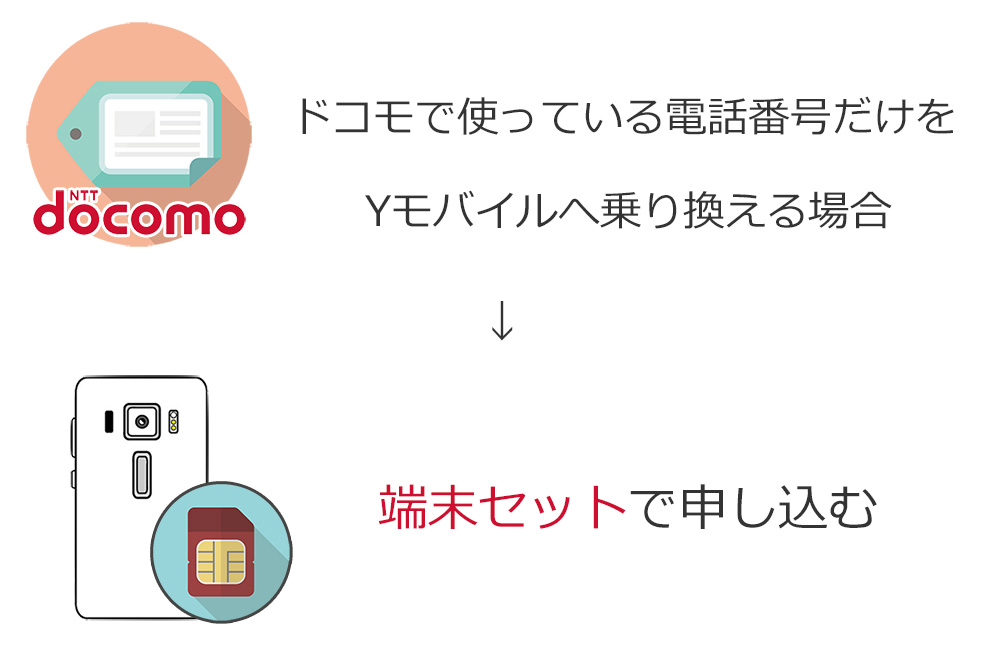
ワイモバイルでは、iPhone SE2やiPhone 12、Androidスマホもセット購入が可能です。
Y!mobileでは現在、「Yモバイル公式サイト経由」と「Yahoo!モバイル経由」の2種類が存在します。
↓ ↓
| 申し込み先 | URL | 備考 |
| Y!mobileオンラインストア | https://www.ymobile.jp | Y!mobile公式が入り口になっている |
| Y!mobileオンラインストア(ヤフー店) | https://ymobile-store.yahoo.co.jp | Yahoo!が入り口になっている |
どちらで申込みをしても、契約する機種・プランは同じですが行っているキャンペーンの内容が時期によって異なります。
Yahoo!モバイルからの申込みならPayPayポイントが大量ゲットできるよ
Yahoo!モバイルでは、「SIMカードのみ」や「スマホをセット」で購入するとPayPayポイントライトがもらえます。
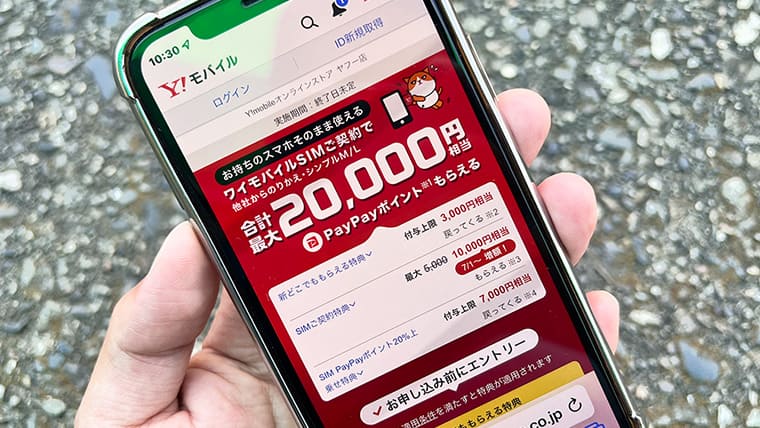
申込み手順は以下記事にて、レビューしているのでサラっと確認しておいてくださいね
最新のiPhoneを使いたい方はSIMフリー版、もしくはセット購入を利用しよう
最後はワイモバイルに乗り換える時に最新のiPhoneを使いたい方です。
現在時点(2022年4月)では、iPhone SE2/12を扱っています。


SIMフリー版のiPhoneは最初から何処にも属していないので、Yモバイルを含む国内のMVNOであればほとんど使うことが可能です。
[追記]
今ではiPhone SE2/12の取扱も開始になっているので、SIMフリー版ではなく直で申し込めるのも嬉しいですね


手順①ドコモからMNP予約番号を取得しよう

現在、ドコモで使っている電話番号をそのままYモバイルで使えるようにするには先にドコモから「MNP予約番号」を取得しておかなければなりません。
- My docomoにある「携帯電話番号ポータビリティ予約」からの手続き(9時~21時30分)
- ドコモの携帯電話より、151への電話(9時~20時)
- ドコモショップへの来店
個人的には、「My docomo」もしくは「電話」での取得を推奨しています。
「My docomo」からの手順は以下記事にて、全て画像付きで解説していますので、ぜひ参考にしてください!
ただし、
- 3回線以上でファミリー割引きなどの代表回線になっている方
の場合は、電話もしくは店舗での発行となります。
ドコモからMNP予約番号を取得したら当日~2日以内にはワイモバイルへ申し込もう
ドコモから発行されたMNP予約番号には15日間の有効期限があります。
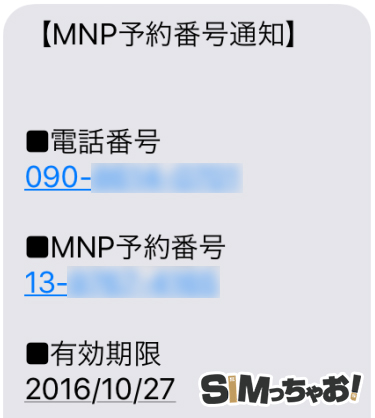
ですが!
ワイモバイルへ乗り換えるためには、この有効期限の残日数が10日以上残っていることが絶対条件となります。
↓ ↓
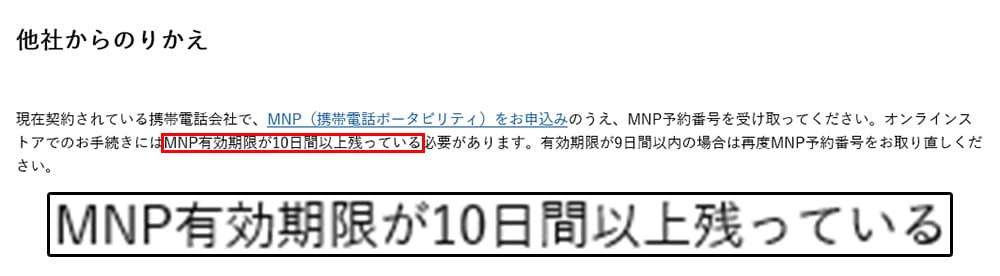
もちろん、取り直しです。
ドコモからMNP予約番号を発行しただけじゃ解約にはならないよ
ドコモが正式に解約扱いになるのは、ワイモバイルへの乗り換えが完了した時点で解約になります。
もちろん、MNP予約番号を取得してからもう一度考え直す方は、そのまま15日放置しておけばMNP予約番号は消滅するので、特になにもする必要はありません。
手順②ワイモバイルへ申し込もう

まず、ワイモバイルの全体を通した流れは以下のとおりです。
- 【SIMのみの方】SIMカードサイズを選択
- 【セットの方】端末を選ぶ(SIMサイズは自動で選択される)
- 契約方法で「のりかえ」を選び、現在使っているキャリアを選択
- 料金プランおよびオプションを選択
- 本人確認書類のアップロード
- MNP予約番号の入力
- 契約者情報(名前や住所)の入力
- 支払い方法の入力(クレジットカード)(口座振替も可)
- 利用規約の確認
まずはご自身が希望する方を選びます。
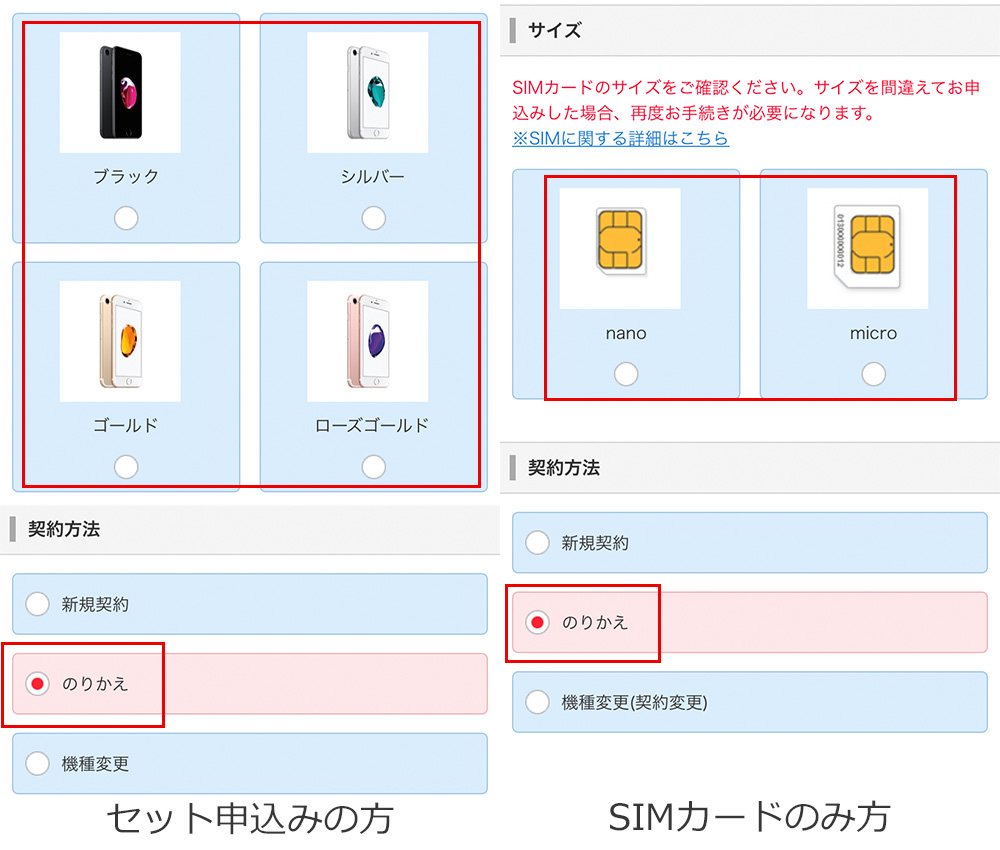
「SIMカードのみ」を選ぶ方は、SIMサイズに注意します。
最近のスマホであればほとんどが「nanoSIM」を採用している端末がほとんどですが、一応確認しておきましょう。
また、Yモバイルで使えるiPhoneシリーズ(iPhone6s以降)は全てnanoSIMです。

申し込み完了後は、ワイモバイルからSIMカードが届くの待ちましょう。
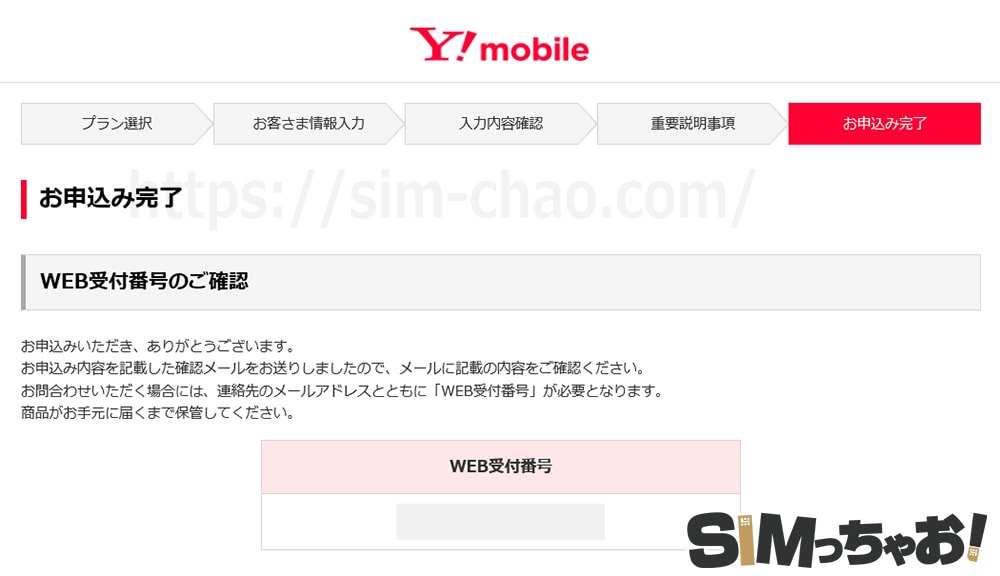
ワイモバイルの申し込み前に準備しておくと便利なもの
ワイモバイルに限らず、格安SIMの申込み時には必ず必要になる物があります。先に準備しておくことで、より申込みがスムーズになるので先に準備してから申込みに挑みましょう
クレジットカード
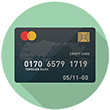
Yモバイルの案内では「ご本人名義のクレジットカード」と記載があります。しかし、「家族名義のクレジットカード」でも大丈夫です。※2019年2月:Yモバイルへ問い合せて確認済み。
口座振替にも対応しています。
本人確認書類

運転免許証/パスポート/マイナンバーカードなどです。
詳細はYモバイルの「ご準備いただくもの」を確認してください。
もし、機種変更をする人はiCloudにバックアップやAndroidのバックアップ&復元を参考にしてね
手順③ワイモバイルから商品が届いたらドコモから回線切替


ワイモバイルの切替はSIMカードが発送完了通知のメール内に詳細が記載されています。
↓ ↓
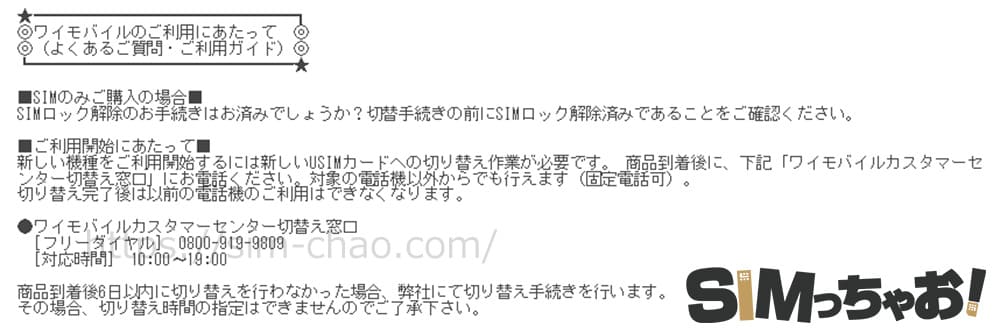
・フリーダイヤル:0800-919-9809
・対応時間:10:00~19:00
また、今ではオンラインからも回線切替が可能となっています。
https://www.ymobile.jp/store/to_beginner/afterarrival/
この他にも「iPhone初めてガイド」や「初期設定」に関するpdfが添付されているので、ワイモバイルのSIMカードが届くまで目を通しておきましょう
以上でドコモからワイモバイルへの乗り換え(回線切替)は完了です。
また、この時点で自動的にドコモは解約扱いとなり、翌月に最後の請求金額が最後となります。
手順④回線が切り替わったら最後に「ネットワーク設定(APN)」をすれば完了

APNとは、ワイモバイルのSIMカードがちゃんとY!mobileの電波をキャッチできるようにするためのネットワーク設定です。
①Wi-Fi環境を準備しておく(Androidは不要)
②スマホの電源をオフにする
③スマホのSIMスロットを取り出す
④YモバイルのSIMカードをセットし、再び戻す
⑤電源を入れiOSを最新に更新したらキャリア設定アップデートを行えばAPNは完了
(AndroidはAPN情報を入力する)
⑥Wi-Fiを切断して、ちゃんと繋がるか確認する
現在(2021年12月)はWi-Fiに接続し、iOSを最新バージョンにアップデートして、[キャリア設定アップデート]が完了していればAPNは完了しちゃいます。
https://www.ymobile.jp/yservice/howto/simfree_iphone/apn/
APNに関しては、ワイモバイル公式サイトの「初期設定方法」で詳しく解説されていますので、合わせて参考にしてください。
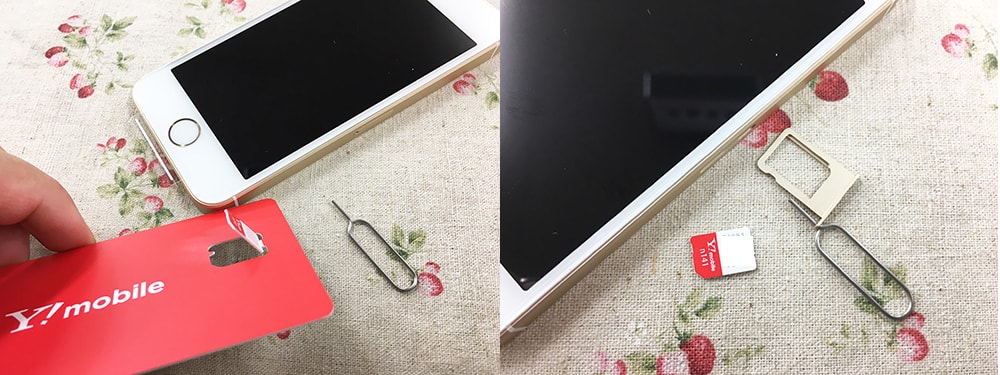
SIMスロットは少し強めに押し込めば簡単に取り出せます。
もし指紋がついちゃったりしたら、乾いたタオルやティッシュで優しく拭き取ってね

SIMフリー端末を別途用意した場合は、Y!mobileのSIMカードを挿した後に「APN」という初期設定を行いますが、セット購入(Androidスマホ)であればAPNが完了した状態で発送されるので設定は不要です。

Androidの機種によっては最初からワイモバイルのAPN情報が入っている物もありますが、無い場合は手動で以下の情報を入力します。
| Yモバイルのapn設定 | |
| 名前(任意) | Y!mobile |
| APN | plus.acs.jp |
| ユーザー名 | ym |
| パスワード | ym |
| MCC | 440 |
| MNC | 20 |
| 認証タイプ | CHAP |
| MMSC | http://mms-s |
| MMSプロキシ | andmms.plusacs.ne.jp |
| MMSポート | 8080 |
| APNタイプ | default,mms,supl,hipri |
上記の項目以外は何も入力しなくて大丈夫です。
ワイモバイルの利用開始になったら初期設定も一緒に済ませておこう

ワイモバイルの利用が開始になったら、先にやっておく簡単な初期設定が2つあります。
ワイモバイルを快適に過ごす設定でもあり、また場合によってはキャンペーンの受取りに必要になることもあるので、サクっとやっておきましょう
ワイモバイルの初期設定(My Y!mobileの設定)
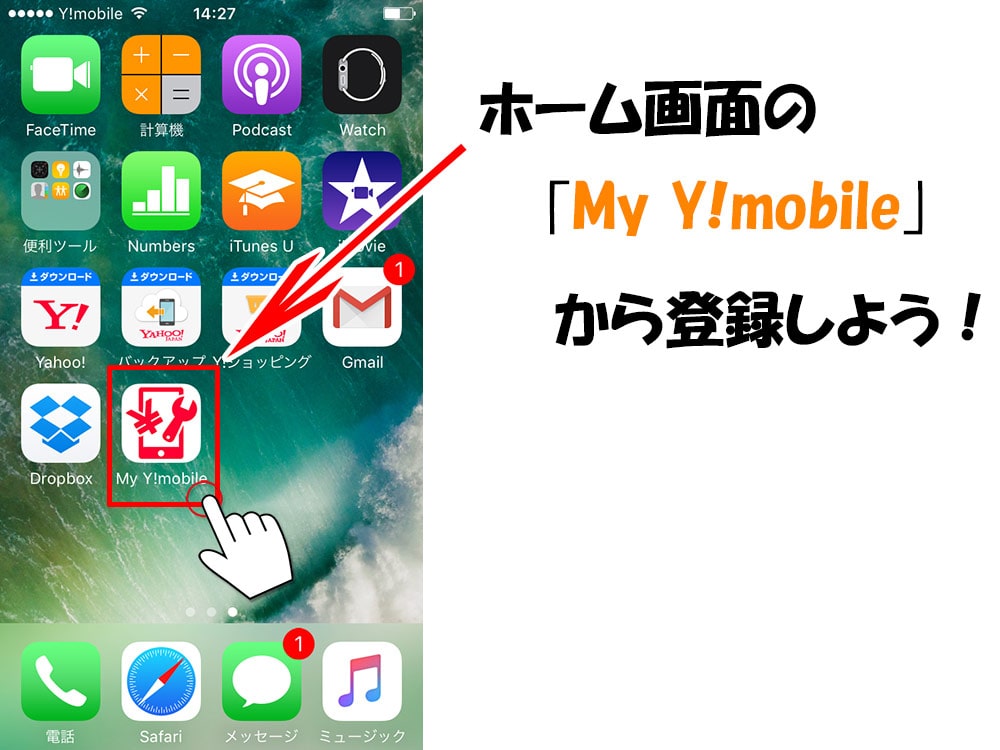
Y!mobileの利用開始になったらそのまま「My Y!mobile」との紐付けを行います。
この設定はやらなくてもワイモバイルを使うことはできるのですが、「Yahoo!モバイル」のPayPayポイントライトがもらえるキャンペーンなどで必ず必要になる作業なので特典に該当する方は100%やっておきましょう
- My Y!mobileのログインページを開き、「初めてお使いの方」を選択
- 電話番号と暗証番号を入力し、画面の指示に従ってパスワードを設定・アカウント登録を終える
- My Y!mobileへログイン後、トップページにある「Y!mobileサービスの初期登録」ボタンをタップします。
- 「Yahoo!JAPANIDはお持ちですか?」の項目に「はい」を選択して、Yahoo!JAPANのIDでログインすれば、連携は完了です。
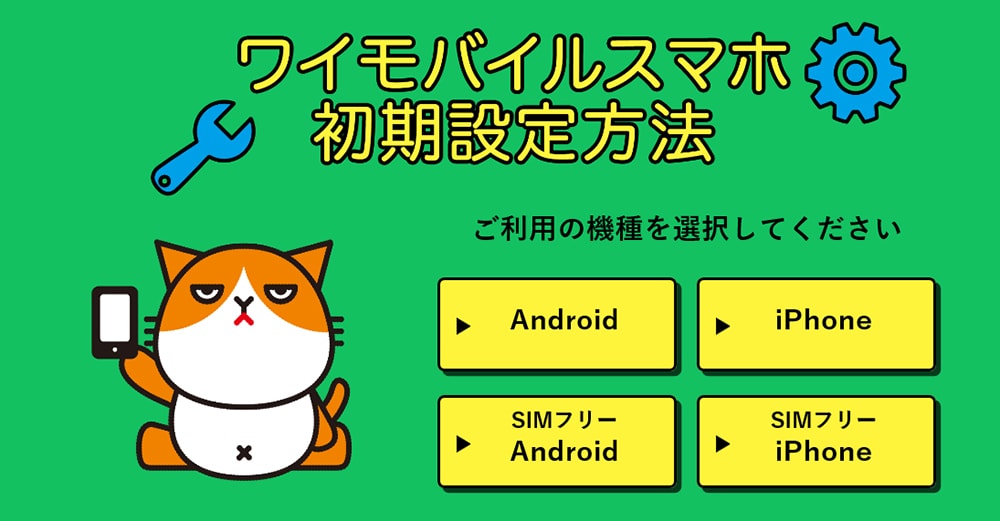
公式サイトでも「専用の初期設定説明ページ」が用意されています
当サイトでも実際の手順を画像付きで解説してますので、合わせて参考にしてくださいね

1年間のデータ増量無料キャンペーンを快適に使えるように設定しておこう

Y!mobileは申込み者全員対象で毎月のデータ容量が増える「データ増量無料キャンペーン」という特典が1年間受けられます。
※2019年10月1日以降に申し込んだ方は1年間、2019年9月末までに申し込んだ方は旧プランなので、データ増量は2年となっています。
ただし、増量されるのデータ量分は手動で行わなければなりません。 現在は手動設定は必要ありません。
データ増量は嬉しいですが、毎回手動というのは面倒ですよね….そこで設定しておきたいのが「快適モード」と呼ばれる、指定した回数分だけチャージをしてくれる便利な機能です。

これの設定を増量分設定しておくと勝手に増量してくれるのでとっても楽チンですよ!手順は別記事にてこちらも全て画像付きで解説しています!

「SIMのみ」の乗り換えは写真や電話帳、アプリは全てそのままだよ
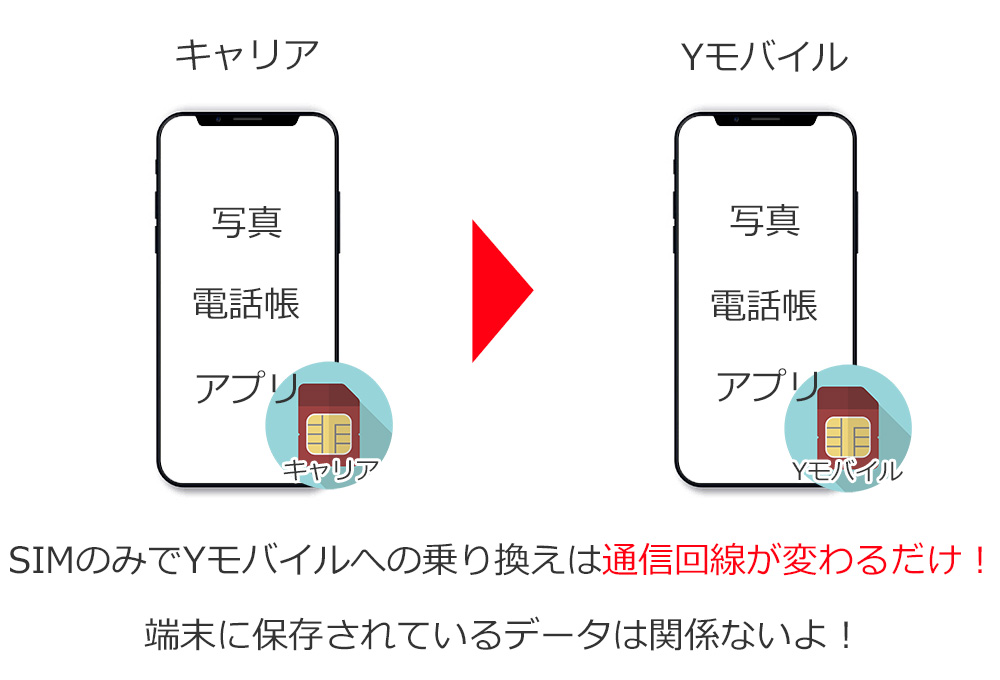
ドコモで使っている端末をそのままYモバイルで利用する方の場合、変わるのはSIMカードだけです。
要は受信する通信回線が変わるだけなので、端末に保存されている写真や電話帳、アプリ関連など全て同じ状態で利用できます。
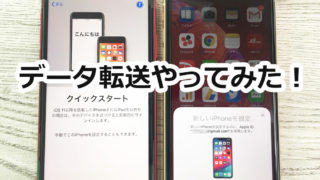

ドコモからワイモバイルに乗り換える前にチェック知っておきたいデメリット6つと注意点
最後にドコモからワイモバイルへ乗り換える際に、確認しておきたいデメリットや注意点を確認しておきましょう
代表的なチェックポイントは以下の6つです↓
①「docomo.ne.jp」のメールアドレスが使えなくなる
②「ドコモポイント」「dポイント」を確認しておく
③「端末購入サポート」の解除は要注意
④契約更新月以外は、解約金が発生する
⑤ドコモ光とのセット割が使えなくなる
⑥機種変更の際は自分でデータ移行をする
それでは、1つずつ確認していきましょう。
注意点①:「docomo.ne.jp」のメールアドレスが使えなくなる
これはドコモに限らず、キャリアから格安SIMへ乗り換える方が全て対象になる注意点です。
ドコモからワイモバイルへ乗り換えるということは、ドコモを解約することになるので今まで使っていた「docomo.ne.jp」は使えなくなります。
その代わり、ワイモバイルを契約するとYmobileドメインの「@yahoo.ne.jp」というメールアドレスが使えるようになります。
docomoメールで登録してあるネットショッピングなども変更するのを忘れないようにしましょうね
注意点②:「ドコモポイント」や「dポイント」を確認しておこう
docomoユーザーにはもう定番ですが、ドコモを利用していくと「dポイント」が貯まっていきますよね。
この「dポイント」は紐付けになっている「dアカウント」をYahoo!JAPAN IDやTwitterなどのアカウントと連携しておけば、ドコモを解約しても継続して使い続けることが可能です。
①ドコモから乗り換えた後で今まで使っていたIDとパスワードで「dアカウント」にログインする
②「継続利用手続き」という画面が表示されるので確認する
③Google+、Yahoo! JAPAN ID、Twitter、Facebook、mixiの中から連携させたいアカウント、を選択する
④GmailなどのメールアドレスでもOK
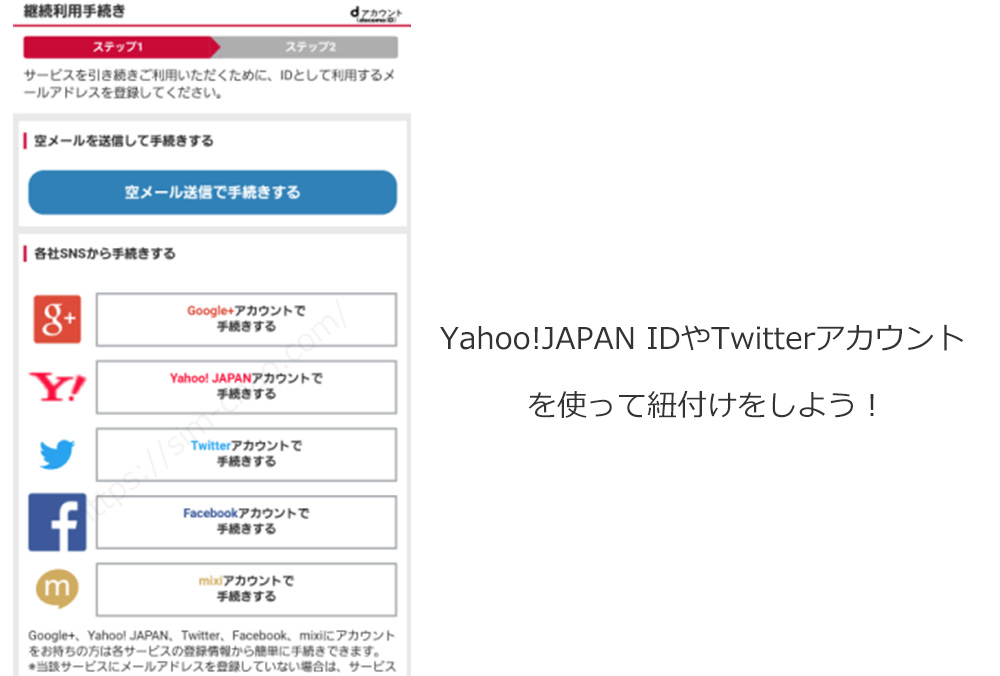
後は画面通りに進めば紐付けは完了です。
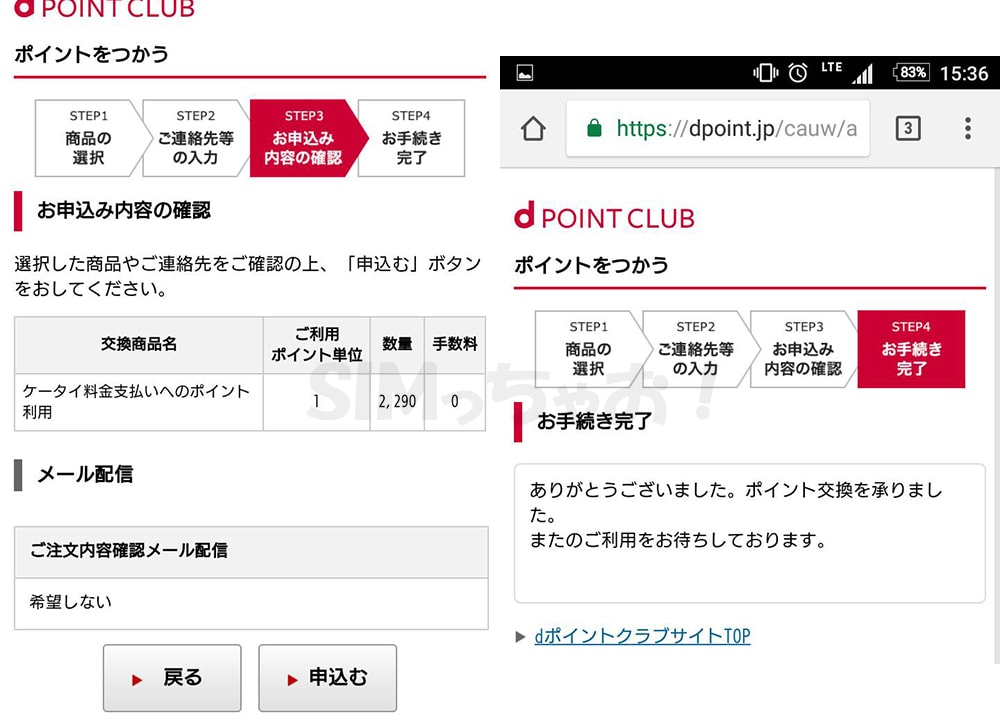
注意点③:「端末購入サポート」の解除は金額が発生するので要注意
docomoでスマホを購入する方の多くは「端末購入サポート」を利用しているかと思います。
このサービスはiPhoneやAndroidを購入した際に、サポートを使って相殺していくので実質的な値引きとなります。
ただし、定められている期間内のMNP転出や解約すると通常の違約金とは別に「端末購入サポート」の違約金が発生してしまいます。しかも金額は端末代金の半分に相当する要注意です。
docomoで端末を購入してから数えて13ヶ月以内の方は、その期間を過ぎてからワイモバイルへ乗り換えた方が懸命です。
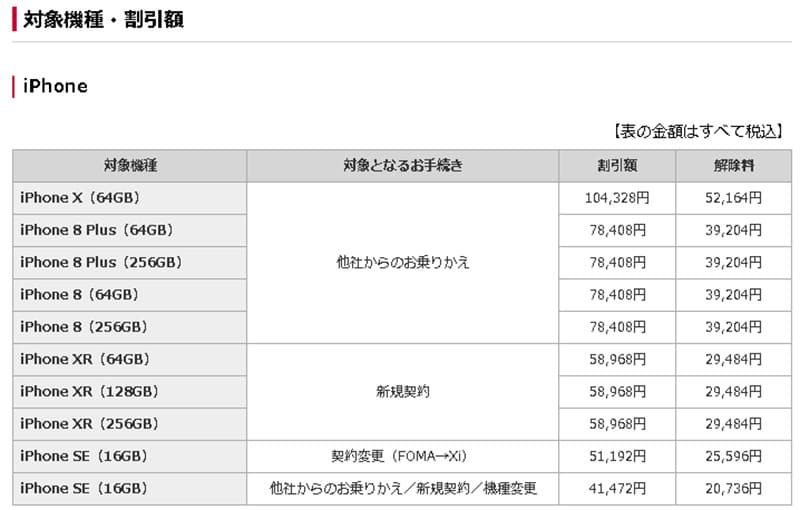
注意点④:ドコモ光とのセット割が使えなくなる
docomo光を利用している方は、ドコモを利用していることによって「ずっとドコモ割プラス」と「ドコモ光セット割」のサービスを受けられますが、ワイモバイルへ乗り換えるとこれらのサービスは適用外となります。
仮にドコモ光の通信速度や月額料金に満足してれば、無理に乗り換える必要はありませんが、ワイモバイルへ乗り換えるタイミングで光回線も検討しているのであれば、ワイモバイルの契約とセットで使える「ソフトバンク光」もあります。
また、タイミングが合えば違約金や工事費を補填してくれるキャンペーンもあるので検討している方は活用しましょうね。
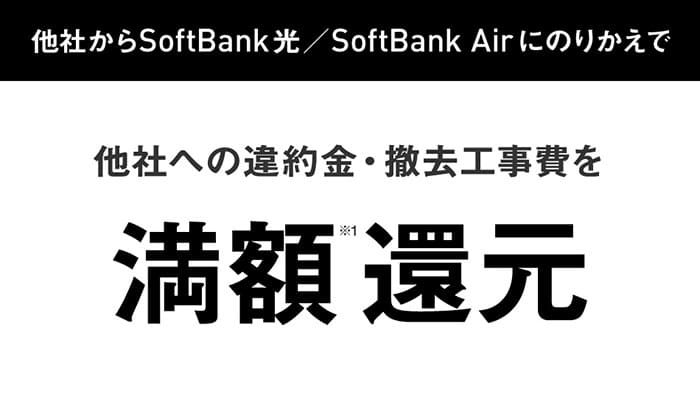
ソフトバンク光は「家族割引サービス」との併用はできないのも注意
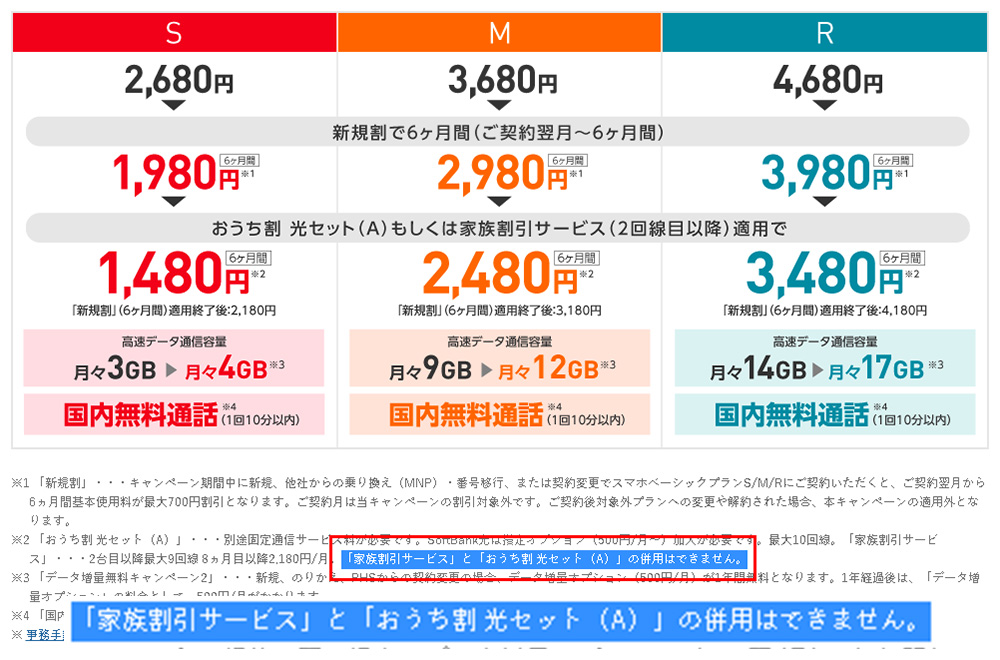
これは個人的な感想ですが、ワイモバイルでは「おうち割光セット(A)」と「家族割引サービス」との併用は不可なので、家族複数でワイモバイルの利用を考えている方は、無理にソフトバンク光にしなくてもいいかな。という考えもあります。
こちらはそれぞれのご家庭環境でも変わるかと思いますので、参考までにしてください。
注意点⑤:機種変更の際は自分でデータ移行をする
上記でも触れていますが、ドコモで使っているスマホをそのまま、ワイモバイルで利用する場合、端末のデータは全てそのまま使えるので特に何もする必要はありません。
ですが、ワイモバイルに乗り換えるタイミングで機種変更する方はデータ移行等は基本ご自身で行います。
当サイトでもiPhone・Androidそれぞれのデータ移行レビューを用意していますので、そちらを参考にしながら行って頂ければ幸いです。
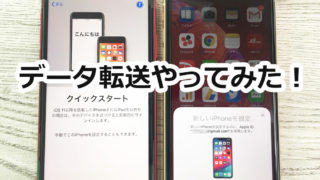

以上がドコモからワイモバイルへ乗り換える際のデメリット・注意点でした!
まとめ:ドコモからワイモバイルへの乗り換えは1つ1つ丁寧にやれば簡単
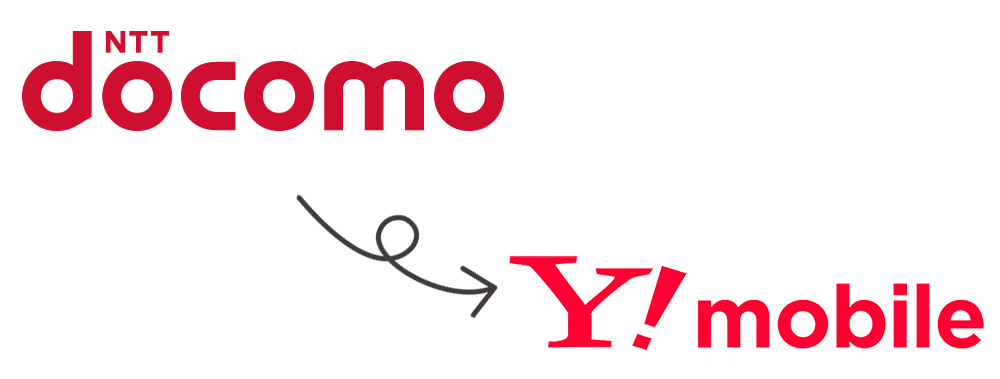
以上が、ドコモからワイモバイルへ乗り換える手順と注意点でした。
- 自分に合った申込み先を選ぼう
- ドコモ版のスマホをそのままYモバイルで使う場合は、SIMロック解除を行う
- 最新版のスマホを使いたい方は別途用意しておこう
- ドコモでMNP予約番号を発行したら、最低2日以内にはYモバイルへ乗り換えよう
- クレジットカードや本人確認書類も合わせて用意しておくと便利!
- YモバイルのSIMカードが届いたら「回線切替」を行う
- SIMカードのみの方は、APN設定もしておく!
- Yモバイルの利用が開始になったら「My Y!mobile」と「快適モード」の設定はしておこう
こうやって文章にすると、長い感じがしますが実際にドコモからMNPでワイモバイルに乗り換えてみると、考えている以上に簡単です。
また、申込み途中でわからない箇所が出ても、チャット機能を使ってその場ですぐ質問もできちゃいます。(※混雑時は出現しない時もあります。)
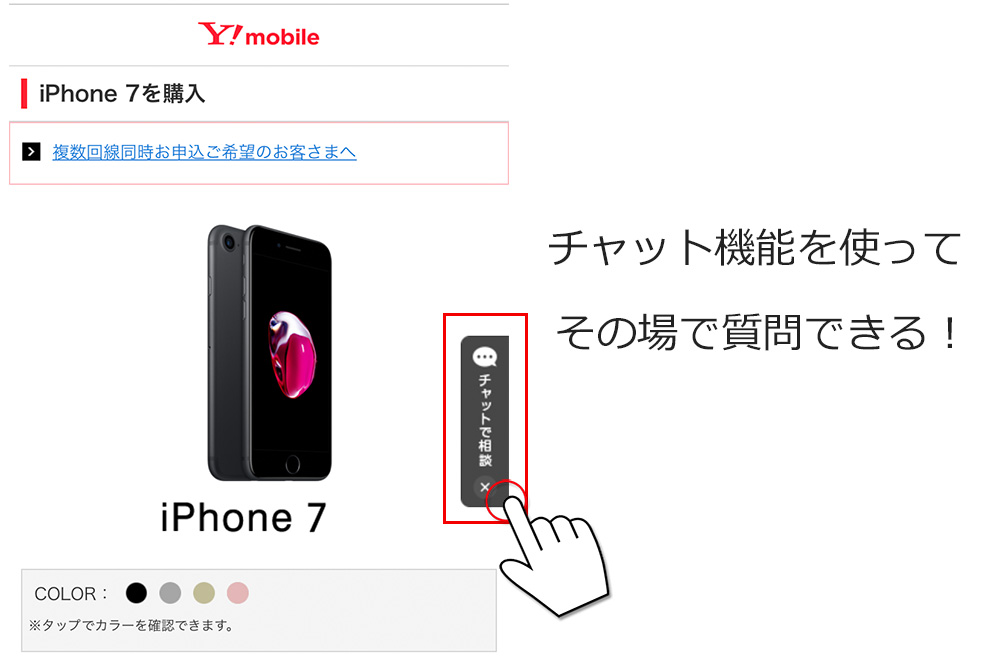
最後は、自分に合ったキャンペーンを使えば完璧です!!