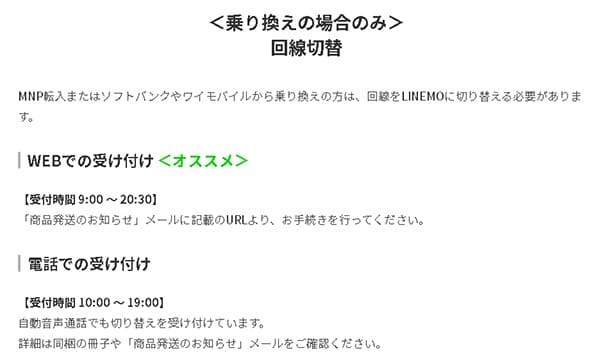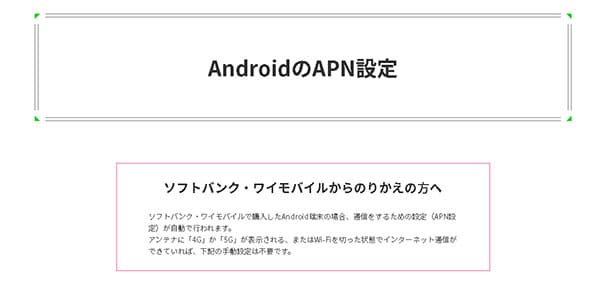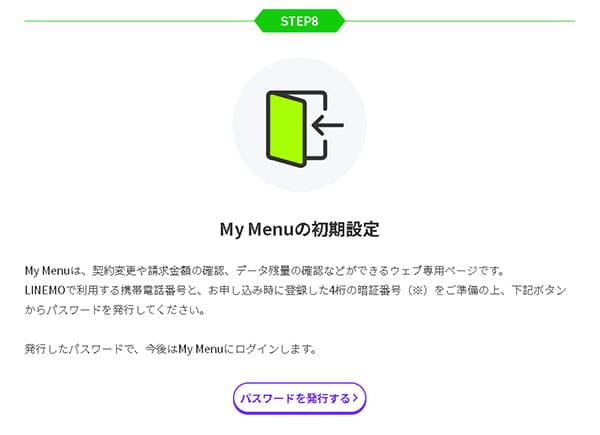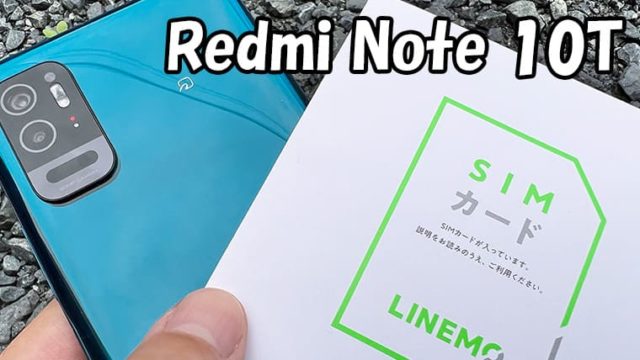この記事ではLINEMOでPixel 6を使う手順(他社からの乗り換え手順)を解説しています。
結論から先に言うと、LINEMOではちゃんとPixel 6は使えます。
内容は主に、「他社からのMNP乗り換え手順」や「Pixel 6をLINEMOで使う時の注意点」についてまとめています。
初心者の方でもわかりやすいように解説しているので、検討中の方はぜひ参考にしてください。
| 4月キャンペーン内容 | |
| 特典 | スマホプラン:他社から乗り換えで10,000円相当のPayPayポイント、新規契約で8,000円相当のPayPayポイントを付与。さらに、期間内の対象店舗のPayPay残高決済の20%のPayPayポイントが戻ってくる! ミニプラン:最大3カ月間、毎月3GB増量無料 ※ソフトバンク・ワイモバイル・LINEモバイルからの乗り換えの場合は対象外。 |
お得度が高いのでタイミングが合う方はぜひ狙っていきましょう!
LINEMOでpixel 6を使う手順は全部で5つ
LINEMOで「Pixel 6」を使う方法はたった以下、5つの手順で完了します。
- Pixel 6を購入する
- 利用中の携帯会社からMNP予約番号を発行する(2023/5/24以降はMNPワンストップの導入により対応しているキャリアであれば取得不要でOKです)※
- LINEMOへ申し込む
- 開通手続きを行う
- APN(初期設定)をする
それでは1つずつ確認していきましょう。
※ソフトバンク・ワイモバイルからLINEMOへ乗り換える方はMNP予約番号の取得は不要です。
手順①:Pixel 6を購入する
今回の「Pixel 6」は「Googleオンラインストア(SIMフリー版)」か「ソフトバンク版」「au版」の販売となります。
LINEMOでの販売は無いので、他社からLINEMOへ乗り換えるタイミングでPixel6に機種変更する方は先に購入しておく必要があります。
僕は毎回PixelシリーズはGoogleストアから「SIMフリー版」を購入しています。

今回はソフトバンクでも「Pixel 6」の販売はありますが、ソフトバンクの「トクするサポート+」で購入した場合、必ず返却になってしまうので長く使いたい方は24回払いで購入するか、LINEMOへ乗り換えるタイミングで「Google Store」からSIMフリー版を購入することをオススメします。
また、ソフトバンクで購入したPixel 6は分割支払いが残っていても、分割払いを継続することは可能です。
https://www.linemo.jp/support/faqsummary/
ソフトバンクやauでPixel 6の単体購入も可能
現在(2021年11月時点)では、ソフトバンク回線・au回線の契約なしでも「端末のみ」の購入が可能です。
しかも「端末のみ」の購入でも「トクするサポート+」の利用が可能なのでdocomoユーザーでもauユーザーでも「端末を返却する代わりに、残金支払免除」のプログラムを使いたい方は「Googleオンラインストア」ではなくソフトバンクから端末のみの購入をしましょう。
ただし、ソフトバンクの端末のみ購入はオンラインからは申込ができません。auは可能です。
ヨドバシなどに入っているソフトバンクショップでも可能ですが、店舗によって端末のみができる・できないがあるので、出向く前に一度確認してからの方が無難です。
現在ソフトバンクユーザー、auユーザーでそのまま購入したい方は以下リンクから専用ページへ飛べます。
手順②:MNP予約番号を発行する
「Pixel 6」の準備が出来たら次はいま使っている電話番号を移動するために「MNP予約番号の取得」へと進みます。
上記でも少し触れていますが、ソフトバンク・ワイモバイル・LINEモバイルユーザーはMNP予約番号は不要なので読み飛ばしてください。
各社のMNP予約番号は以下のとおり。
| キャリア | MNP予約番号の取得手順 |
|---|---|
| docomo | ドコモスマホから「151」へ電話をかけ、MNP予約番号発行希望を伝える。「My docomo」からの取得も可能 |
| au | auスマホ・一般電話から「0077-75470」へ電話をかけ、MNP予約番号発行希望を伝える。「My au」からの発行も可能 |
| SoftBank | 取得不要。SoftBankのログインID・パスワードが必要になる |
| 楽天モバイル | 「my楽天モバイル」にアクセス>画面右上の三本線メニューから「my 楽天モバイル」→「契約プラン」→「各種手続き」→「他社への乗り換え(MNP予約番号取得)」 |
| UQモバイル | 「my UQmobile」にログインした後、「契約確認・変更」のタブを選択>料金プランの「詳細を確認・変更する」をタップ>「MNP予約」をタップ |
| Y!mobile | 取得不要。My ワイモバイルのログインID・パスワードが必要になる |
| LINEモバイル | 取得不要 |
発行されるMNP予約番号には15日間の期限がありますが、LINEMOへMNP乗り換えをするにはこの有効期限が10日以上必要になります。
手順③:LINEMOへ申し込む
MNP予約番号を取得したらそのままLINEMOへ申込みます。
申込み流れは以下のとおりです。
今回は「Pixel 6」を事前に購入しているので「SIMのみ+MNP」をベースに解説しています。
- 「今の電話番号をそのまま使用する」を選択
- 利用中の携帯会社を選択
- 注意内容を確認
- 利用するSIMの選択(SIMカード or eSIM)
- 乗り換える電話番号を確認し、プラン選択へ進む
- 通話オプションを選択
- MNP予約番号情報の入力(SoftBank・Y!mobileは不要)
- 本人確認書類の撮影(運転免許証を選択しました)
- 免許証の表面・ナナメ・裏面の3種類を撮影する
- 顔の撮影、顔動画の撮影を行う
- 契約者情報の入力を行う
- 4桁のネットワーク暗証番号を決める
- クレジットカード情報の入力
- 申込み内容確認&重要事項の確認チェック
- 申込み確定で完了
申込み画面もシンプルで基本、流れにそって申込みを進めていくだけなので初めての方でも簡単です。
申込み完了後は審査が行われ、不備がなければ数日後にSIMカードが届きます。
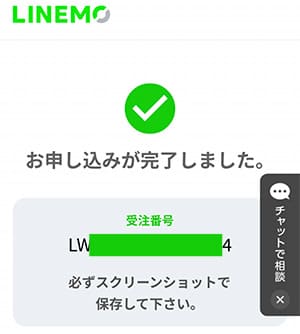
また、SoftBank・Y!mobileからLINEMOへの乗り換えはMNP予約番号不要なので、取得しないでそのまま直接申込みましょう。
SoftBankとY!mobileの場合は、途中で「My SoftBank」「My Y!mobile」へログインするので事前にご自身のログイン情報は確認しておきましょう。
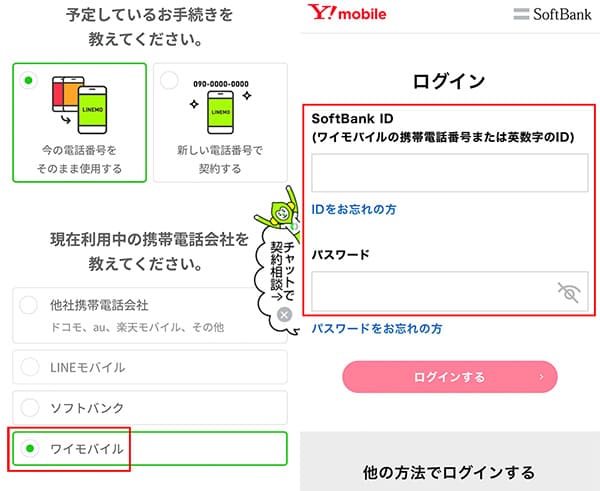
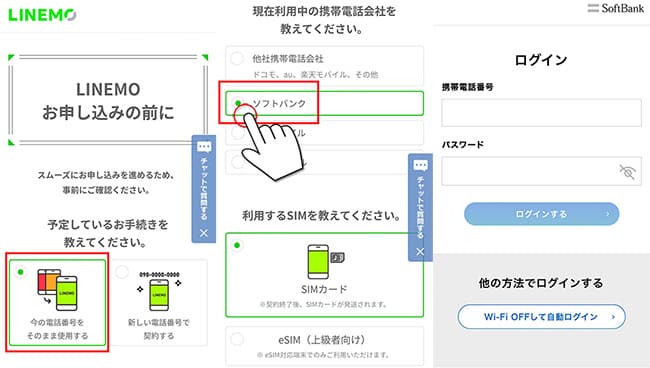

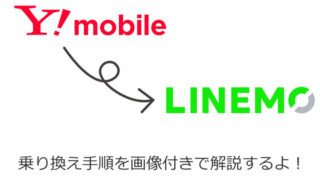
手順④:開通手続きと初期設定を行う

申込みから中2~3日でLINEもからSIMカードが届きます。
そしたら「開通手続き(MNP転入)」へと進みます。
開通手続きは同封されているスタートブックに電話番号が記載されているので、そちらに電話しましょう。

- 0800-919-3448
- 10:00~19:00
また、その際に「切り替える携帯電話番号」と「申込み時に決めた4桁の暗証番号」が必要になります。
※SoftBank・Y!mobileユーザーはそれぞれで使っている「4桁のネットワーク暗証番号」が必要になります。
手続きは全て音声ガイダンスですが、とっても簡単で2〜3分もあれば完了します。
LINEMO公式サイトでも手順は記載されているので、迷うことはまずありません。
https://ck.jp.ap.valuecommerce.com/servlet/referral?sid=3404003&pid=887435214process/
以上で他社からLINEMOへの乗り換えは完了です。
また、LINEMOへ電話番号が移ったと同時に今まで利用していた携帯会社は自動的に解約扱いとなります。
手順⑤:APN(初期設定)をする
最期はPixel 6でLINEMOのSIMカードが使えるようにする「APN(初期設定)」を行います。
まず、LINEMOの台紙からSIMカードを切り取ります。
LINEMOのSIMカードは「マルチSIM」になっているので、自分で端末に合うサイズにカットします。

Pixel 6はnanoSIMサイズなので、一番小さいサイズでカットしましょう。
次に、Pixel 6の側面にあるSIMスロットを取り出しSIMカードをセットします。
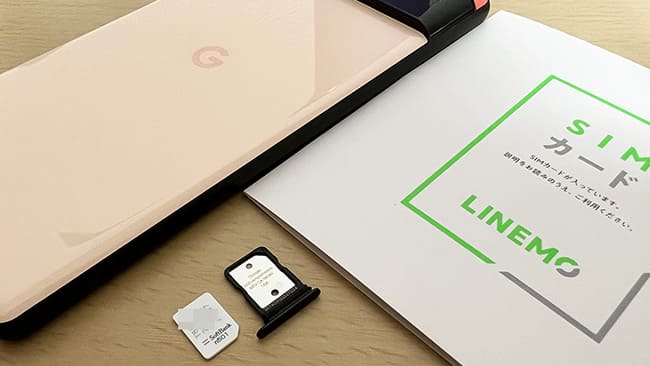
※端末の電源はONの状態でも行えますが、僕は毎回OFFにしています。
また、「Pixel 6」ではLINEMOのSIMカードを挿すだけでAPNが自動完了しました。
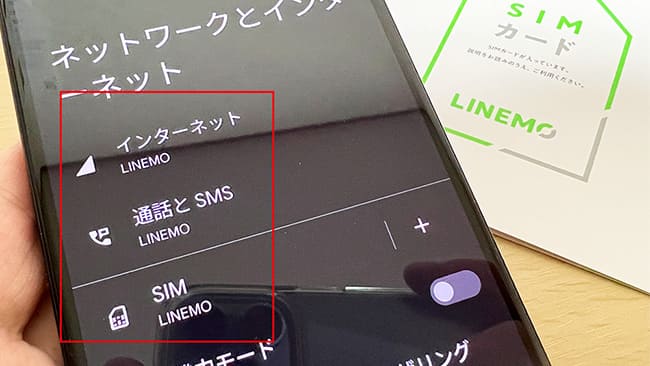
アンテナピクト表示も「LINEMO」です。

もし自動で繋がらない時は手動で新規作成をしちゃいましょう。
手動設定はAPN一覧の右上メニューから「新しいAPN」をタップして新規作成します。
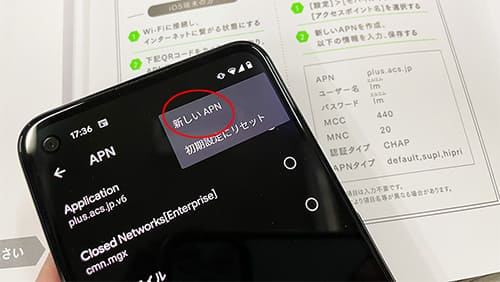
入力する情報は以下の8箇所のみ。その他は未入力でOK。
- 名前:LINEMO
- APN:plus.acs.jp
- ユーザー名:lm(エルエム)
- パスワード:lm(エルエム)
- MCC:440
- MNC:20
- 認証タイプ:CHAP
- APNタイプ:default,supl,hipri
必要項目を入力して保存すると、先程のAPN一覧に作成したAPNが出現するのでそちらをタップすればOK。
Pixel 6(Android)のAPN手順はLINEMO公式サイトでもイラスト付きで解説してあるので、初心者の方でも迷うことはまずありません。
https://www.linemo.jp/process/apn/android/?atnct=linemo_0100ojml00iboh-0fb5ae7c5b00c06cbab837b81ce2d6c6
以上で、LINEMOの初期設定は全て完了です。
後は個別にマイメニューの初期設定があるので、申込み時の4桁の暗証番号を使ってパスワードを発行して「My Menu」へログインすれば完了です。
https://www.linemo.jp/process/
LINEMOのAPNが完了したのにネットに繋がらない時の対処法
これはLINEMOに限らず、APNが完了したのにネットに繋がらない主な対処法は以下の4つです。
- 数秒~数十秒待ってみる
- モバイルデータ通信がオフになっていないか確認する
- APNを手動設定した方はスペルミスの可能性も
- SIMカードに問題がある場合はサポートセンターへ問い合わせてみよう
対処法①:APNが完了したら一度再起動してあげよう
一番最初だけ初めてAPNを行うと電波をキャッチするまでに数秒かかることがあります。長い時は数十秒とかも結構あります。
この場合は、一度Pixel 6を再起動するか機内モードをオン→オフするとスムーズにキャッチしてくれます。
因みに僕はいつも初期設定が完了した後は再起動をしちゃいます。
対処法②:モバイルデータ通信がオフになっていないか確かめよう
結構、多い原因の1つですが【モバイルデータ】がオフになっていると、強制的にインターネット通信が遮断されます。

「設定」>「ネットワークとインターネット」>「SIM」をタップ>「モバイルデータ」
自分ではタップした覚えがないけど、たまーに何かしらの原因でオフになっていることがあるので、「あれーー?」と思ったらモバイルデータ通信の部分を確認してみてくださいね。
対処法③:APNを手動で行った方はスペルミスの可能性もある
LINEMOのAPNを手動で行った場合によくあるミスですが、手動APNはスペルを1文字でも間違うと正常に動きません。
手動設定の方は一度チェックすることをおすすめします。
対処法④:SIMカードに原因がある場合はサポートセンターへ!
そもそも、LINEMO×Pixel 6のAPN設定自体はとっても簡単な手順なのでうっかりミスがない限りスムーズに完了します。
ですが、ごくごく稀にSIMカード自体に問題がある場合があります。
この場合は自分でどーすることもできないので、LINEMO公式サイトのチャット機能を使ってへ問い合わせてください。
まとめ:Pixel 6をLINEMOで使うのは簡単!
以上がPixel 6をLINEMOで使う手順でした。
重複しますが、LINEMOではPixel 6の販売はありませんので必然的に別途購入してから、LINEMOへSIMのみで申し込む形になります。
LINEMOの申込み画面はとてもシンプルなので、初めてLINEMOを申し込む方でもほとんど心配は要らないかと思います。それくらい簡単です。
そして、現在LINEMOはMNPの契約で最大10,000円分のPayPayが貰えちゃうキャンペーンを実施しています。
どちらも事前エントリーなど不要ですし、お得度が高いのでタイミングが合う方はぜひ狙っていきましょう!