この記事では楽天モバイルのAPN設定iPhone編を解説しています。
[お知らせ]
※2021年4月30日より、iPhone 6s(iOS14.4以上)〜最新iPhoneまで正式に楽天回線対応機種になります。それに伴いAPNもiOSを最新状態にし、キャリア設定のファイルをダウンロードすればAPNは自動で完了しちゃいます。公式サイトでも解説されていますので、合わせて参考にしてください。⇒ こちら
目次
楽天モバイルのAPNを行う前の注意点
まず、楽天モバイルをiPhoneで使う際の注意点を確認しておきます。
例えば、iPhone XR、iPhone 11やiPhone SE(第2世代)iPhone 12であれば一部の利用が確認されています↓
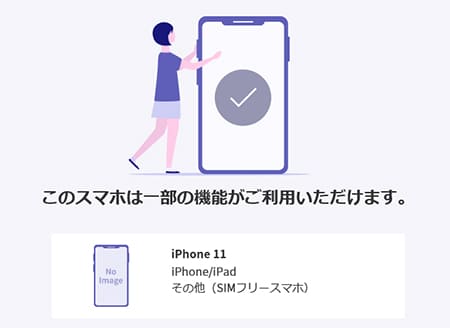
※2021年4月30日から以下機種が全て楽天対応になります。
- iPhone 12 Pro Max
- iPhone 12 Pro
- iPhone 12 mini
- iPhone 12
- iPhone SE (第2世代)
- iPhone 11 Pro
- iPhone 11 Pro Max
- iPhone 11
- iPhone XR
- iPhone XS
- iPhone XS MAX
- iPhone X
- iPhone 8
- iPhone 8 Plus
- iPhone 7
- iPhone 7 Plus
- iPhone SE (第1世代)
- iPhone 6s
- iPhone 6s Plus
キャリア版も徐々に動作確認端末が定期的に増えてきているので申込み前にはチェックしましょうね。
公式サイトで確認が取れていれば利用可能ですが、確認が取れない機種だと自己責任となることだけは頭に入れておきましょう。
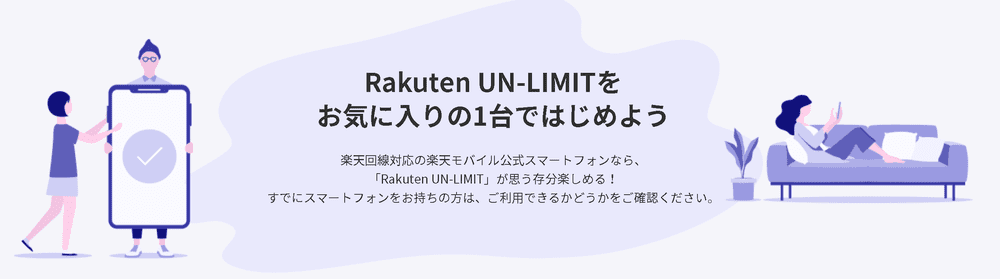
iPhoneでは現状「Rakuten Link」が使えないよ
楽天モバイルでは国内通話が無料で使える「Rakuten Link」という便利なアプリがありますが、このアプリはAndroid専用アプリなのでiPhoneでは現状使えません。

また、楽天モバイルの特典はこの「Rakuten Link」の利用が必要になる場合があります。
となると、「Rakuten Link」が使えないiPhoneだと特典対象外になるので、ご注意ください。
iPhone利用でサポートエリアだとSMS送受信ができないよ!
もう一つの注意点です。
楽天モバイルでiPhoneを使う場合、パートナーエリア(au回線網)はSMSの送受信が使えません。
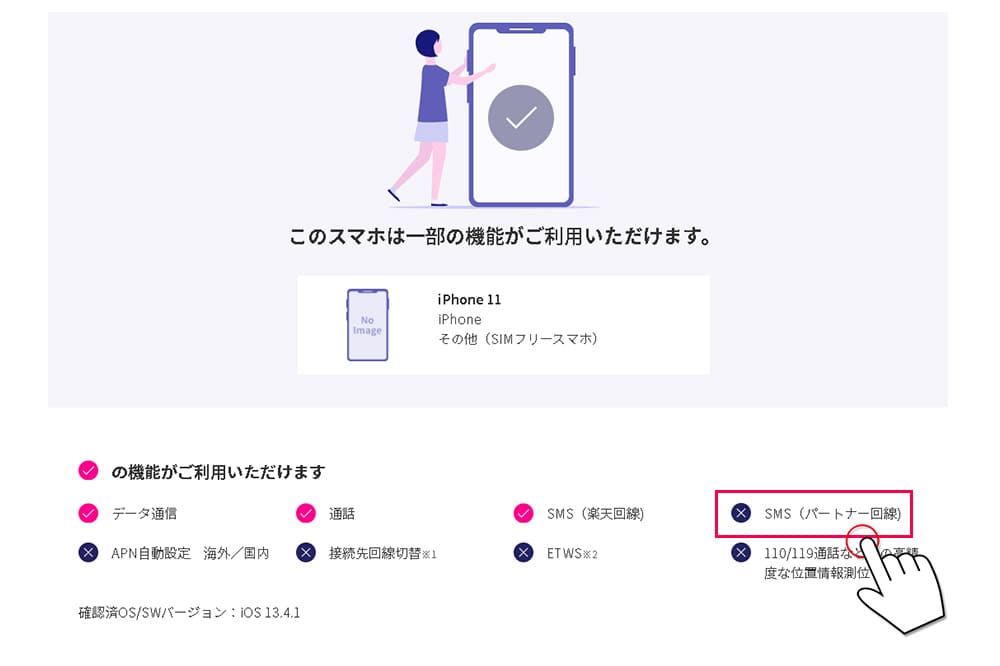
SMSは認証で必要になるケースが多いので注意する部分です。(使わない人には関係ない話です。)
楽天回線エリアに入ると溜まっていたSMSが一気に入ってきますが、お住いの地域がパートナーエリアの方は要注意です。
実際にiPhoneでAPNをやってみよう
楽天モバイル(アンリミット)で行うAPNは大きく分けて2種類あります。
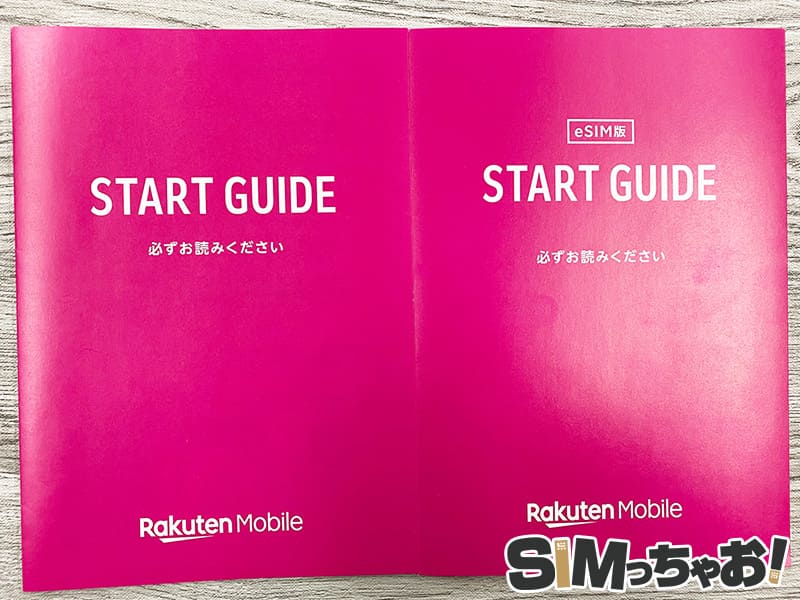
- SIMカードでのAPN
- eSIMでのAPN
SIMカードのAPN手順
SIMカード(物理SIM)の方が一般的で昔から使われています。

一度でも格安SIMを使ったことがある方であれば見たことがありますよね。楽天モバイルもこの物理SIMを使います。
電源をオフにして、iPhone側面のSIMトレイを取り出すだけの簡単仕様ですが、やり方がわからない方は以下記事を参考にしてください。

iPhone楽天モバイルのSIMカードを挿し込むとインターネットは使えますが、アンテナピクトが正常に立たない。また、「通話」や「テザリング」が使えないので以下の2つ設定します。
↓通話設定↓
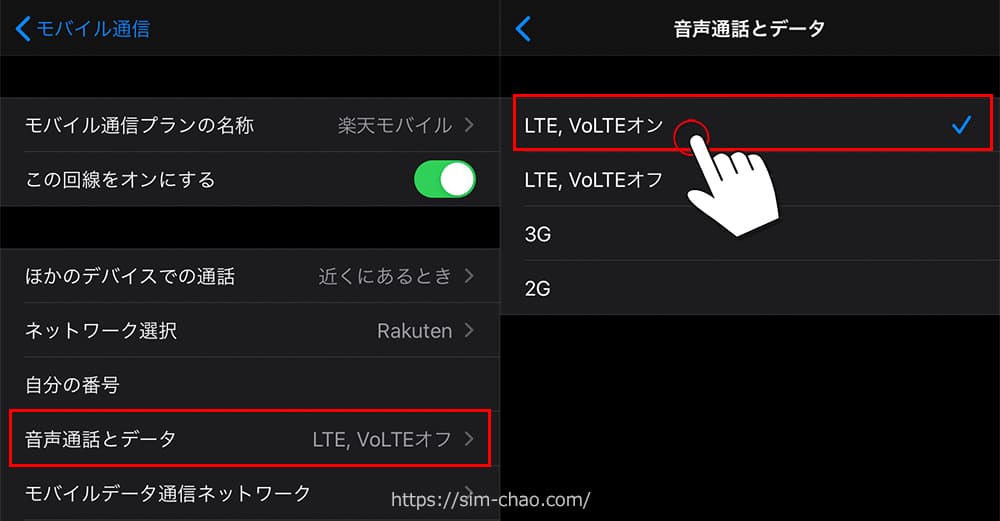
- 設定アプリを開きます
- 【モバイル通信】⇒【通話オプション】⇒【音声通話とデータ】の順にタップ
- 「LTE,VoLTEオン」にチェックを入れる
- 設定できたら、iPhoneを再起動もしくは一度「機内モードON→OFF」をしてください
これで通話が使えるようになります。
↓テザリング設定↓
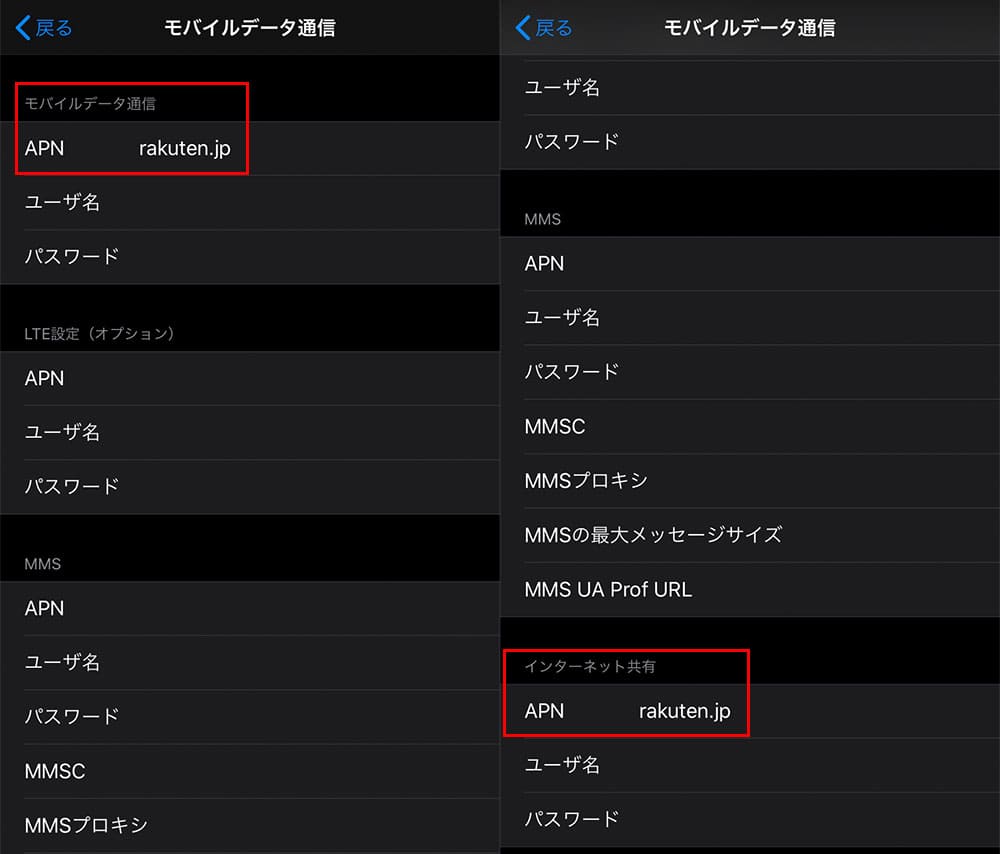
- 設定を開きます
- 【モバイル通信】>モバイル通信プランの項目にある【楽天モバイルの回線】をタップ
- 【モバイルデータ通信ネットワーク】をタップ
- 「モバイルデータ通信」と「インターネット共有」項目ある「APN」の部分に「rakuten.jp」と入力
これでテザリング使えたり、アンテナピクトが正常に立ちます。
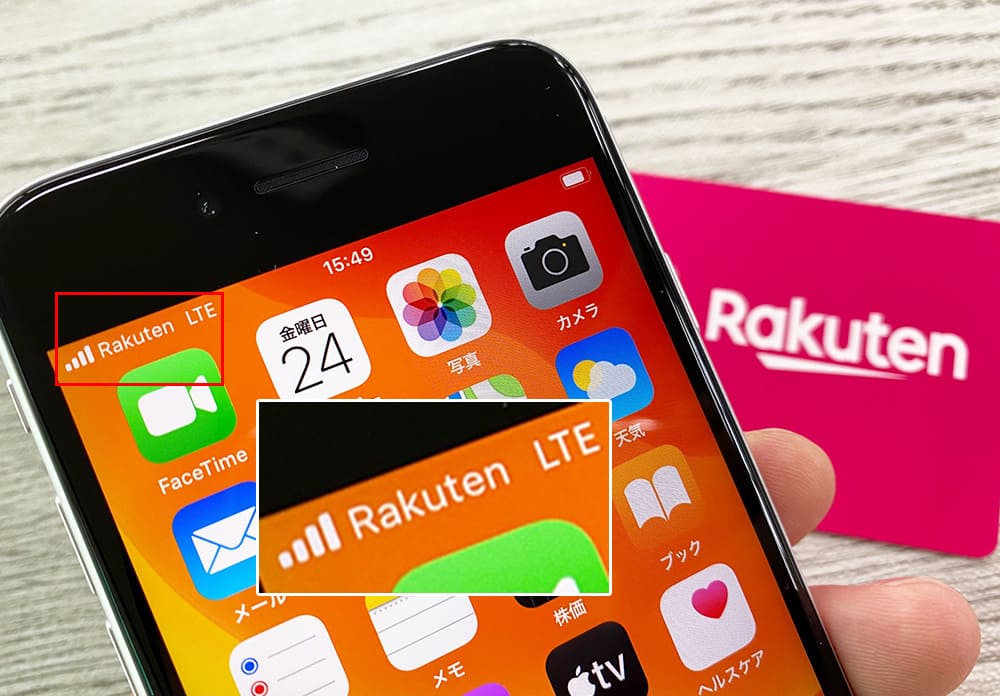
※こちらのAPN設定は楽天モバイル公式サイトでも公開されました。
実際に実機を使ったレビューもあるので、合わせて参考にして頂けると嬉しいです。


eSIMのAPN手順
それでは次に「eSIM」のAPN手順をご紹介します。

eSIMのAPN設定は必ずWi-Fi環境が必須になるので予め準備しておきましょう
eSIMは楽天モバイル開通後、に「SIMの初期設定」専用のQRコードが表示されるので、そちらを読み込むところから始まります。
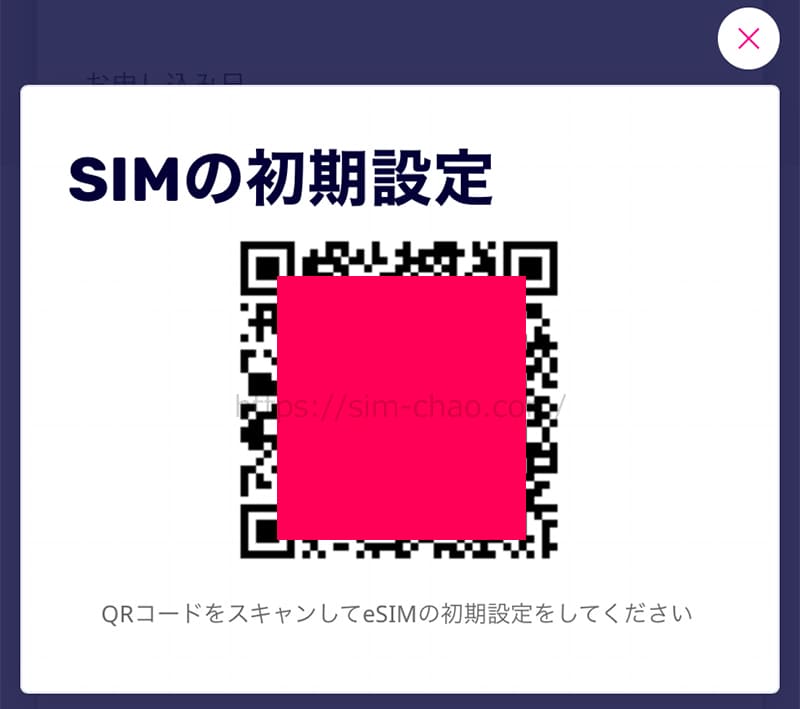
▼そのQRコードを読み込むと「モバイル通信プランのインストール」と表示されるので、「続ける」→「モバイル通信プランを追加」と進めます。
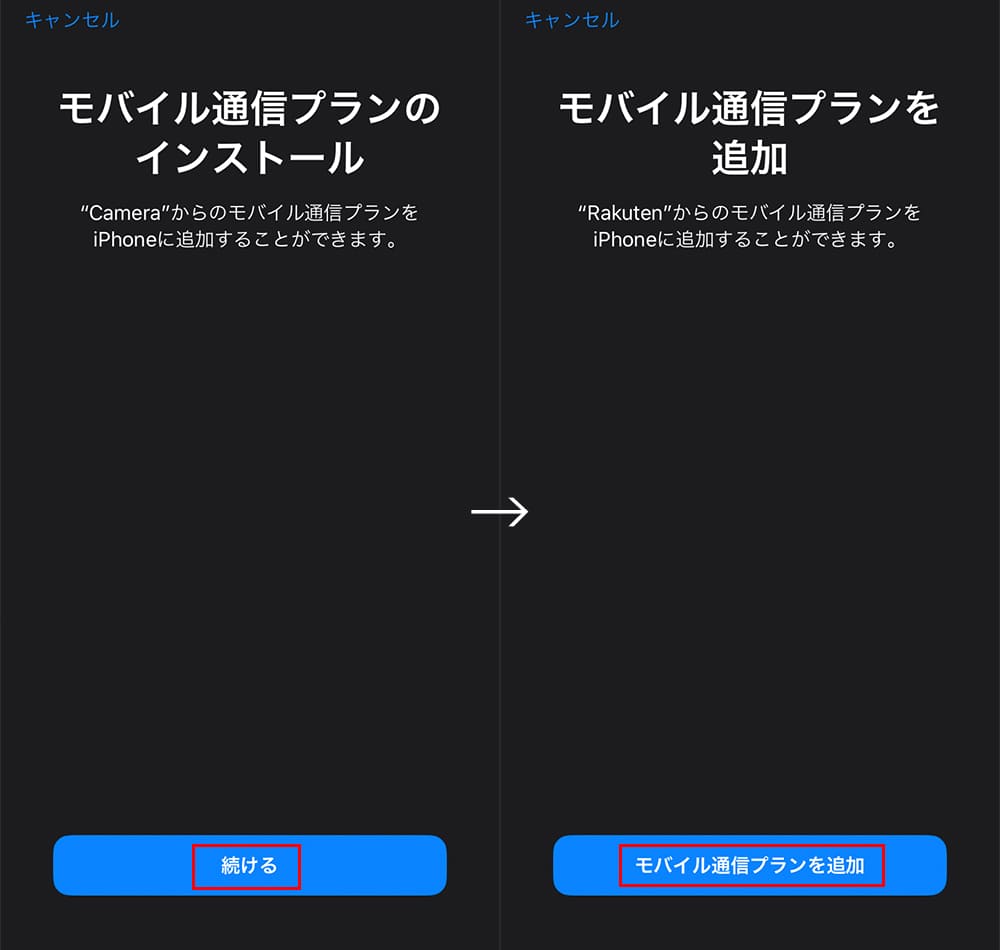
▼次にモバイル通信プランの名称です。ここは飛ばしてもOKですが、副回線で区別つけたい時は副回線を「楽天モバイル」とでも変更しておきましょう。
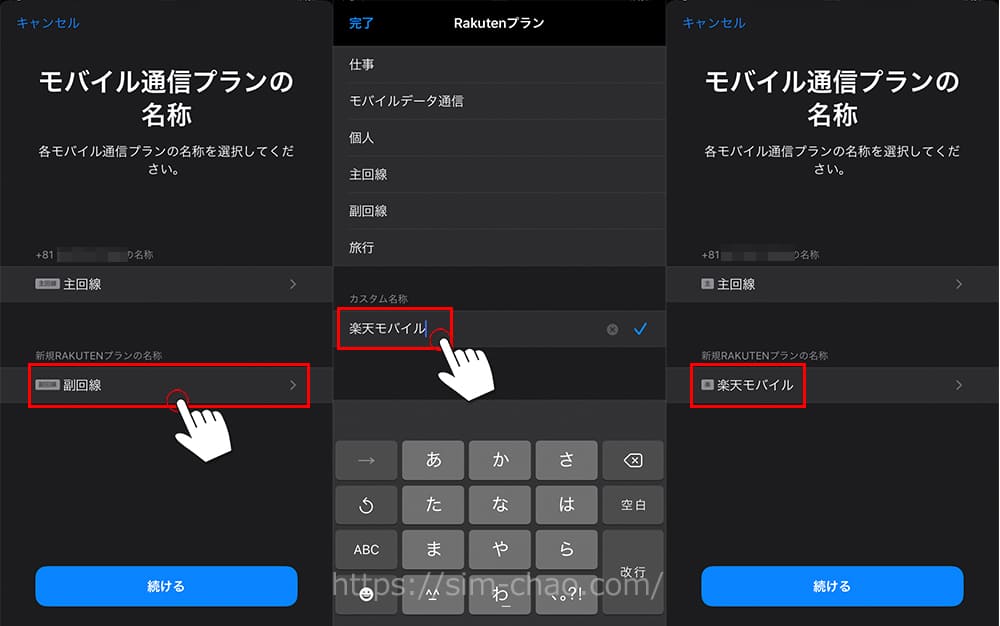
▼「デフォルト回線、iMessage」などは「主回線」を選び、モバイルデータ通信を副回線に選びます。
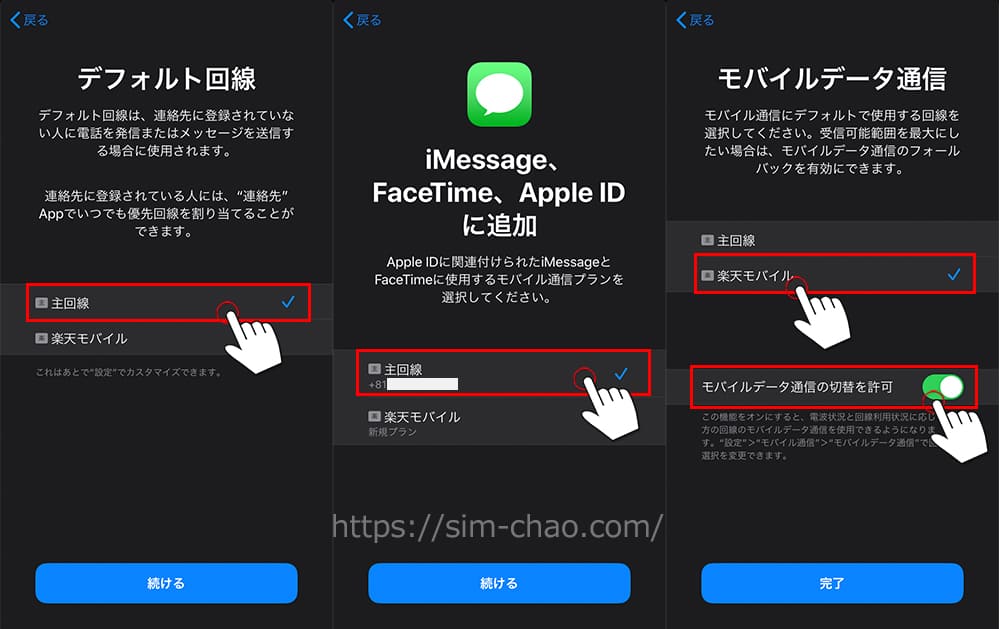
また2回線使用の方は、「モバイルデータ通信の切替を許可」をオンにしておけばいつでも主回線との切替が可能です。
▼「連絡先の優先回線をアップデート」はどちらも「主回線を優先する回線として使用」で問題ないです。
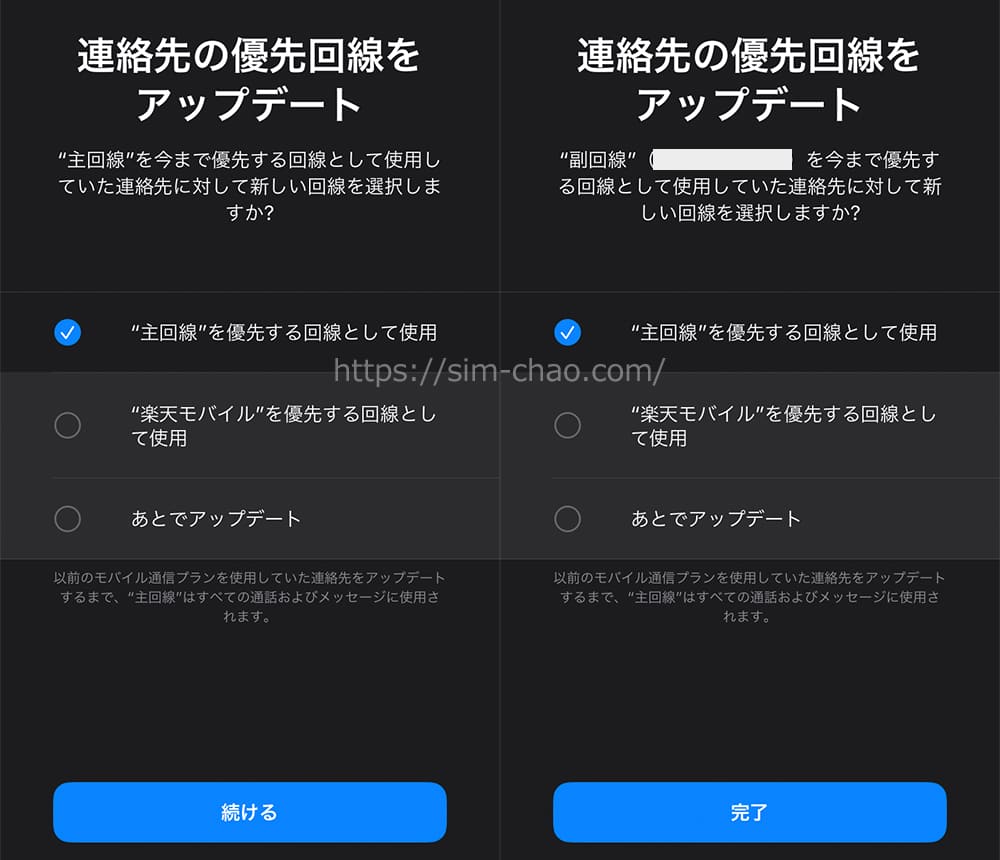
これでeSIM回線の設定は完了です。
後は物理SIMと同じく「通話、テザリング」設定をすれば完了です!
eSIMの申込みから全体を通したレビューもあるので、「これからeSIMを申込むよー」という方はそちらを参考にして頂ければ幸いです。

以上で、楽天モバイルのAPNは完了です!
以下は、MVNOの楽天モバイルのAPN設定となるので、そちらを使っている方は参考にしてください。
MVNOの楽天モバイルのAPNを解説
まずは、利用するiPhoneの電源をオフにして、側面にあるSIMスロットを取り出します。

次に楽天モバイルの台紙からSIMカードを取り外し、iPhoneにセットします。

SIMカードの凹みや向きを合わせてSIMスロットにセットします。

セットが完了したら戻して、iPhoneの電源を入れればセッティングは完了です。
iPhoneを楽天モバイルでAPN設定する場合、たった1つの「構成プロフィル」と呼ばれるソフトをインストールするだけで完了します。
作業自体はとても簡単ですが、楽天モバイルには複数の構成プロファイルが用意されているので、その辺りにも注意しながら解説していくので、一緒に見ていきましょう
最初にWi-Fi環境を確保しよう
楽天モバイルに限らず、iPhoneのAPN設定は上記でも触れた「構成プロファイル」をインストールするので、Wi-Fi環境が必須となります。
無料Wi-Fiスポットの一部
無料のWi-Fiスポットはコンビニやファミレス、カフェ・レストランなどありますので、一部を紹介しておきますね。
| 店名 | SSID |
|---|---|
| セブンイレブン | 7SPOT |
| マクドナルド | 00_MCD-FREE-WIFI |
| スターバックス | at_STARBUCKS_Wi2 |
| イオンモール | AEON MALL |
無料のWi-Fiスポットはアチコチにありますが、行くのが少し面倒なので家族や友人に頼んでテザリングをしてもらった方が簡単ですね。軽いソフトなので相手にも負担はかかりません。
Safariを起動してプロファイルにアクセスする
Wi-Fiが確保できたら「Safariブラウザ」を開きます。
さてさて、ブラウザを開いたらAPNインストール画面に進みますが、冒頭でも触れたように楽天モバイルには現在(2019年6月時点)2つ構成プロファイルが用意されていますので、自分が該当する方を選択します。
SIMカードと一緒に同封されていた台紙に記載されているんだ!
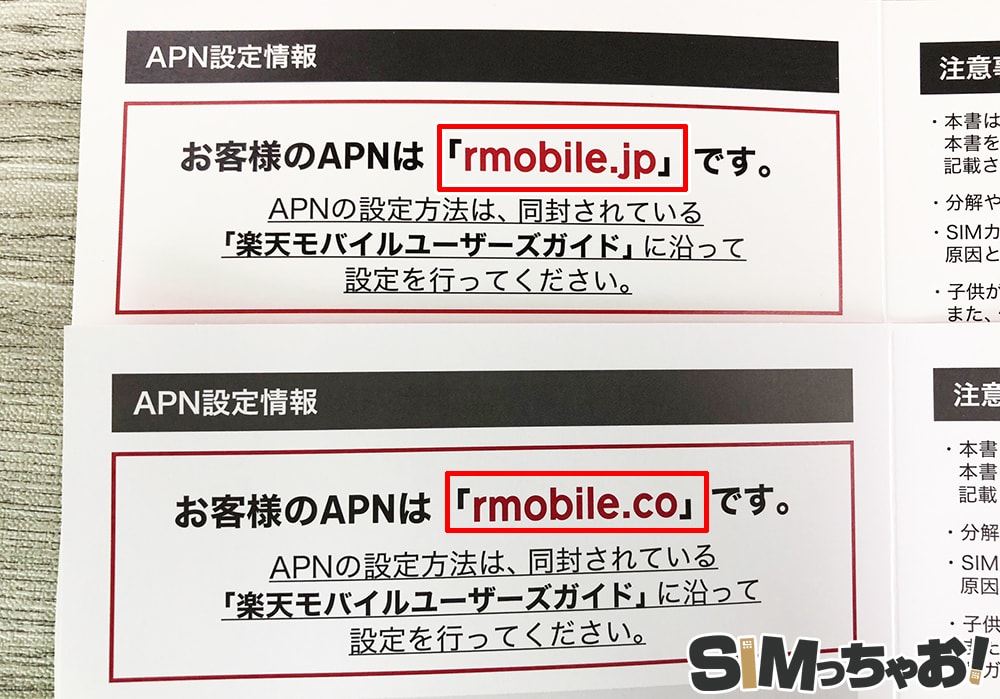
「rmobile.jp」と「rmobile.co」の2種類があるので、こちらを確認したらそれぞれ専用のダウンロードページへと進みます。
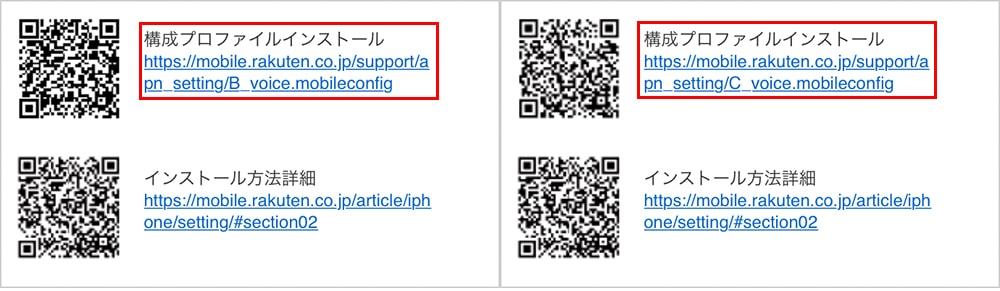
どちらもアクセスしようとすると、「このWebサイトは設定を開いて構成プロファイルを表示しようとしています。許可しますか?」と表示されるので、「許可」で先に進みます。
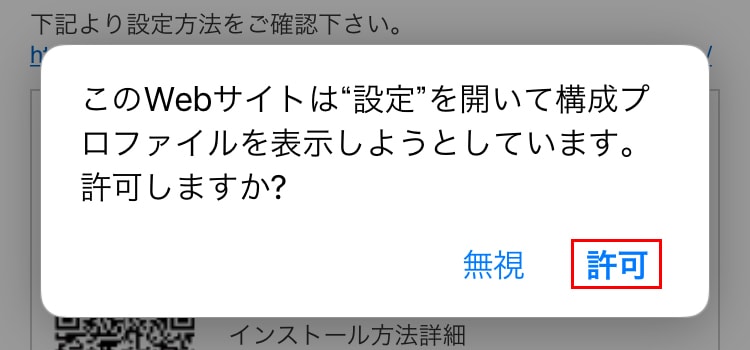
後はそれぞれのプロファイルをインストールするだけです。
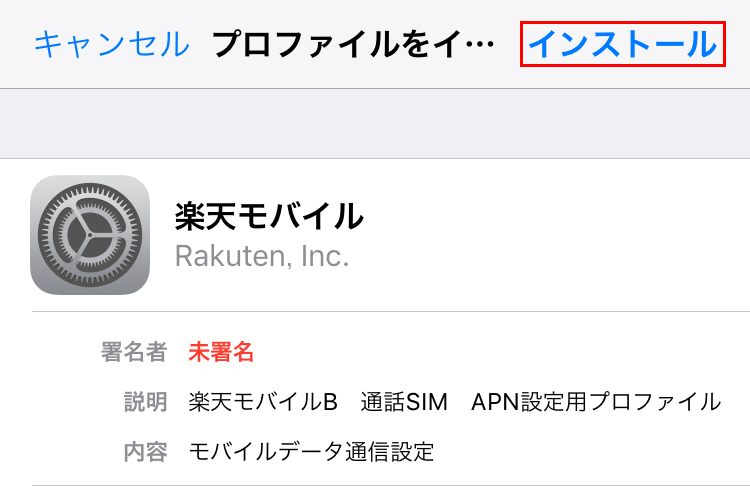
途中「警告」が表示されますが、どの格安SIMも必ず表示されるので、気にしなくて大丈夫です。

後は流れに任せてOKです。
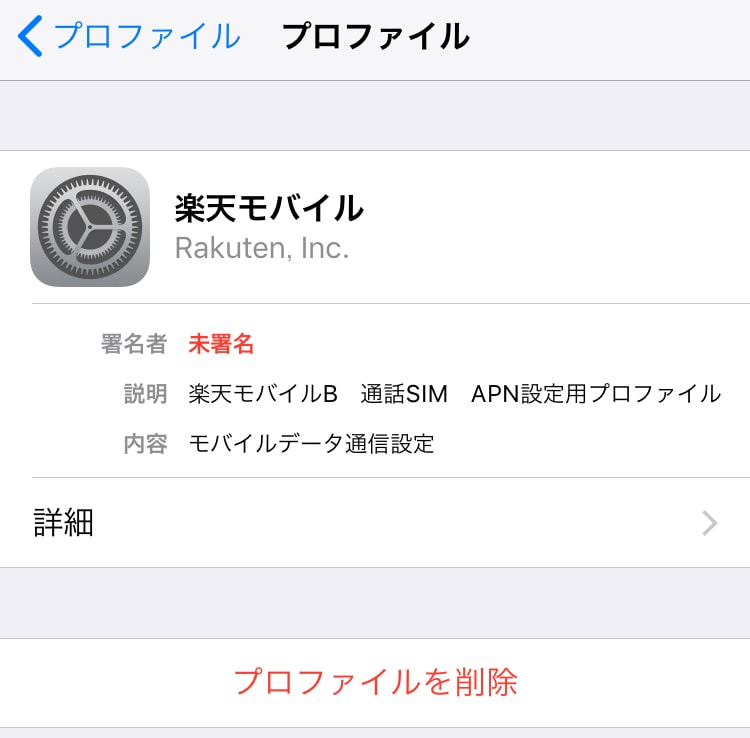
以上で、iPhoneを使った楽天モバイルのAPN設定は完了です。
構成プロファイルは1つしかインストールができないので、今後楽天モバイル以外の格安SIMを使う時は、この構成プロファイルを削除し、新しいプロファイルを再度インストールすれば大丈夫です。
まとめ
格安SIMを初めて利用する方にとって構成プロファイルのインストールは初めての経験ですが、2分もあれば終わる簡単な作業ですし。
↓最新のキャンペーン情報はこちら↓














