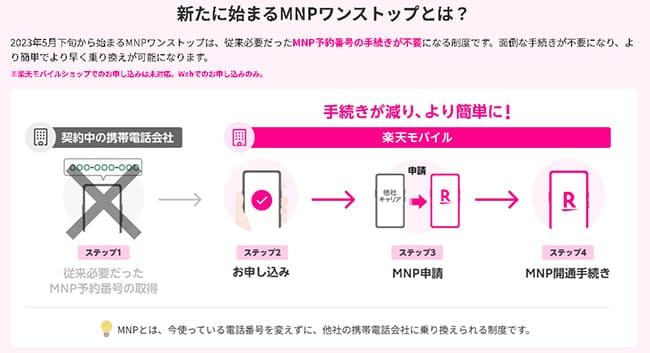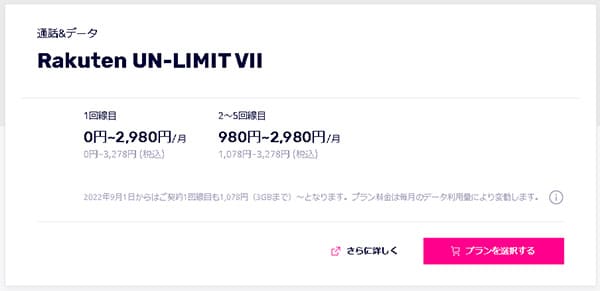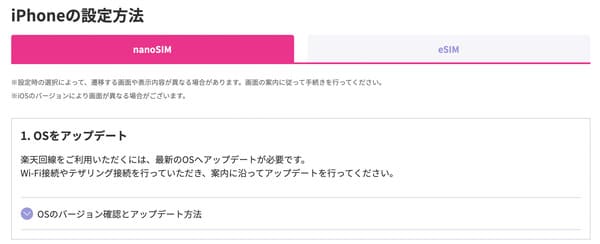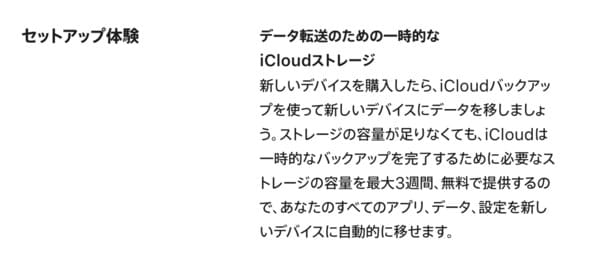この記事では、楽天モバイルでiPhone13で使う手順をレビューしています。
iPhone 13に機種変更するタイミングで、楽天モバイルへのMNPをご検討中の方はぜひ参考にして頂けると嬉しいです。
目次
iPhone13を購入して楽天モバイルへMNP乗り換えする手順は全部で4つ
他社から楽天モバイルへMNPする大まかな手順はたったの4つで完了しちゃいます。
①利用中の携帯会社からMNP予約番号の取得
↓
②楽天モバイルで端末セットで申込み
↓
③MNP開通手続き
↓
④APN設定

新規申込み+MNPのセット申込みで最大24,000円分の楽天ポイントが貰えちゃいます!
手順①:MNP予約番号を取得する
2023年5月24日より「MNPワンストップ」が開始となり、MNP予約番号の取得なしで楽天モバイルへの申込みが可能となります。(※通信事業者サイトのログインが必要となりますので、ログインに必要な情報を準備しておきましょう)
https://network.mobile.rakuten.co.jp/guide/mnp/fast-convert/
——-
他社で使っている電話番号をそのままMNP先で使うには、現在利用中の携帯会社で「MNP予約番号」を発行してもらいます。
(※新規申込の方はスルーしてください。)
各社のMNP予約番号は以下のとおり。
| docomo | ドコモスマホから「151」へ電話をかけ、MNP予約番号発行希望を伝える。「My docomo」からの取得も可能 |
|---|---|
| au | auスマホ・一般電話から「0077-75470」へ電話をかけ、MNP予約番号発行希望を伝える。「My au」からの発行も可能 |
| SoftBank | SoftBankスマホから「*5533」へ電話をかける。一般電話からは「0800-100-5533」 |
| UQモバイル | 「my UQmobile」にログインした後、「契約確認・変更」のタブを選択>料金プランの「詳細を確認・変更する」をタップ>「MNP予約」をタップ |
| Y!mobile | 「my Y!mobile」にアクセス>MNP予約関連手続きをタップする」→「注意事項確認」→「4桁の暗証番号入力」→「本人確認をする」→「MNP予約番号の発行」→アンケートに答える→「予約番号発行の転出時期を選択」→予約番号取得 |
| LINEモバイル | 「LINEモバイルのマイページ」にログイン>「解約・MNP転出」を選択>「MNP予約番号発行を申し込む」を選択>アンケートに答えて「実行する」で完了 |
発行されるMNP予約番号には15日間の期限がありますが、楽天モバイルへ乗り換えをするにはこの有効期限が7日以上必要になります。

※docomoからahamoやauからpovo、ソフトバンクからLINEMOへの乗り換えはMNP予約番号の取得は不要といったように、利用元から乗り換え先によってはMNP予約番号が不要なケースもあります。
ですが、申し込みトラブルを避けるために僕は「予約番号の取得後はそのまま楽天モバイルへ申し込み」を推奨しています。
一緒に本人確認書類とクレジットカードも用意しておこう
楽天モバイルオンラインで申し込むと、本人確認書類はアップロード提出となるので事前にスマホで撮影しておくと簡単です。
本人確認書類ならどれか1点
- 運転免許証、運転経歴証明書、個人番号カード(マイナンバーカード)、身体障がい者手帳、精神障がい者保健福祉手帳、療育手帳
本人確認書類だと本人確認書類に加えて補助書類1点
- 健康保険証+補助書類、日本国パスポート+補助書類、住民基本台帳カード+補助書類
僕は免許証を選択しました。
同じく運転免許証の方は表面と裏面を事前に撮影しておきましょう。
また、楽天モバイルの毎月の支払い方法はクレジットカードの他に口座振替も可能です。
ただし、口座振替の場合は「店舗での契約」「毎月手数料100円かかる」「楽天ポイントを基本料金の支払いに当てることはできない」などがあります。
申込み日数も通常より数日多くかかるので、余程の理由がない限りはクレジットカードを選択した方がスムーズです。
手順②:楽天モバイルでSIM+iPhone13で申し込む
他でiPhone13を購入した方は「SIMのみ」で申込みますが、楽天モバイルにてiPhone13をセット購入する方は「SIMカード」と「iPhone13」を選択して申込みましょう。
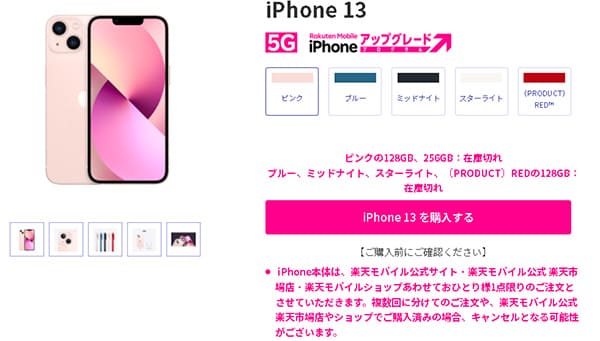
※品切が出てきているので、検討中の方はお早めに!
また、同時にiPhone13シリーズ、iPhone SE第3世代は最大24,000円の大幅還元となっていますのでコチラも狙い目となっています。
予約申込も通常申込の流れと変わりません。
SIMカードとiPhone13を選択したら後は「楽天ID」でログインし、基本情報の入力・本人確認書類のアップロード・クレジットカード情報の入力などを済ませれば完了です。
以下は過去購入のですが、申込みが完了するとメールが届きます。
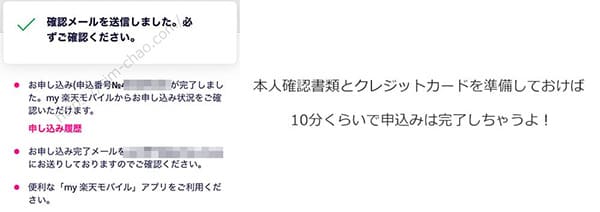
楽天モバイルの申し込みは必ず[本人確認書類(免許証や保険証)・クレジットカード]が必要になるので、予め準備しておくとより申込みがスムーズです。
本人確認書類の詳細は楽天モバイル公式サイトにも専用の解説ページがあるので、合わせ参考にしてください。
また、これら申込み手順は楽天モバイル公式サイトにもセット申込み解説ページがあるので、直接確認したい方は以下から確認できます↓
https://network.mobile.rakuten.co.jp/guide/flow/application/
手順③:開通手続きを行う
楽天モバイルからSIMカードとiPhone13が届いたら利用中の通信事業社から楽天モバイルへMNP転入手続きを行います。
転入手順は以下のとおり↓
お手持ちのスマホやPCから「my 楽天モバイル」へアクセス
↓
「my 楽天モバイル」内の右上にあるメニューをタップ
↓
「お申し込み履歴」を選択
↓
該当する申込み番号をタップ
↓
「MNP転入する」をタップで完了
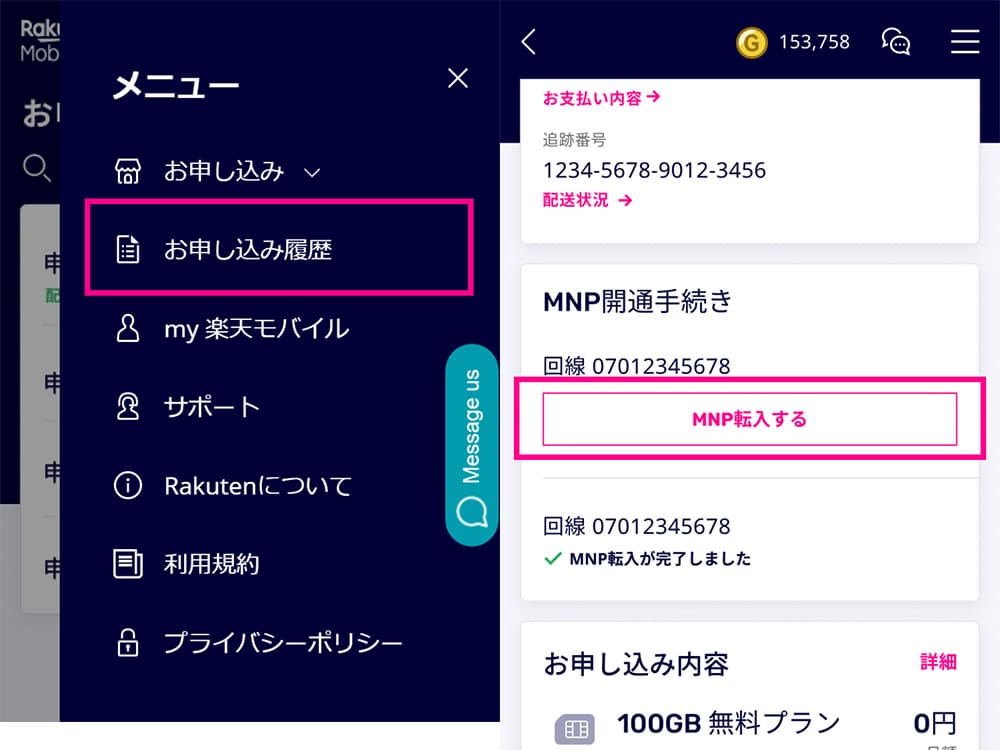
同封されているスタートガイドにも手順は書いてます。
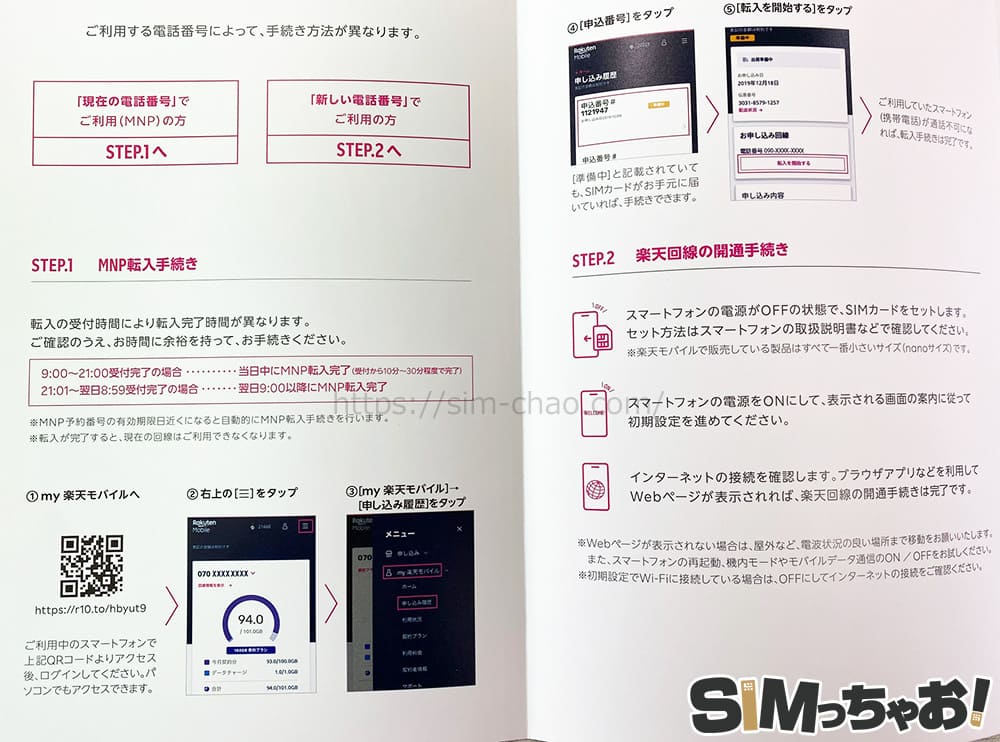
公式サイトでの説明はこちら↓
開通手続きは数タップで完了するので、初心者の方でも戸惑うことなく行えます。
また、MNP開通するタイミングは開通手続きする時間で当日中か翌日かに分かれます。
| 受付時間 | MNP完了時間 |
| 9:00~21:00 | 当日中 |
| 21:01~翌8:59 | 翌日9:00以降 |
当日中に開通を完了させたければ21時より前に行いましょう。
そして、楽天モバイルへ電話番号が切り替わった時点で、それまで利用していた通信事業社は自動的に解約となります。
手順④:楽天モバイルの初期設定を行う
楽天モバイルへ回線が切り替わったら最期にAPNと呼ばれる初期設定を行います。
APN設定といってもiOS14以降はiPhone13に楽天モバイルのSIMカードを挿せば全て自動でAPNが完了しちゃいます。

▼SIMカードを挿したら自動でAPNは完了します。
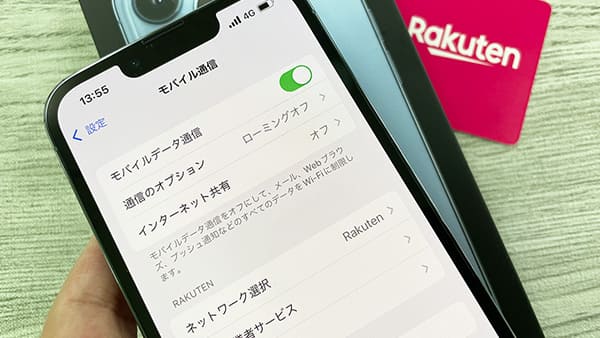
表示も「Rakuten」です。

こちらのAPN設定に関しても楽天モバイル公式サイトで専用の解説ページがあるので、合わせてチェックしておきましょう↓
https://network.mobile.rakuten.co.jp/guide/setting/ios/
楽天モバイルの「eSIM」で申し込んだ方は、同封されている裏面に開通用のQRコードが記載されているので、そちらを使って行きます。
▼Wi-Fi環境を確保してからSTART GUIDE裏面にあるQRコードを読み込みます。

QRコードを読み込んだら「モバイル通信プランのインストール」と表示されるので、「続ける」→「モバイル通信プランを追加」と進めれば開通作業は完了です。
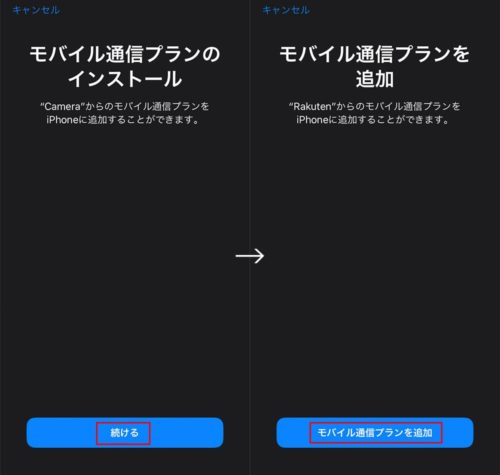
後はnanoSIM(物理SIM)同様に[キャリア設定アップデート]を行えば全て完了です。
Rakuten Linkの初期設定も済ませておこう
iPhone13が楽天モバイルで使えるようになったら最後に「Rakuten Link」をインストールして初期設定を行っておきましょう。
「楽天リンク」はキャンペーンの成約条件にもなっていることが多いので、利用開始後はそのままインストールして初期設定を行いましょう!

iPhone13への機種変更はクイックスタートを使ってデータ移行をしよう
iPhone13購入するタイミングで楽天モバイルへ乗り換えた場合、必然的に機種変更となるのでデータ移行が必須となります。
基本的なデータ以降は「クイックスタート」を使えば一発です。
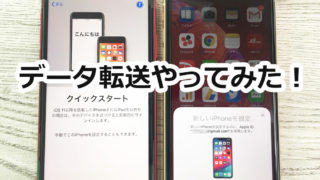
- iPhoneシリーズのデータ移行はiPhone同士をかざすだけで行う「クイックスタート」
- Wi-Fi環境は確保しておく
- 旧iPhoneは最新のOSへアップデートしておく
- 充電はどちらもMAXにしておく
- LINEアプリは別途、移行手続きが必要
- Suicaも事前設定が必要(旧iPhoneで削除しておいて、iPhone13で再び追加するだけ)
- 転送時間は容量によって異なる(1時間~2時間)
- 転送中はiPhoneの利用ができない
- Apple Watchは「既存のWatchとペアリング」(腕に着けた状態で行う)
- ⇒ Apple Watch側に確認が出るので「OK」を押せば完了
- ゲームアプリの引き継ぎ方法様々なので使っているアプリの公式サイトで確認しておく
- ウィジェットは反映されないので再び設定が必要
- PayPayなどのPay系はそのまま使える物もあれば、ログインIDとパスワードを入力するものもある
- Twitterとインスタグラムはログインした状態で移行される(もしログアウトになってたら再びIDとパスワードを入力)
クイックスタートを行っている時はiPhone 13の利用ができなくなので、容量が多い方は時間に余裕を持っておきましょう。

また基本ですが、LINEアプリは別途設定が必要となります。
過去に一度でもクイックスタートを行った方は特に説明不要かと思いますが、初めて行う方は以下記事を参考にしてください。
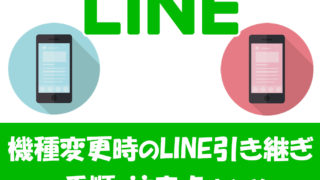
また、楽天モバイル公式サイトでもクイックスタートについて解説している専用ページがあるので、合わせて参考にしてください。
iOS 15なら3週間iCloudストレージが使い放題に
いまは上記のようなクイックスタートを使ったデータ移行が主流となってきていますが、この他にもiCloudを使ったデータ移行も可能です。
ですが、iCloudは初期状態ではたったの5GBしかなく、iCloudを使ってのデータ移行は一時的に容量を増やす必要があります。
ただ、iCloudの容量拡張にはお金がかかるのがメリットです。
けれども「iOS 15」では「新しいデバイスを購入」した際に、データ移行に必要な分のストレージを一時的に無料で提供されるようになりました。
Apple公式サイトでは「ストレージの容量が足りなくても、iCloudは一時的なバックアップを完了するために必要なストレージの容量を最大3週間、無料で提供すえる」すると述べられています。
https://www.apple.com/jp/ios/ios-15/features/
これなら一時的に課金しなくても大丈夫です!
- 旧iPhoneをWi-Fiネットワークに接続する
- 「設定」>「ユーザー名」の順に選び「iCloud」をタップ
- 「iCloudバックアップ」をタップ
- 「今すぐバックアップを作成」をタップ
- バックアップが終わるまで、Wi-Fiネットワークに接続しておく
- iPhone13の復元時にiCloudにバックアップしたデータを選択で復元
まとめ
以上が、iPhone 13を楽天モバイルで使う手順でした。
2021年話題の最新機種なので、iPhone 13へ機種変更するタイミングで楽天モバイルへの乗り換えを検討している方も多いかと思います。
初めて楽天モバイルを使う方は多少の心配もあるかと思いますが、いまではすっかりお馴染みにキャリアになりましたし、乗り換え手順も簡単なのでそこまで心配はいりません。
しかもiPhone13シリーズから、楽天モバイルも他3キャリアと同じように発売日当日に購入することができちゃいます!(アップグレードプログラムにも対応)
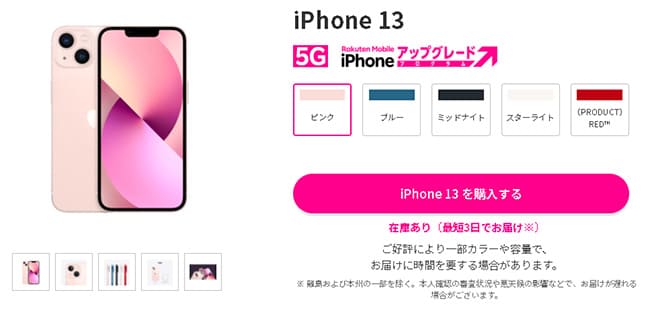
人気があり、既にカラーや容量によっては品切が出てきているのでお早めに!!
↓↓