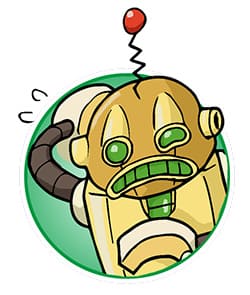MVNOから格安SIMが届いたら端末にセットするのですが、この状態ではまだインターネットには繋がりません。
まだそのままの状態じゃ使えないから、MVNOの電波がちゃんとキャッチできるように「APN」って呼ばれる初期設定をしなくちゃならないんだ!
格安SIMはキャリアの通信回線の一部を借りていますが、サーバーは格安SIMごとに異なります。初期状態ではまだサーバー(基地局)の情報を設定していないので、ただSIMカードを挿しただけでは繋がないのです。
なので、格安SIMをセットしてあげた後はそれぞれMVNOのサーバー(基地局)を使えるように設定してあげます。

しかもこのAPN設定って最初の一回やるだけなんだ!時間も3分くらいしかかからないから凄く簡単だよ
APN設定はiPhoneとAndroidで設定方法が異なります。
この記事では両方の設定手順を実際の画像を交えて解説しているので、是非参考にしてくださいね
目次
APN設定の事前準備!SIMカードの挿入方法をWi-Fi環境を確保しよう
それではAPN設定を行う前に事前準備をしておきましょう。
- 電源をオフにしてからSIMトレイを取り出す
- SIMカードの向きを確認してセットし、再び端末に戻す
- セットが完了したら端末の電源を入れる
- Wi-Fi環境を確保する(iPhoneのみ)
APN設定時は電源をオフにしよう
まず端末からSIMトレイを取り出しますが、この時は必ず端末の電源をオフにしておきましょう。電源がオンの状態でも行えますが、何かの拍子でSIMに保存されているデータが消えてしまう可能性があるので、必ず電源はオフにしてください。
SIMスロットはiPhoneもAndroidも端末の側面に小さながあるので、その穴に工具を押し込みSIMスロットを取り出します。

iPhoneはWi-Fi環境を確保しておこう
これはiPhone(iOS)限定になります。
iPhoneのAPN設定はこの後説明しますが、「構成プロファイル」というソフトを1つインストールするので、Wi-Fi環境が必須となります。
APN設定を行おう(iPhone編)
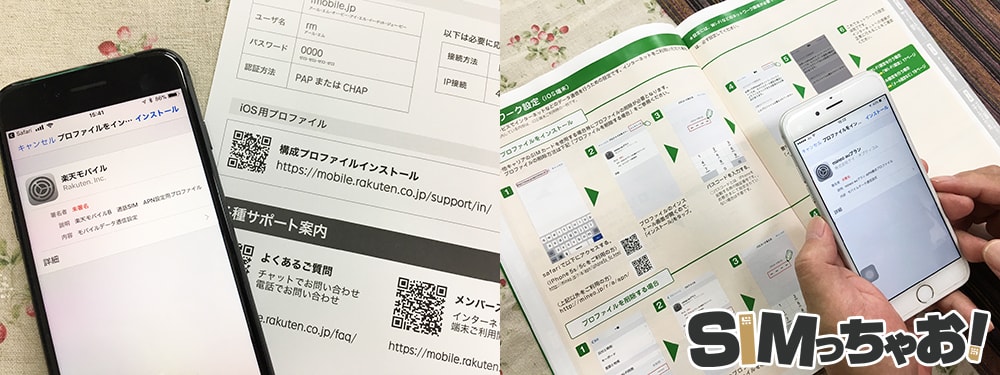
まずは、iPhoneのAPN設定方法を解説します。
iPhoneのAPN設定はMVNOが異なっても設定手順は全て同じです。
Androidを利用する人は「AndroidのAPN設定方法」まで読み飛ばしてください。
- Wi-Fiに繋ぐ
- 各MVNOの指定されたURLに「Safariブラウザ」でアクセスする
- 構成プロファイルの表示を許可しインストールする
- Wi-Fiを切断し、ちゃんと繋がっているか確認する
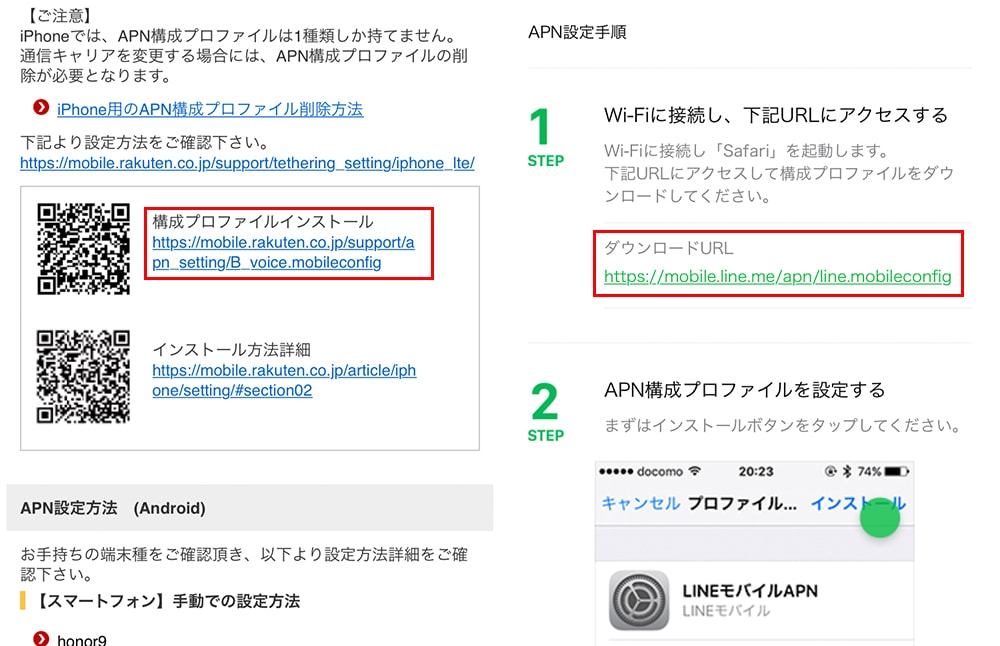
後は流れに沿ってインストールを進めて行くだけで完了します。
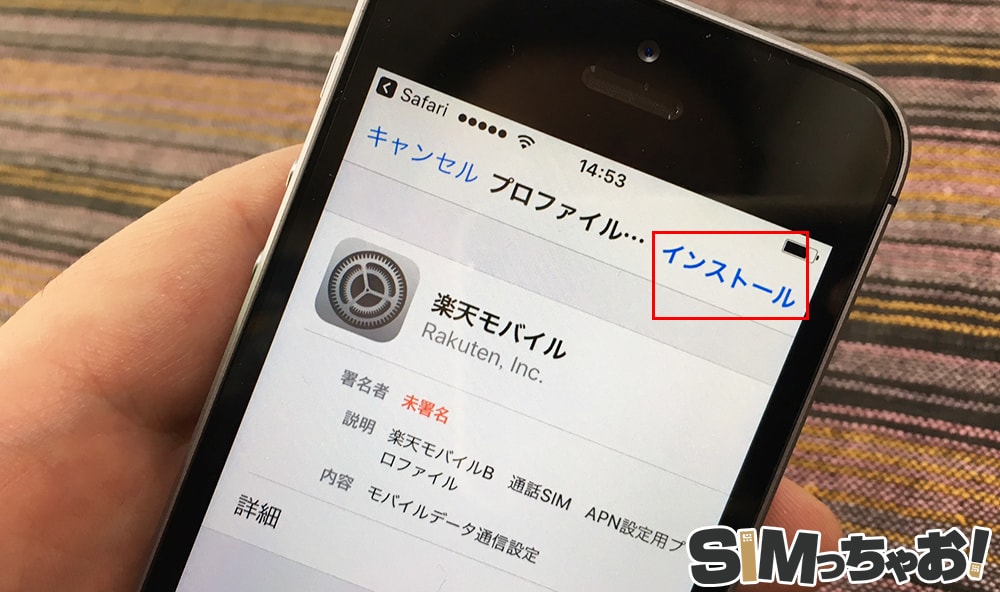
↓ ↓

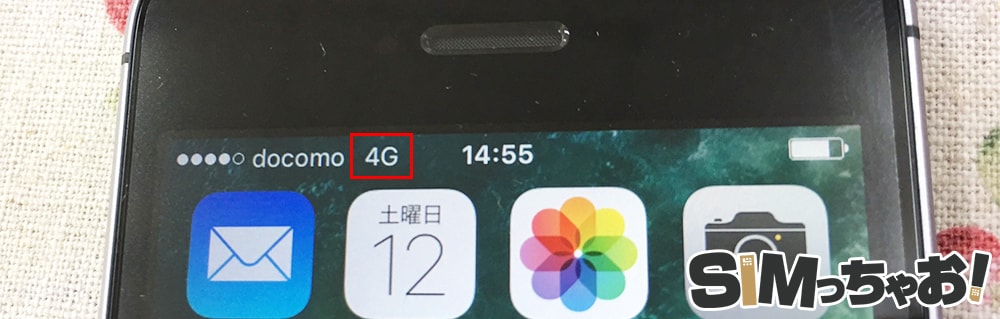
インストールが完了したら、Wi-Fiを切断してアンテナピクトの横に「4G」が表示されれば無事に完了となります。
APN設定を行おう(Android編)
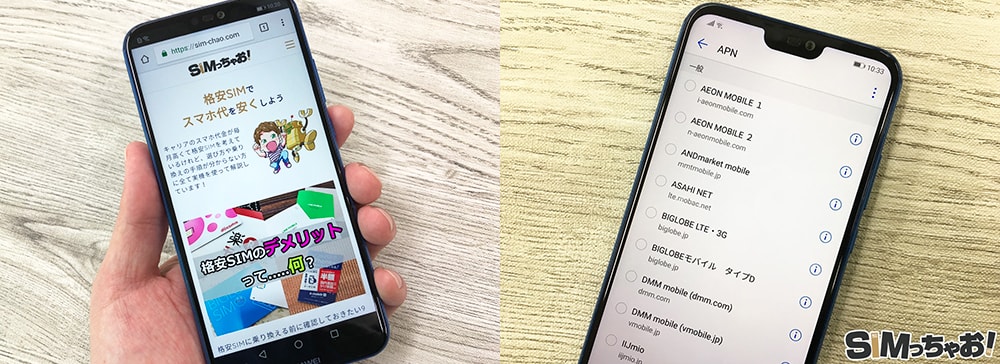
Android端末のAPN設定は以下の手順で行います。
- ホーム>設定>無線とネットワーク>モバイルネットワーク>アクセスポイント名>APN
- 「4G」が表示されれば完了
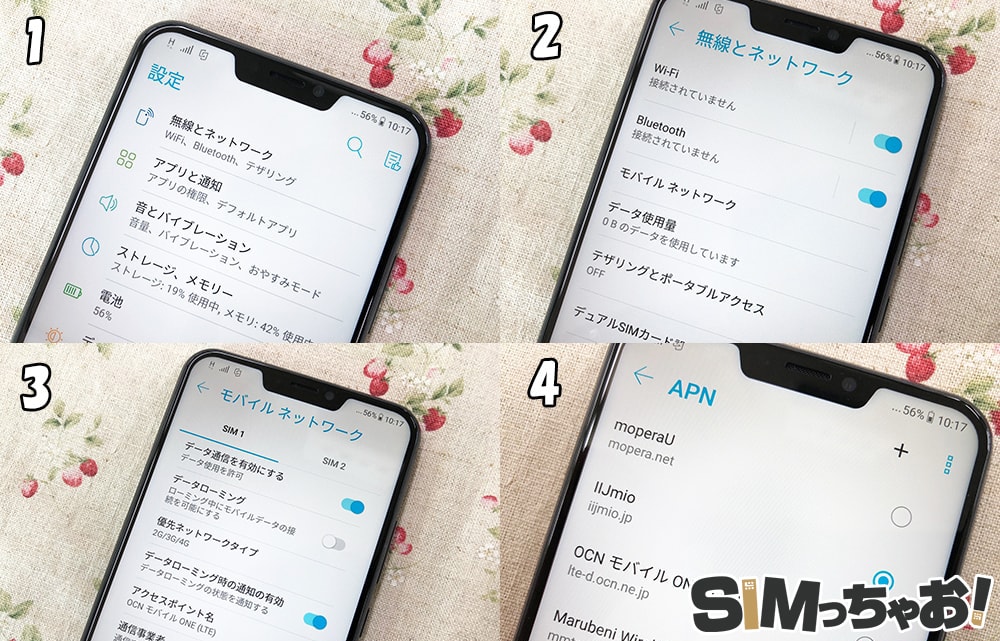
最近は、有名処のMVNOであれば最初からAPN情報が入力されているので、該当するMVNOをタップするだけで完了しちゃいます。
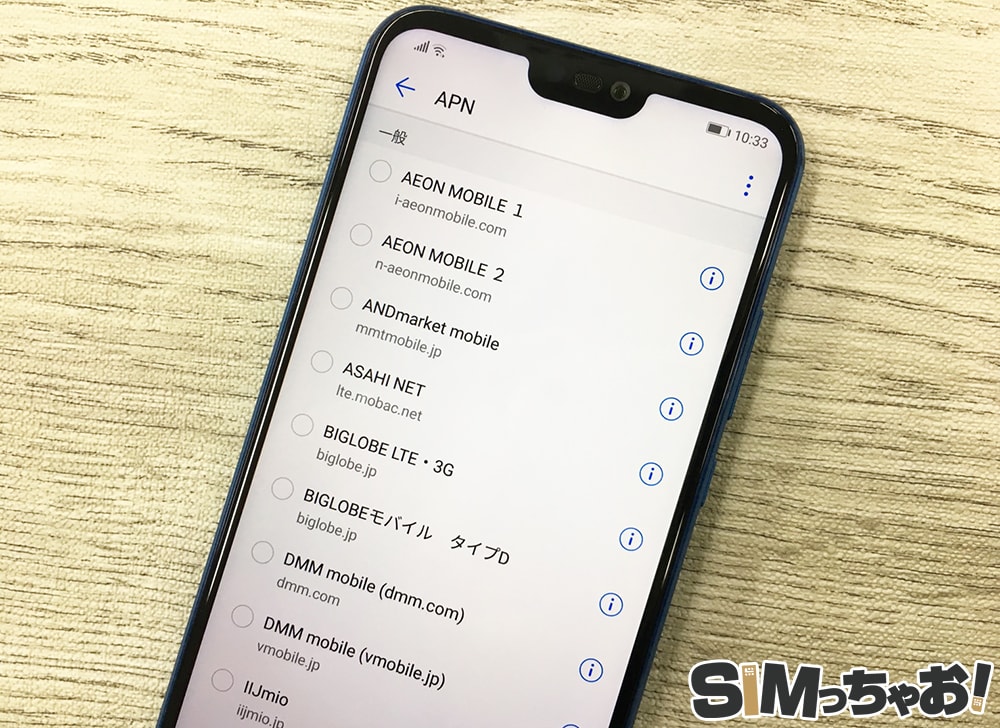
因みにau回線のSIMを挿した時は、au系のAPN情報が表示されます。
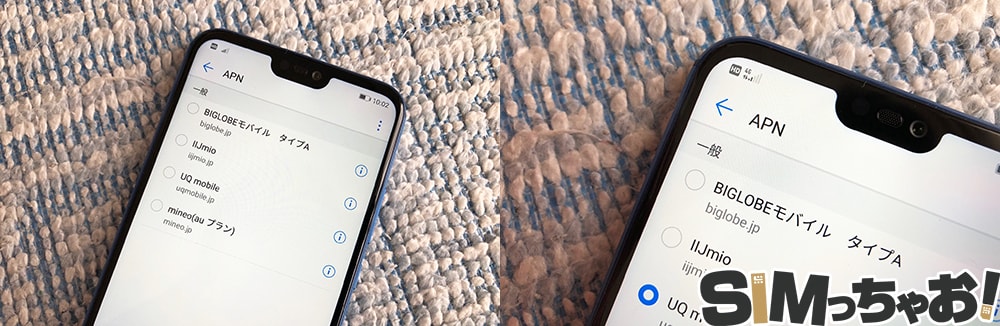
APN一覧にMVNOがない時は手動で入力しよう
もし、一覧に利用するAPN情報がない時は「手動(手打ち)」で新規項目として作成します。
手動のAPNは台紙や公式サイトに必要情報が記載されているので、記載通りに入力すれば完了です。
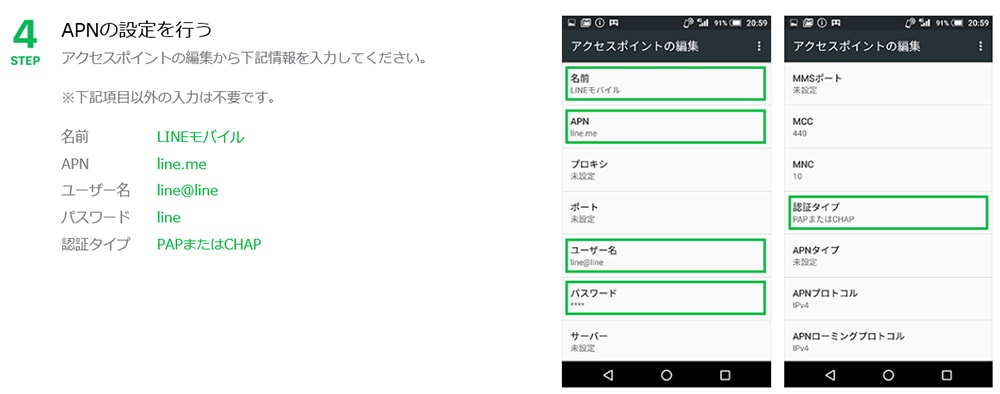
APN設定をしたのに繋がらない時の対処法
iPhoneもAndroidもAPN設定が正常に完了すればアンテナピクトの横に「4G」や「LTE」の文字が表示されます。
- 30秒から1分待ってみる
- 機内モードのオン/オフを切り替えてみる
- 再起動してみる
- 端末の電源を切ってからSIMカードを入れ直す
- データ通信がオフになっていないか確認する
- 設定したAPNを削除し、改めて設定をやり直す
- 新規にもう1つAPNを作成する
初めてAPN設定を行うと最初の電波をキャッチしにくい時があるので、繋がるまで数十秒かかる時もあります。
この場合は、機内モードのオン/オフや再起動をすれば直ることがほとんどです。
また、何かの拍子でモバイルデータ通信がオフになってしまっていることがありますので、こちらも確認してみましょう。
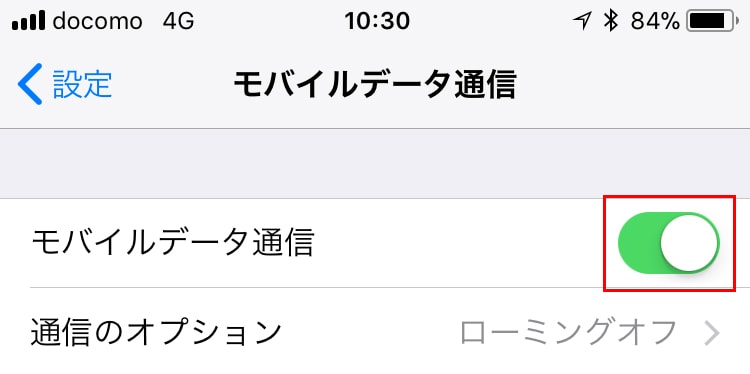
後は、SIMカードをもう一度電源をオフにして抜き挿ししてみたり、SIMカードの金属部に指紋が付いていないか確認します。
全てを試してもインターネットに繋がらない時は公式に確認してみよう
APN設定はとても簡単な作業なので上記の対処法で解決することがほとんどです。
それでもインターネットに繋がらない時はSIMカード自体がトラブルになっている場合があるので、公式のチャット機能やサポートセンターに問い合わせましょう。
まとめ
格安SIMを利用するにはこの「APN設定」は必ず必要になります。このことに対して不安を感じる人もいるかとは思いますが、今回紹介したようにAPN設定は簡単ですし、初めての方でも3分ほどで終わります。
APN設定を行う過程で困ったことがあっても、公式のサポートを利用すれば大丈夫です。