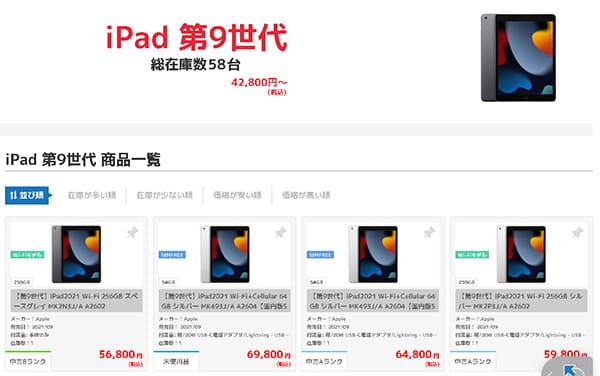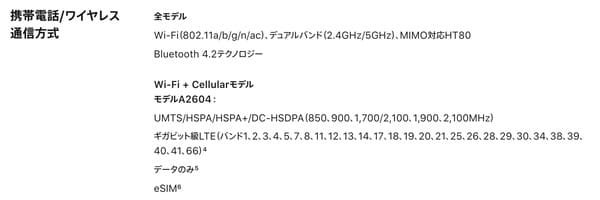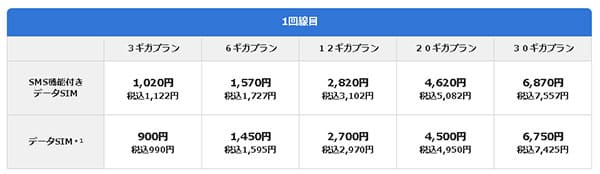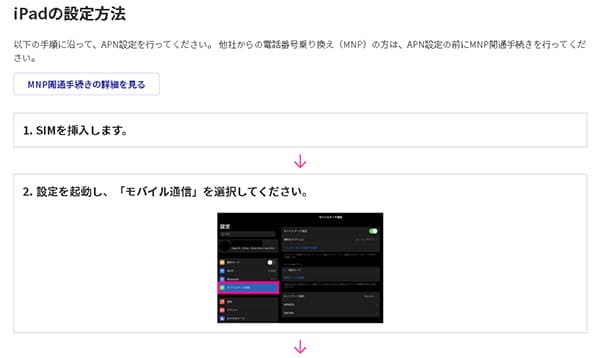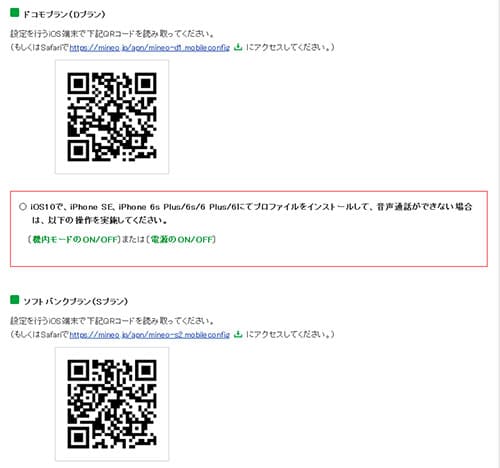この記事では、iPad 第9世代(2021)を格安SIMで使う手順を解説しています。
この記事でレビューしているのは、Appleストアで購入した「iPad 第9世代のSIMフリー版」です。
SIMフリー版をベースにしていますが、今後「キャリアで購入したiPad 第9世代を格安SIMで使いたい!」という方にも役立つ構成になっています。
僕の個人的な考えも交えてレビューしているので、iPad 第9世代を格安SIMで検討している方は参考材料の1つとして読んで頂ければ幸いです。
| 通信会社 | iPadで使いたい格安SIM |
|---|---|
| LINEMO | ミニプラン(3GB)、スマホプラン(20GB)の2種類、eSIM対応、契約でPayPayボーナスのキャンペーン有り |
| IIJmio | eSIM:2GB(440円)~とeSIM利用なら業界最安 |
| 楽天モバイル | SIM契約で3,000円分の楽天ポイント、段階制プランを採用している |
| povo | 自分でデータ容量を購入するトッピング形式。なので、使わない月は維持費0円が可能 |
| 各社不定期でキャンペーンの増額を行っているので申込み前には各社チェックです! |
目次
iPad 第9世代を格安SIMで使う手順はたった3つ
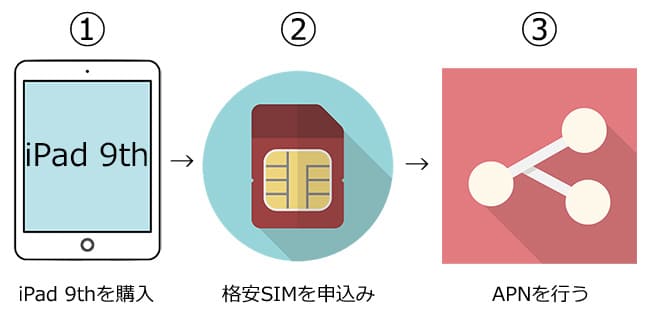
「iPad 第9世代」を格安SIMで使う手順はたったの3手順で完了します。
- iPad 第9世代を購入する
- 格安SIMを申し込む
- APN(初期設定)を行う
手順①:iPad 第9世代を購入する
まず最初に「iPad 第9世代」を購入するところから始まりますが、僕は毎回「Apple Store オンライン」で購入しています。
また、格安SIMで運用する方は必ず[Wi-Fi + Cellularモデル]を購入しましょう。
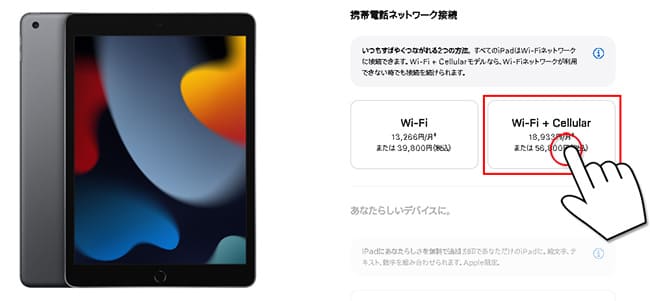
そもそも「Wi-Fiモデル」にはSIMカードを挿す場所がありません。「Wi-Fiモデル」は主にインターネット回線が常にある自宅利用がメインの方が購入するモデルとなっています。
もちろん、外出先でローカル上での作業やテザリング、外出先のWi-Fi接続が可能であれば「Wi-Fiモデル」でも問題ありませんが、外出持ち出しが頻繁の方は「Wi-Fi+Cellular」モデルの方が良いでしょう。
因みに、これ結構間違って購入する方が多いです。家電量販店での購入も「Wi-Fiモデル」と「Wi-Fi + Cellularモデル」の違いには注意しましょうね。
また現在では「イオシス」といった中古オンラインショップなどでも購入できます。
https://iosys.co.jp/items/tablet/ios/ipad/ipad2021/
未使用品から状態の良い中古が揃っているので、これから購入する方は一度覗いてみてくださいね。
キャリア版のiPad 第9世代は「Wi-Fi + Cellularモデル」だよ
現在、docomo・au・SoftBankを契約中の方はセットでiPad 第9世代を購入する方が多いですが、キャリア版のiPad 第9世代はキャリアのSIMカードを挿すので記載はありませんが、全て「Wi-Fi + Cellularモデル」となっています。
また、キャリア版のiPad 第9世代は最初からSIMロック解除済みでの受け渡しとなるので、SIMロック解除の必要はありません。(2021年9月28日店舗確認済み)
以下は同時期に発売されたiPhone13ですが、「SIMロック解除可否」の部分が「SIMロックがかかっていない端末」となっているので、SIMフリー状態となっています。
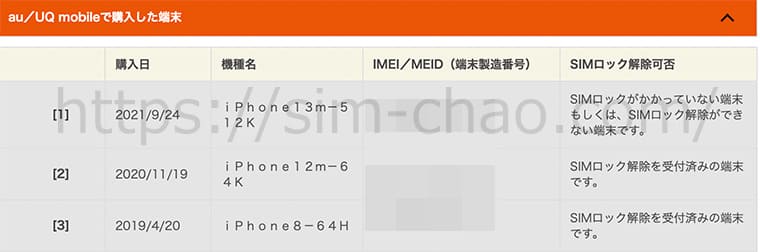
ドコモでも最初からSIMロックを解除しての受け渡しとなります。(2021年9月28日電話確認済み)
https://www.nttdocomo.co.jp/support/unlock_simcard/
「iPad 第8世代」を含んだ前のシリーズはSIMロック解除が必要となります。手順はiPhoneと同じやり方で解除可能です。
SIMロック解除自体は5分程度で終わる簡単な作業なので、サクっと済ませておきましょう。
| 各社SIMロック解除手順 | |
| ドコモ | 「My docomo」にログイン>「各種手続き(お手続き)」>「解約・その他」>「SIMロック解除の手続き」>「docomoの2段階認証」をしてログイン>IMIEを入力>SIMロック解除を申し込む>完了 |
| ソフトバンク | 「My SoftBank」にログイン>「メニュー」を選択>「契約・オプション管理」>「オプション」>「SIMロック解除対象機種の手続き」>IMEI番号を入力>「解除手続き」を選択>完了 |
| au | 「My au」にログイン>「メニュー」から「サポート」を選択>「操作・設定」から「SIMロック解除」を選択>先に進み「SIMロック解除のお手続き」をタップ>IMEI番号の入力>メールアドレスを入力>「解除手続きをする」で完了 |
※SIMロック解除は総務省のお達しにより今後、原則SIMロックをかけない方向で動いています。iPad 第9世代に限らずSIMロックが必要なiPadの場合はこの手順でSIMロック解除を行ってくださいね。
手順②:格安SIMを申し込む
「iPad 第9世代」の準備が完了したら、利用する格安SIMを申し込んでいきましょう。
因みに、「iPad 第9世代」は国内キャリアの対応バンドを全てカバーしているので、どの会社の格安SIMでも使えます。
また、「iPad 第9世代」はインターネットのデータ通信のみの利用となるので、選ぶ格安SIMは「データSIM」で契約するのが基本です。
「データSIM」がない格安SIM会社の場合は、「音声通話SIM」でも問題ありませんが、「データSIM」の方が基本料金が安いのでデータSIMを扱っている格安SIM会社を選んだ方が得策です。
| iPad 第9世代で使いたいSIM会社 | |
|---|---|
| IIJmio | ギガプラン:2GB/748円~、eSIMは2GB/440円~、初期費用半額などのキャンペーンあり |
| マイネオ | 1GB/880円~、eSIMプランはAプラン・Dプランのみ |
| 楽天モバイル | 段階制プランを採用、新規事務手数料も無料などのキャンペーンあり |
| povo | povo2.0より基本料金は0円、データトッピングで1GB330円~利用可能。ギガ活を併用すればデータ通信容量がもらえる |
| LINEMO | ミニプラン3GB990円〜利用可能。ミニプラン・スマホプラン共に新規申込みで大量のPayPayポイントがもらえるキャンペーンあり! |
各社で異なりますが、個人的には「IIJmio」か「楽天モバイル」をオススメします。
「iPad 第9世代」はeSIMにも対応しているので、IIJmioのeSIM契約であれば激安です。
iPhoneでのeSIM運用はまだまだ課題が残りますが、iPadはインターネットメインですし一度設定してしまえば解約するまで放置プレイです。
IIJmioのeSIMに関する内容は別記事でも解説しているので、合わせて参考にしてください。

また、「LINEMO」はミニプラン(3GB/990円)の契約で最大半年間全額PayPayポイント還元という激アツなキャンペーンを実施しています。
キャンペーン期間中で申し込むのであれば、「最初はLINEMOで契約し半年後にIIJmioへ乗り換える」という使い方も可能です。
「データSIM」と「SMS付きデータSIM」の違いについて
格安SIM会社のデータSIMの料金プランを見ていくと、会社によっては「データSIM」の他に「SMS付きデータSIM」という物もあるので、初めての方は戸惑うかと思います。
例えば、BIGLOBEモバイルのデータSIMプランを確認すると「SMS機能付きデータSIM」と「データSIM」の2種類があります。
https://join.biglobe.ne.jp/mobile/plan/
結論から先に言いますと、「iPad 第9世代」では「データSIM」で大丈夫です。
そもそも、iPadではSMS機能は使えません。
格安SIM会社の中には最初からデータSIMとSMS機能がくっついて、それ1つしかないプランもありますが、SMS機能がくっついてても問題ありません。
別途、オプションなどになっている場合は「SMS機能なし」の方が安いのでそちらを選びましょう。
音声通話SIMでも問題なく使える
「iPad 第9世代」に限らず、iPadシリーズはインターネットデータ通信しか使わないので基本的には上記でも触れた「データSIM」を使うのが一般的です。
ただ携帯会社の中には「音声通話SIM」しか扱っていない会社もあります。
「楽天モバイル」も音声通話SIMしかありませんし、キャリアのサブブランドの「ahamo・povo・LINEMO」もデータSIMはありません。
結論から先に言うと、音声通話SIMでも「iPad 第9世代」はちゃんと使えます。
実際、僕もiPadを楽天モバイルのSIMカードで使っていますし、公式サイトでも「iPadの設定手順」が公開されています。
ただ、データSIMの方が月額料金が安いので、データSIMを扱っている会社であればデータSIMを申込みましょう。というお話です。
手順③:iPad 第9世代のAPN(初期設定)をする
申し込んだSIMカードが届いたら早速「iPad 第9世代」で初期設定を行いましょう。
また、初期設定は「SIMカード(物理SIM)」と「eSIM」でそれぞれ手順が異なります。
SIMカードの場合
- Wi-Fi環境を確保する
- iPad 第9世代の電源をOFFにしてSIMスロットを取り出す
- SIMスロットにSIMカードをセットしたら電源をONにする
- 各社必要なプロファイルをインストールすればOK
(iOS14.5以上・キャリアアップデートしていればSIMを挿すだけで自動APN)
▼「iPad 第9世代」を含む全iPadシリーズは各社で用意されている専用の「構成プロファイル」を1つインストールします。
また、インストールするので、必然的にWi-Fi環境が必要となります。
Wi-Fi環境が確保できたら「iPad 第9世代」の側面にあるSIMスロットを取り出します。SIMピンがない方はクリップや画びょうで代用可能です。

後は各会社専用のプロファイルをインストールすればOKです。
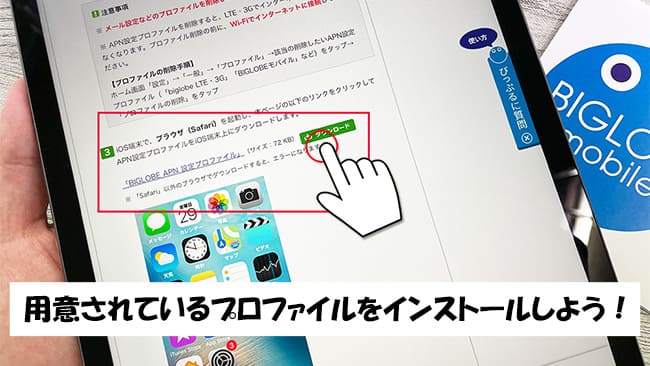
また、楽天モバイルの場合はホーム画面から[設定]→[モバイル通信]→[APN設定]へと進み、「モバイルデータ通信」と「インターネット共有」の「APN」入力エリア箇所に「rakuten.jp」と入力して入力後は「<(戻る)」をタップします。
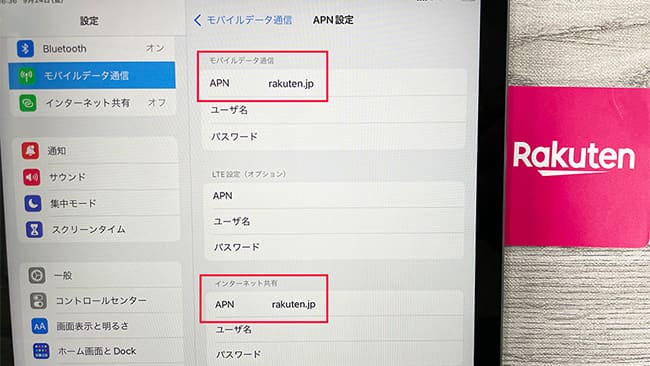
この2つを行えば、データ通信とテザリングの利用が可能となります。
https://network.mobile.rakuten.co.jp/guide/setting/ios/
※楽天モバイルは少しAPN設定が特殊ですが、iPad×格安SIMの組合せはプロファイルのインストールが基本となっています。
もし、今後iPad 第9世代を別の会社を使う時はインストールしたプロファイルを一旦削除して、新しい会社のプロファイルをインストールしましょう。
以上で、格安SIMを使ったiPad 第9世代のAPNは完了です。
eSIMの場合
「iPad 第9世代」はeSIMにも対応しています。
eSIMの場合は利用する会社によって若干手順はことなりますが、基本はQRコードを読み込むパターンがほとんどです。
- Wi-Fi環境を確保する
- 最新のOSにアップデートしておく
- QRコードを読み取る
- 流れにそって進めばOK
eSIMを取り扱うIIJmioは別記事で解説しています。

現在、楽天モバイルはSIMカードをメインで使っていますが、eSIMの設定も簡単で公式サイトにも手順が記載されているから合わせて確認してみてくださいね。

以上で、iPad 第9世代を格安SIMで運用する手順は完了です。
iPad 第9世代もクイックスタートでデータ移行を行う
iPhoneでもお馴染みですが、iPadでも端末同士を近づけて行うクイックスタートでデータ移行は簡単に行えます。
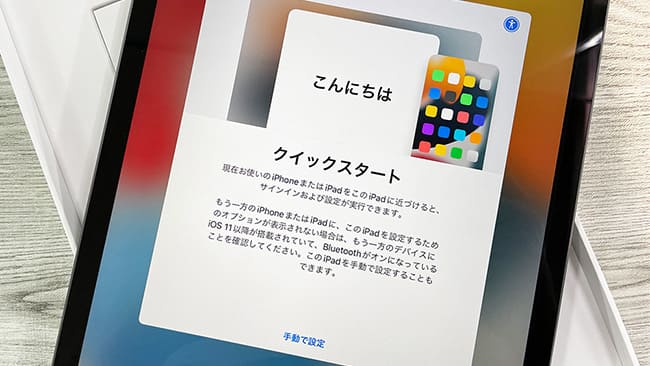
旧iPadの方もiOSは最新状態にしておきましょう。
iPad 第9世代でAPNが完了したのにネットに繋がらない時の対処法
これは「APNあるある」ですが、ごく希にiPadシリーズでAPNが完了したのにインターネット接続ができない現象があります。
主な対処法は以下の4つです。
- 数秒~数十秒待ってみる
- モバイルデータ通信がオフになっていないか確認する
- 正しいプロファイルがインストールされているか確認する
- SIMカードに問題がある場合はサポートセンターへ問い合わせてみよう
対処法①:APNが完了したら一度再起動してあげよう
iPad 第9世代で初めて格安SIM会社のAPNを行った時、電波を掴むまでに数秒かかることがあります。長い時は数十秒とかも結構あります。
この場合は、一度iPad 第9世代を再起動するか機内モードをオン→オフするとスムーズにキャッチしてくれます。
対処法②:モバイルデータ通信がオフになっていないか確かめよう
原因の1で最も多いのが【モバイルデータ通信】がオフになっていることです。
こちら初期状態だとオンになっていますが、知らない間に触ってしまっていたり、何かしらの原因でオフになっていることがあります。
この「モバイルデータ通信」がオフになっていると、強制的にインターネット通信が遮断されます。
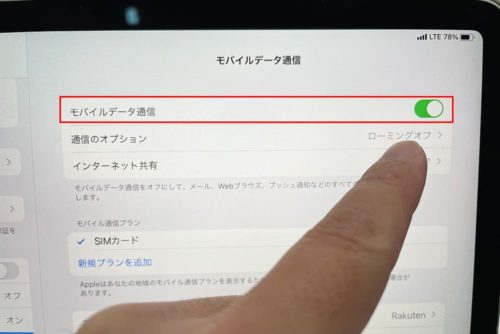
自分ではタップした覚えがないけど、たまーに何かしらの原因でオフになっていることがあるので、「あれーー?」と思ったらモバイルデータ通信の部分を確認してください。
対処法③:正しいプロファイルがインストールされているか確認しよう
格安SIM会社によっては複数のAPNプロファイルが存在する所もあります。
例えば、以下画像はマイネオですが「ソフトバンク回線用」だったり「ドコモ回線用」だったりと複数あるので注意しましょう。
https://support.mineo.jp/setup/guide/ios_network.html
対処法④:SIMカードに原因がある場合はサポートセンターへ
そもそも、APN設定自体はとっても簡単な作業なのでうっかりミスがない限りスムーズに完了します。
ですが、ごくごく稀にSIMカード自体に問題がある場合があります。
この場合は自分でどーすることもできないので、各社のサポートセンターへ問い合わせてください。
| 通信会社 | iPadで使いたい格安SIM |
|---|---|
| LINEMO | ミニプラン(3GB)、スマホプラン(20GB)の2種類、eSIM対応、契約でPayPayボーナスのキャンペーン有り |
| IIJmio | eSIM:2GB(440円)~とeSIM利用なら業界最安 |
| 楽天モバイル | SIM契約で3,000円分の楽天ポイント、段階制プランを採用している |
| povo | 自分でデータ容量を購入するトッピング形式。なので、使わない月は維持費0円が可能 |
| 各社不定期でキャンペーンの増額を行っているので申込み前には各社チェックです! |
iPad 第9世代(2021)の基本スペック
iPad 第9世代の基本スペックは以下のとおり↓
| iPad 第9世代の基本スペック | |
| SoC(CPU) | A13 Bionic |
| 画面サイズ | 10.2インチ Retinaディスプレイ |
| 解像度 | 2,160 × 1,620ピクセル |
| 生態認証 | ホームボタンTouch ID |
| メインメモリ | 3GB |
| ストレージ | 64GB・256GB |
| メインカメラ | 800万画素・F/2.4 |
| FaceTime HDカメラ | 超広角:120万画素・F/2.4 |
| Wi-Fi | Wi-Fi 5 最大866Mbps |
| 4G LTE | ギガビット級LTE |
| Bluetooth | 5.0 |
| 充電ポート | Lightning |
| 充電アダプタ | 20W USB-C |
| サイズ&重さ | 250.6 × 174.1 × 6.1mm 487g(Wi-Fi) 498g(セルラー) |
| 価格 | 34,800円~ アップルストア |
- 10.2インチのディスプレイを搭載
- iPad OS15
- A13 Bionicを搭載してるのでシリーズでは最新
- ストレージの最小容量が64GB
- 1,200万画素の超広角インカメラ
- インカメラでセンターフレームに対応
- ホームボタン(Touch ID)搭載
- True Toneディスプレイを搭載
- フロントカメラはセンターフレーム対応
- Apple Pencil(第1世代)に対応
- Smart Keyboardに対応
- ライトニングポートを搭載
- サイズ250.6mm(高さ)×174.1mm(幅)×7.5mm(厚み)
- 重さ:Wi-Fiモデル487g、Cellularモデル498g
- カラーはシルバーとスペースグレーの2色
- 端末価格は39,800円~(Appleオンラインストア価格)
- 2021年9月24日発売
iPad(第9世代)は10.2インチのRetinaディスプレイを搭載し、2,160 x 1,620ピクセルの解像度となり、メインとなる頭脳は「A13 Bionic」を搭載しています。
「A13 Bionic」はiPhone 11シリーズやiPhone SE(第2世代)と同じSoCが搭載されています。
https://www.apple.com/jp/ipad-10.2/
また、無印のiPadシリーズは部屋の色温度に合わせてを自動的に明るさ調整してくれる「True Toneディスプレイ」にも対応しました。
自宅利用の方はそれほど恩恵は受けませんが、外へ頻繁に持って行く方であればiPad 第9世代が「True Toneディスプレイ」対応になったことは大きいかと思います。
また、サイズですが俗にいう無印iPadの筐体サイズ変更がありません。重さでは若干の前作のiPad 第8世代よりも軽いですが、たったの3gなので分からないレベルです。
| iPad 第9世代 | iPad 第8世代 | |
| サイズ | 250.6mm(高さ)×174.1mm(幅)×7.5mm(厚み) | |
| 重さ | Wi-Fi 487g Cellular 498g | Wi-Fi 490g Cellular 495g |
また、カラバリはゴールドが廃止になりシルバーとスペースグレーの2色展開となっており、ベゼル部分は黒一択となっています。
デザインが前作と変化ないのが個人的には残念ですが、iPadシリーズでは一番価格も安いので「初めての1台」として選ぶ方も多いかと思います。
まとめ:iPad 第9世代と格安SIMの相性ばバッチリ!
以上が「iPad 第9世代」を格安SIMで使う手順でした。
デザインが毎回同じで変化ないのが個人的には残念ですが、iPadシリーズでは一番価格も安いので「初めての1台」として選ぶ方も多いかと思います。
実際、今回の「iPad 第9世代」でA13チップまでグレードアップしたので、私生活レベルならもう十分過ぎるほどのiPadに仕上がっていますよね。
最終的には実機が届いてから追記修正となりますが「iPad 第9世代」と格安SIMの相性はとても良く、
- 自分に合ったプランが細かく選択できる
- 運用コストも月数百円から
- キャリアのような利用料金は一切なし
- 不要になったら即解約可能で違約金もなし
- 設定も簡単なのでフットワーク軽いので会社間の移動が楽チン
といったメリットが盛り沢山です。
既にキャリア版をお使いの方は、契約する格安SIM会社によってSIMロック解除が必要になることがあるので注意しましょう。
自宅利用がメインであれば、「Wi-Fiモデル」の方が安価で購入できますが、外出持ち出しが多い方であれば「SIMフリー版(Wi-Fi+Cellular)」一択となります。
また、「iPad 第9世代」は国内キャリアバンドに全て対応しているので、好きな会社が選べますが、個人的には「IIJmio」と「povo」がお得度が高かったので、選ぶ時の参考にして頂けると幸いです。
| 通信会社 | iPadで使いたい格安SIM |
|---|---|
| LINEMO | ミニプラン(3GB)、スマホプラン(20GB)の2種類、eSIM対応、契約でPayPayボーナスのキャンペーン有り |
| IIJmio | eSIM:2GB(440円)~とeSIM利用なら業界最安 |
| 楽天モバイル | SIM契約で3,000円分の楽天ポイント、段階制プランを採用している |
| povo | 自分でデータ容量を購入するトッピング形式。なので、使わない月は維持費0円が可能 |
| 各社不定期でキャンペーンの増額を行っているので申込み前には各社チェックです! |