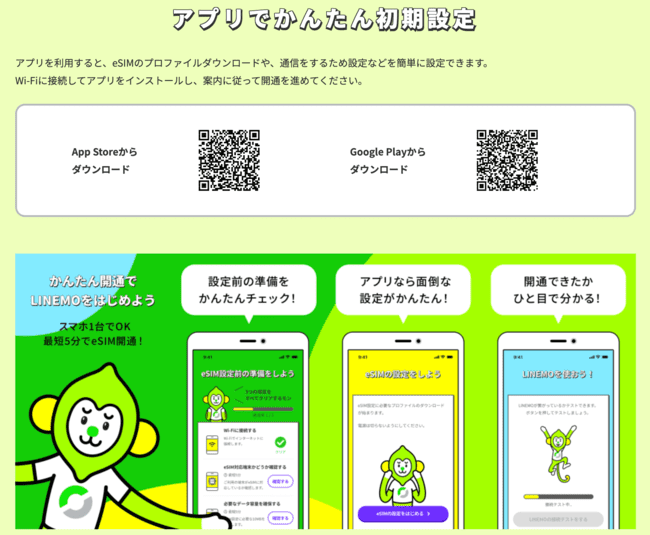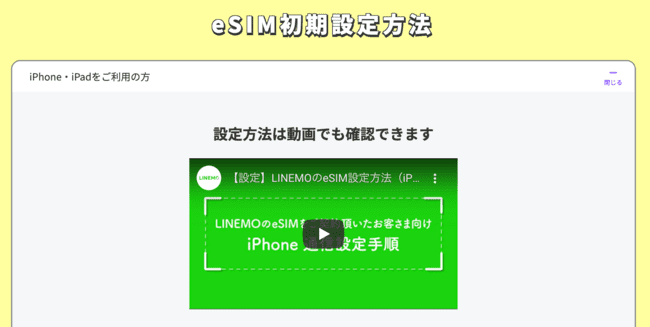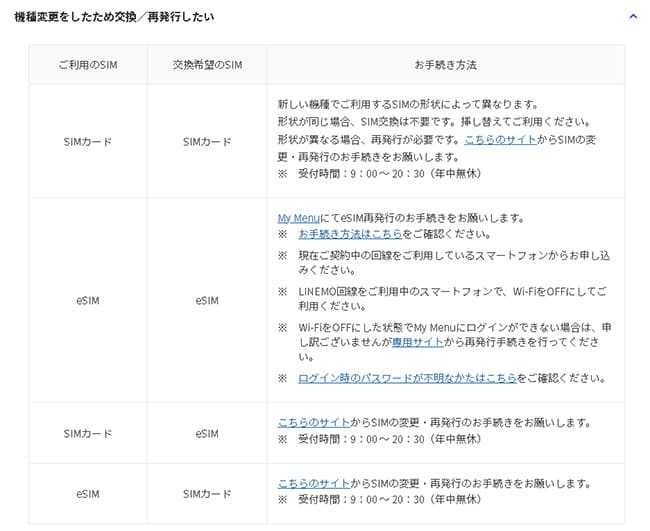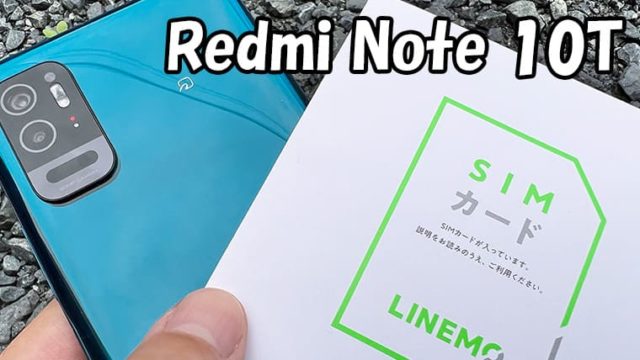この記事ではLINEMOのeSIMの使い方について解説しています。
実際の申込み手順から設定手順までレビューしているので検討中の方はぜひ参考にして頂ければ嬉しいです。
| 6月キャンペーン内容 | |
| 特典 | スマホプラン:他社から乗り換えで10,000円相当のPayPayポイント、新規契約で8,000円相当のPayPayポイントを付与。さらに、期間内の対象店舗のPayPay残高決済の20%のPayPayポイントが戻ってくる! ミニプラン:最大3カ月間、毎月3GB増量無料 ※ソフトバンク・ワイモバイル・LINEモバイルからの乗り換えの場合は対象外。 |
お得度が高いのでタイミングが合う方はぜひ狙っていきましょう!
目次
LINEMOのeSIMを申し込む前に事前確認をしておこう
LINEMOのeSIM申込み自体は簡単ですが、その前に確認しておくことが幾つかあるのでチェックしておきましょう。
- eSIM対応端末であること
- eSIMを申し込む際の必須OSバージョン
- SIMロック解除がしてあること
- MNPの方は先にMNP予約番号を取得しておく
- Wi-Fi環境が必要になる
- パソコン・タブレットからは申込みができない
- 本人確認書類とクレジットカードは事前に準備しておくこと
当たり前ですがLINEMOのeSIMを使うにはeSIM対応機種であることが必須条件になっています。
iPhone・iPadでは以下の機種がeSIM対象となっています(2024年2月時点)
- iPhone 15シリーズ
- iPhone 14シリーズ
- iPhone 13 Pro Max
- iPhone 13 Pro
- iPhone 13 mini
- iPhone 13
- iPhone 12 Pro Max
- iPhone 12 Pro
- iPhone 12 mini
- iPhone 12
- iPhone SE(第3世代)
- iPhone SE(第2世代)
- iPhone 11 Pro Max
- iPhone 11 Pro
- iPhone 11
- iPhone XS Max
- iPhone XS
- iPhone XR
iPadは以下のとおり↓
- iPad(第10世代)
- iPad(第9世代)
- iPad(第8世代)
- iPad(第7世代)
- iPad mini(第6世代)
- iPad mini(第5世代)
- iPad Air (第6世代)
- iPad Air(第5世代)
- iPad Air(第4世代)
- iPad Air(第3世代)
- 11インチiPad Pro (第3世代)
- 11インチiPad Pro(第2世代)
- 11インチiPad Pro
- 12.9インチiPad Pro(第5世代)
- 12.9インチiPad Pro(第4世代)
- 12.9インチiPad Pro(第3世代)
また、人気のPixelシリーズは以下のとおり
- Google Pixel 8a
- Google Pixel 8/Pro
- Google Pixel 7/Pro
- Google Pixel 6 Pro
- Google Pixel 6
- Google Pixel 5a (5G)
- Google Pixel 5
- Google Pixel 4a (5G)
- Google Pixel 4a
- Google Pixel 4
この他、多数のAndroid機種もありますが数が多いのでご自身の端末が対応しているのか不明な方はLINEMO公式の動作確認端末一覧で確認しておきましょう。
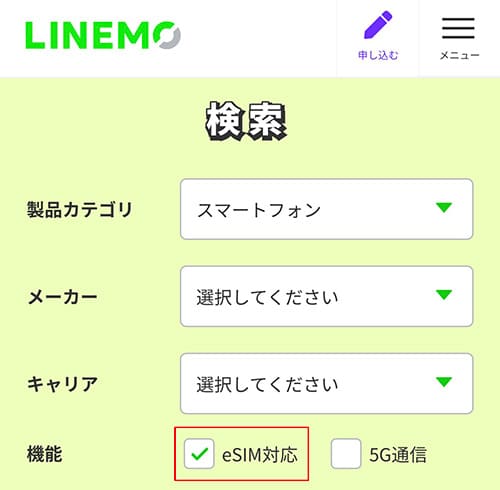
「eSIM対応」にチェックを入れておけばより検索しやすいです。
LINEMOのeSIMの申込み手順
※LINEMO公式サイトがリニューアルすると同時に申込み手順が若干変更になることがありますが、基本の流れは同じです。(2023年12月時点)
- LINEMO公式サイトから申し込む
- MNPか新規かを選択※
- 利用するSIMで【eSIM】を選択
- 利用する端末の種類を選択
- eSIM利用可能のOSを確認したら「サービス選択に進む」をタップ
- 料金プラン・その他オプションの選択
- 本人確認書類の撮影(運転免許証を選択しました)
- 免許証の表面・ナナメ・裏面の3種類を撮影する
- 顔の撮影、顔動画の撮影を行う
- 契約者情報の入力を行う
- 4桁のネットワーク暗証番号を決める
- クレジットカード情報の入力
- 説明事項・利用規約を確認してチェックを入れる
- 申込み内容の確認をし「申込みを確定する」をタップ
- 受注番号が記載されている画面を保存しておく
- 登録したメールアドレス宛にLINEMOからメールが届く
※今回は新規で申し込んでいます。MNPの方は事前に予約番号を取得しておきましょう。
まずはLINEMO公式サイトへ進みます。
▼申込み最初の時点で「新規」か「MNP」を選択します。
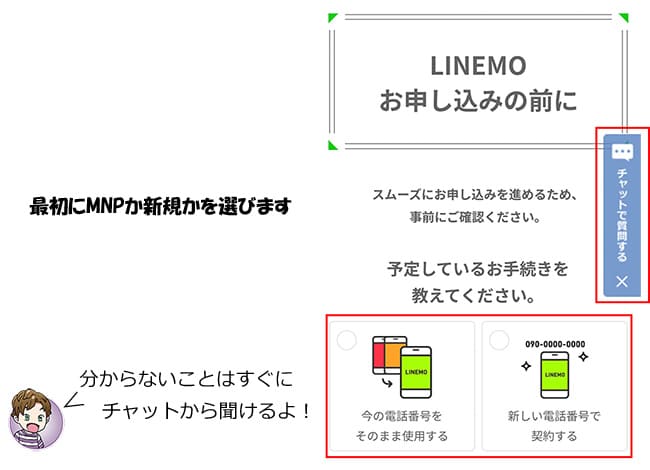
今回はレビュー用ということで僕は「新規」で申し込んでいます。他社からの乗り換えの方は事前にMNP予約番号を取得しておきましょう。
また、申込み画面では常に右側に「チャットで質問する」が出現しているので不明な点は即質問することができます。
▼次に利用するSIMカードの選択で「eSIM」を選択します。
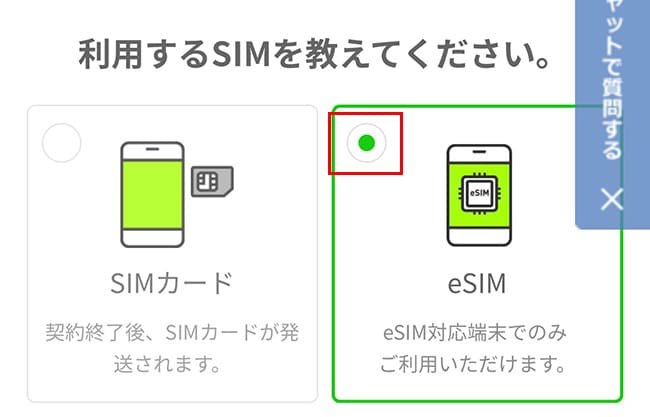
因みにeSIMは「iPad」からの申込みはできないので注意しましょう。
▼次にeSIMを利用する端末を選択します。
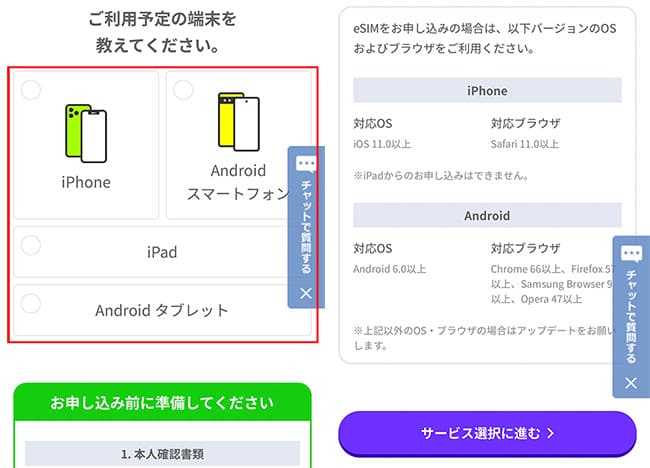
eSIMを利用するには一定以上のOSが必要になるので、しばらくアップデートをしていない方は最新OSへアップデートしておくと安心です。
▼次に料金プランや通話オプション等の選択です。こちらは自分に必要な物を選びましょう。
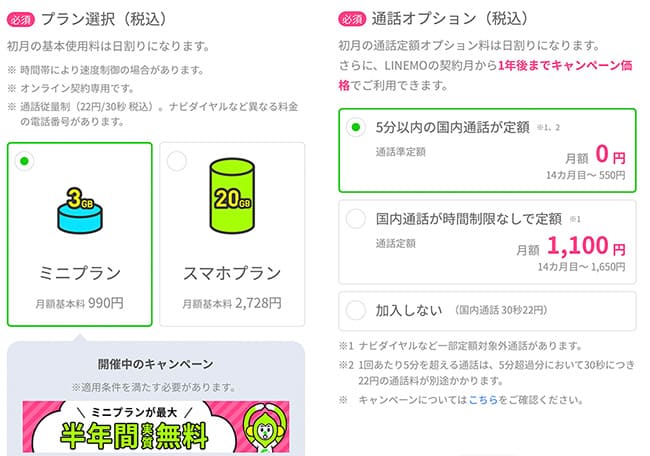
▼申込みの流れに本人確認書類のアップロードへと進みます。
今回僕は「運転免許証」で行いました。
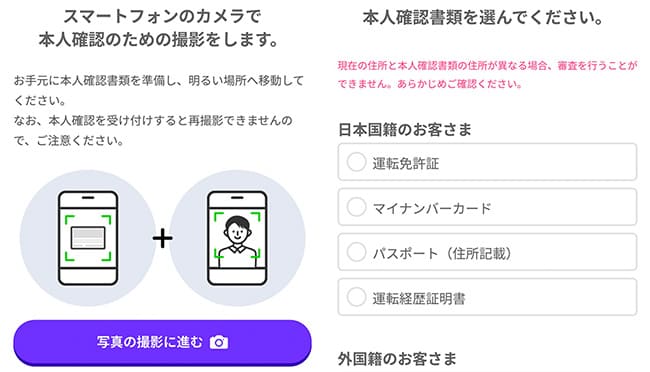
▼運転免許証は表面・斜め・裏面の3枚を撮影し、ご自身の顔写真撮影や動画なども撮影します。この辺りは流れに沿って進めば問題ありません。
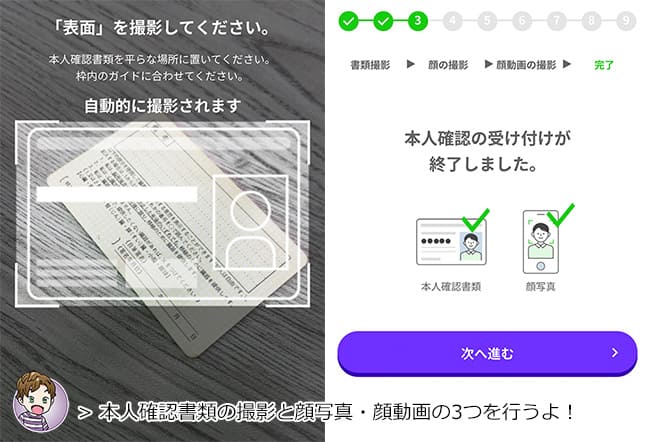
▼続いて契約者の個人情報への入力へと進みます。
氏名・住所・メールアドレスといった一般的な情報を入力していきます。メールアドレスでは認証も行うので、メールアドレス入力後に「ワンタイムキー認証」が行われます。
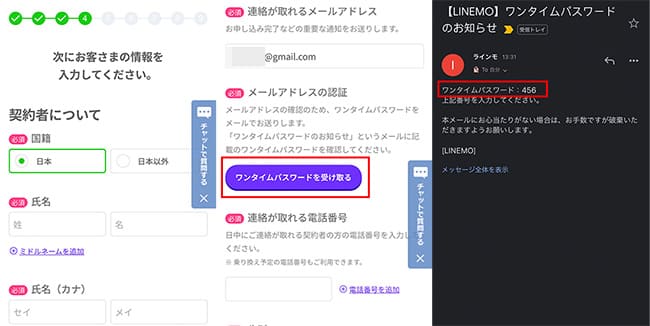
▼また、この時点で4桁のネットワーク暗証番号を決めます。こちらは今後LINEMOのMy メニューへのログインなどで使うので忘れないようにしましょう。
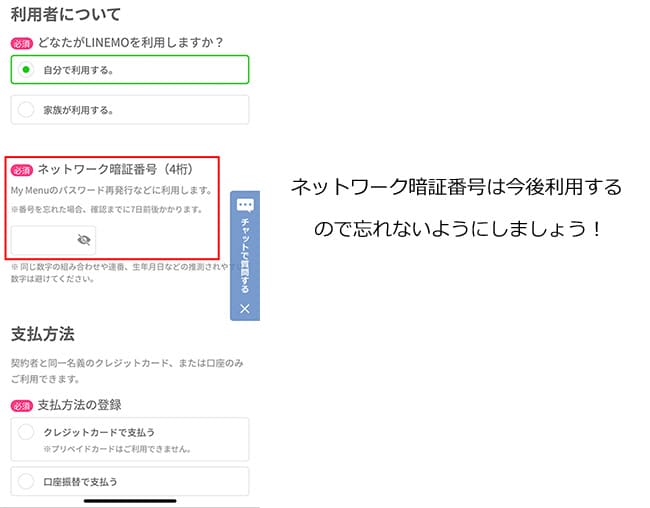
▼後は利用規約等にチェックを入れながら先に進みます。
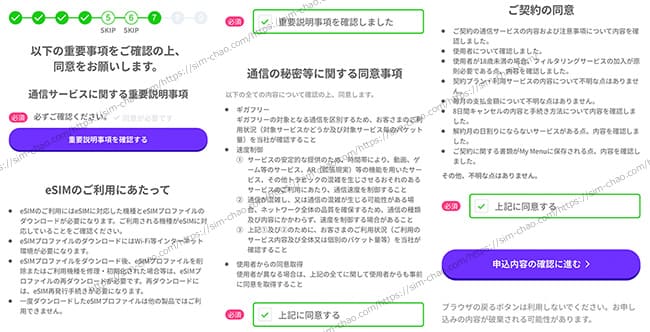
▼最後に申込み内容を確認して問題が無ければ「申し込みを確定する」で完了です。
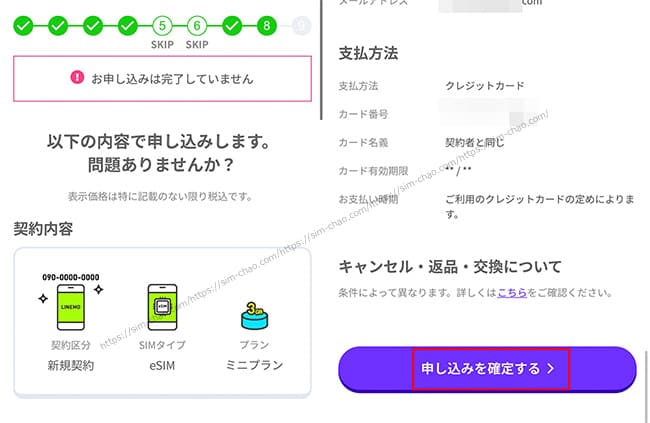
▼申込みが完了すると受注番号が表示されるので、「番号の保存」または「スクリーンショット」などで保存しておきましょう。同時に登録したメールアドレスにも申込み完了通知が届きます。
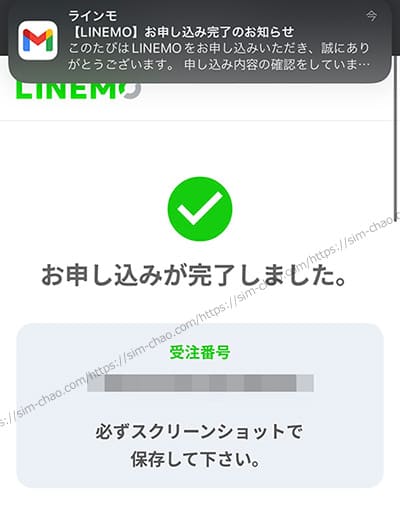
もし、申込み内容に不備があった場合は以下のように「(重要)お申し込み内容のご確認」というメールが届きます。
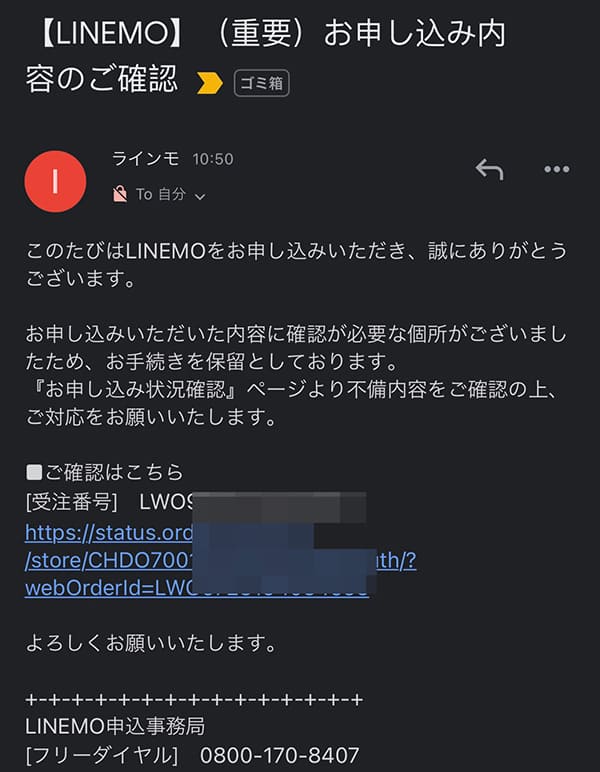
その場合は上記でスクショした「受注番号」と「申込み時に登録したメールアドレス」が必要になります。
LINEMOのeSIM設定手順
申込み後の審査が完了するとURL付きの申込み完了メールが届きます。
申し込んだ時間帯にもよりますが、午前中に申込み内容に不備がなければ当時には開通できます。
eSIM開通&設定の流れは以下のとおり↓
- eSIMをインストールしたい端末を準備しておく
(主回線の新規ならWi-Fi環境は確保しておく) - 登録したメールアドレス宛に記載されているURLをタップして「LINEMOかんたんeSIM開通」アプリをインストールする
- 「この端末でLINEMOを利用する」をタップ&規約にチェック
- 認証コードの発行「16桁の受注番号」とメールアドレスの入力
- 認証コードの受取は「メール」か「自動音声」
- 認証通過後にeSIMの設定を行う
(開通手続きは9:00〜20:30) - モバイル通信プランのインストール
- モバイル通信プランの名称(変更可能)
- 接続テストを行う
- LINE連携を行う
以上がLINEMO eSIMの開通設定となります。
それでは実際に行っていきましょう。
▼LINEMO eSIMの申込みが完了すると登録したメールアドレス宛に完了メールが届きます。メール内容の以下画像赤枠に囲まれたURLをタップして先に進みます。
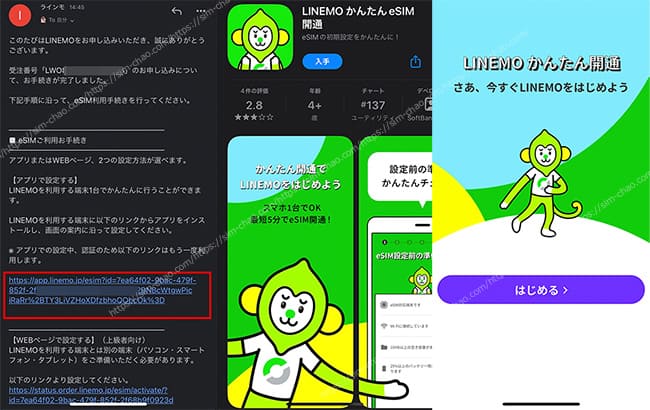
※メール内には「WEBページで設定する(上級者向け)」とありますが、LINEMO eSIMの設定は専用アプリから簡単にできるので、今回はアプリを使った設定手順で進んでいます。
▼基本的にアプリの「次へ進む」をタップすれば進みます。
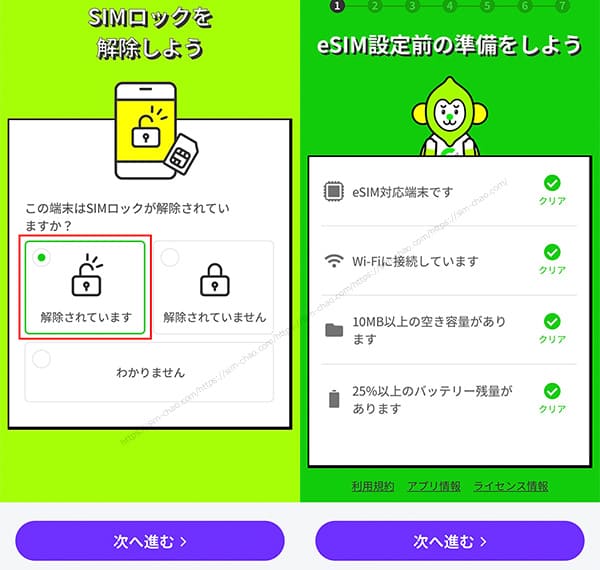
▼途中でLINEMO申込み完了後に表示された「受注番号」と「メールアドレス」を入力して認証コードを受け取りましょう。(僕は「メールで受け取る」を選択しました)
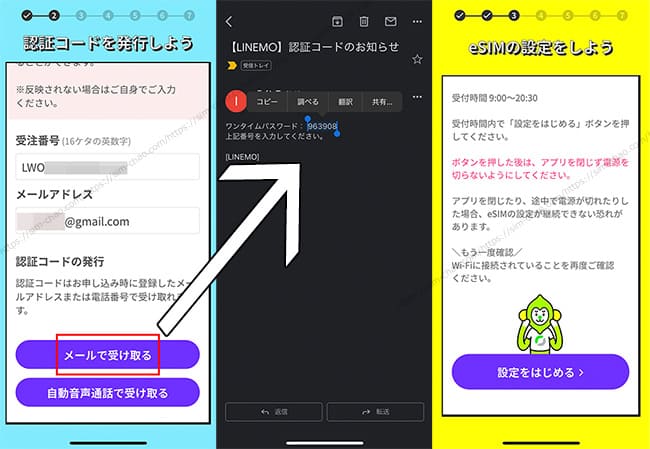
▼「設定をはじめる」をタップすると「モバイル通信プランのインストール」→「モバイル通信プランの追加」→「モバイル通信プランの名称」へと進みます。
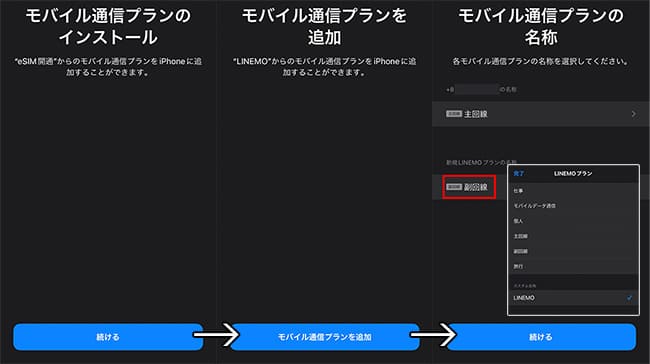
(今回は既にメインSIMが入っているので、自動的にLINEMOのeSIMは副回線となります。また、名称の変更も可能です。)
▼その後、「接続テスト」を行います。
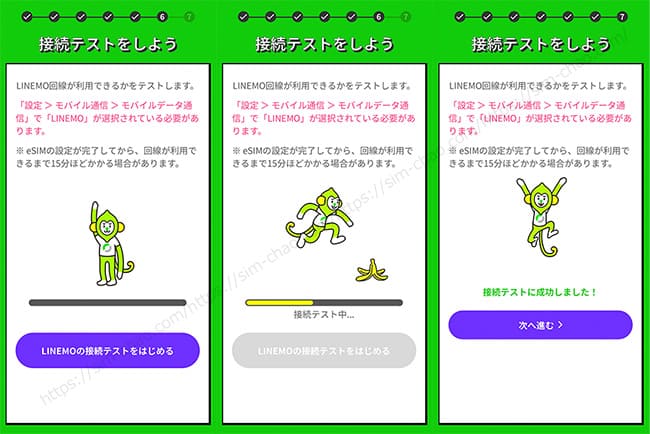
▼最後はご自身のLINEをLINEMOと連携すれば全て完了です。
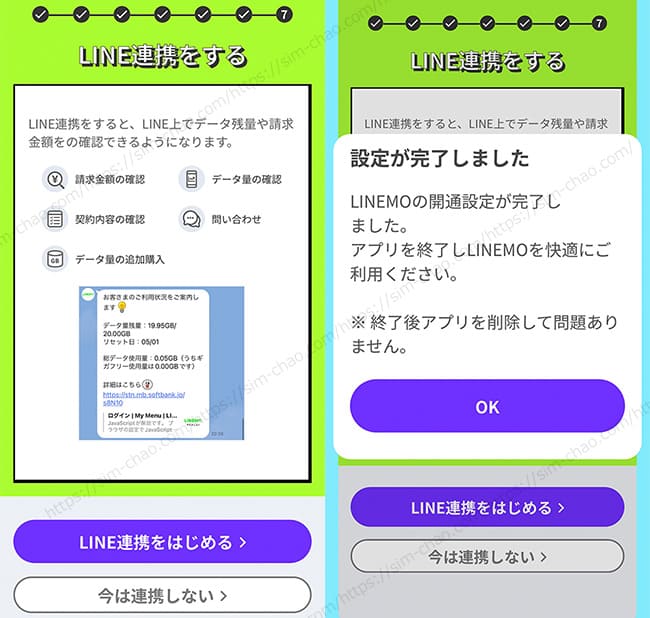
※キャンペーンの受取もLINE連携を行っていないと付与されないので必ず行いましょう。
アプリでの開通は流れるように進めてくだけなので、初心者の方でも簡単です。
公式サイトにも説明がありますし、動画もあるので迷うことはまずありません。
https://www.linemo.jp/process/esim/
また、上級者のQRコード読み込み設定もありますが、アプリを使った方が簡単なので初心者はそちらを推奨します。
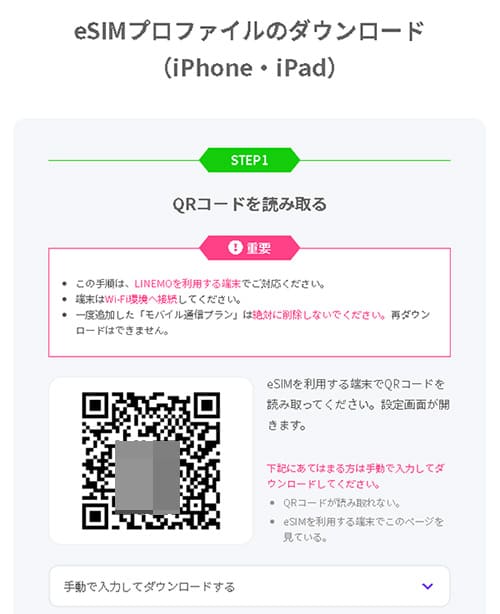
https://www.linemo.jp/process/esim/
全ての作業が完了すると、アンテナピクトも2回線表示されます↓
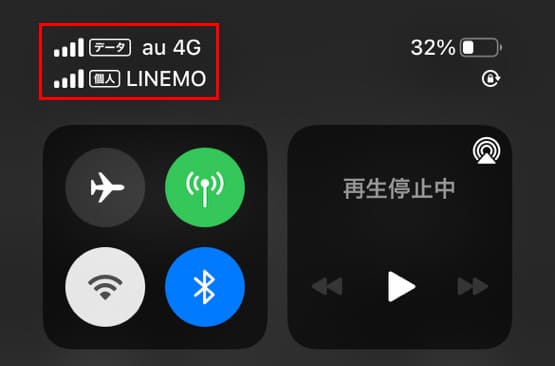
以上でLINEMO eSIMの申込みから開通手続きは全て完了です。
LINEMO eSIMの注意点について
最後はLINEMO eSIMの注意点です。
LINEMOのeSIMの申込みや設定は凄く簡単ですが、1つだで注意することがあります。
インストールした「モバイルデータ通信プラン」は削除してはいけない!
LINEMO eSIMの設定が完了すると「設定」→「モバイル通信」でモバイル通信プランが確認できます。
今回はiPhoneの副回線で使っているので、以下画像赤枠の部分がLINEMOのeSIMが設定されています。
そして、この部分は利用中絶対に削除してはいけません。
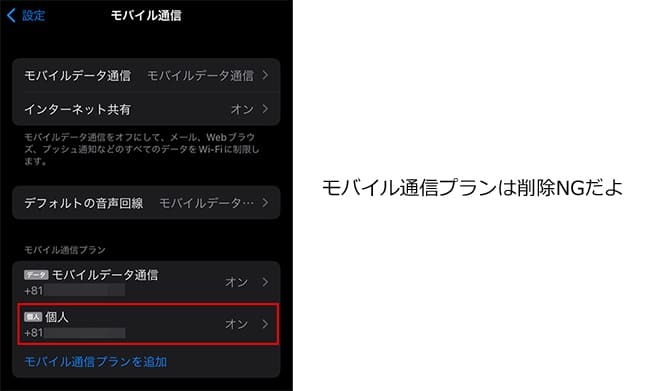
開通後であればWi-Fi利用でLINEMOのMyページから再発行手続きが取れます。機種変更時も再発行となります。
https://www.linemo.jp/support/faq/view/27266
eSIMからSIMカードへの変更も可能です。
開通後であれば何とかなりますが、完全開通前にモバイル通信プランを削除してしまうとSMSを受け取ることも出来なくなってしまうので、問い合わせても「一度キャンセル扱いかSIMカードとして受け取る」の選択しかできなくなります。
(僕は一回やらかしました^^;)
申込み後の問い合わせは以下の電話番号となります。
申込み時の「受注番号」が必要になるので分かるようにしておきましょう。
- 0800-170-8407
- 10:00~19:00
- 電話後に「3」をプッシュ
まとめ
eSIM自体はまだ認知度が低いですが、ネット上で申込みから開通まで全て完結するので今の自体に合っているシステムです。
また、eSIMは副回線(サブ回線)として使われることも多く、仕事とプライベートや通信障害などへの対策として利用する方も多いです。
キャンペーンと合わせると無料でお試し期間として使うことも可能なので、気になった方はぜひ使ってみてくださいね♪