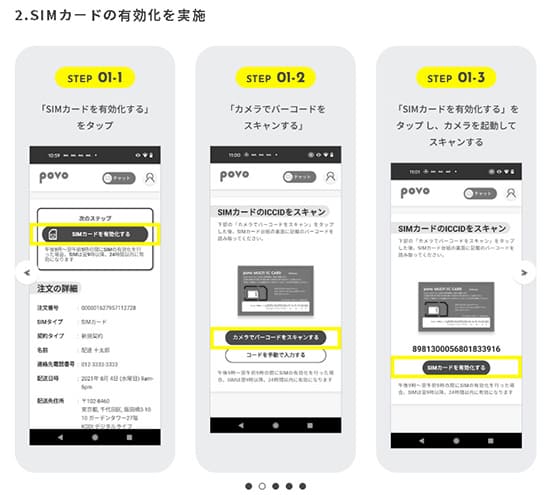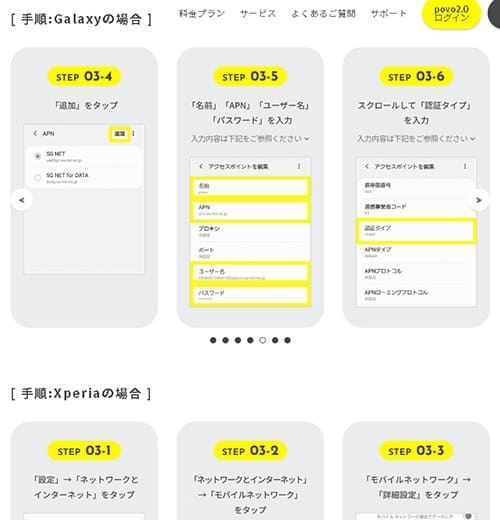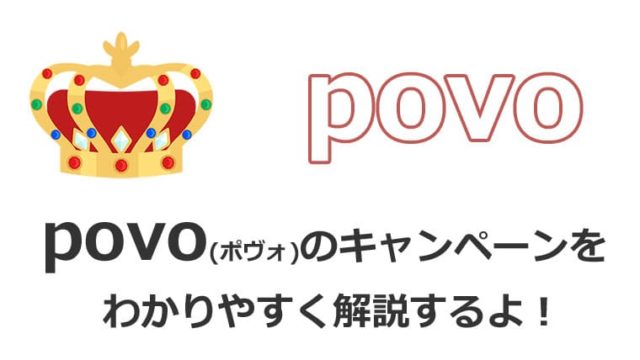この記事では、povoの開通手続きの手順を実際の画像を交えて解説しています。
また、今回は「SIMカード」を申し込みましたので、SIMカードメインでレビューしています。
povo2.0の申込み手順は別記事で解説しているので、申込みがまだの方はそちらを参考にしてください。

目次
povo2.0利用開始までの流れ
申込みから中2日ほどするとpovoからSIMカードが届きます。

povo2.0はパッケージもオリジナルですし、SIMピンも付いています!
手順①:SIMカードの有効化を行う
povoの開通手続きは同封されているSIMカードの「有効化」から始まります。
▼まずはpovo2.0アプリを開き「ログイン」をタップし、契約時に登録したメールアドレスを入力します。
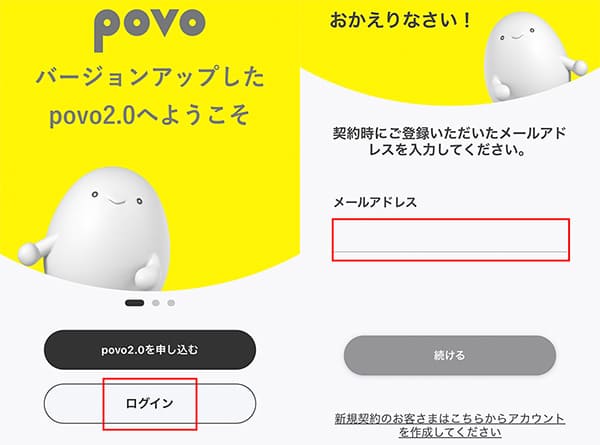
▼メールアドレスを送信すると6桁の認証コードが届くのでそちらを入力します。
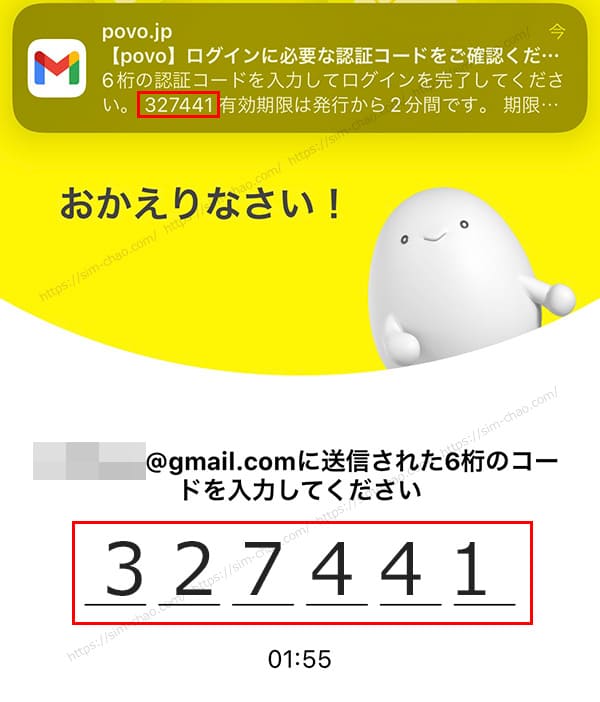
▼先へ進むとマイページに入るので、一番上に表示されている「SIMカードを有効化する」をタップします。
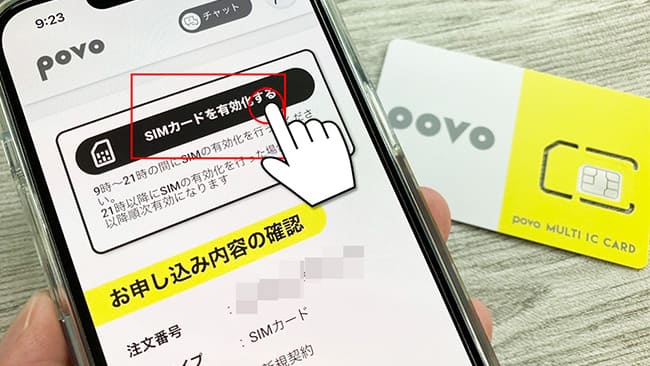
▼SIMカードの有効化は「バーコードスキャン」と「コード手動入力」の好きな方を選びます。スキャンで反応が悪い時はコード入力で実行しましょう。
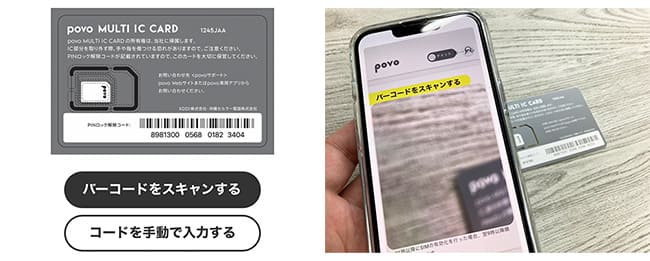
▼スキャンもしくは、コード入力を実行受付するとそのまま有効化は完了となります。

SIMカードの実行手順は2~3分で終わる簡単な作業ですし、povo2.0公式サイトでも解説されているので初心者の方でも安心です。
https://povo.jp/support/guide/sim/
無事に開通手続きが完了したら、次はpovoのSIMカードをスマートフォンにセットしていきましょう。
手順②:SIMカードの挿入
▼端末の電源をオフにした状態で側面にあるSIMスロットを取り出します。
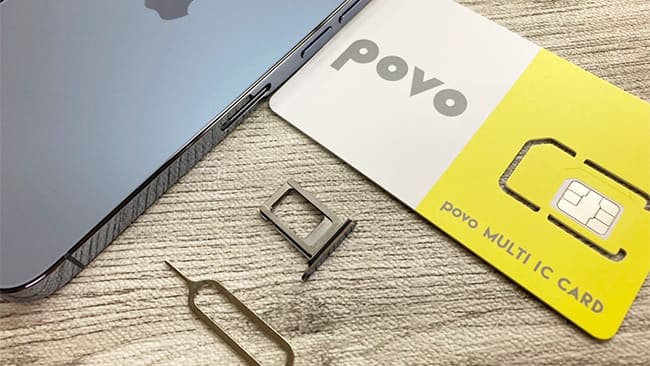
▼SIMカードは端末に合ったサイズで切り取りますが、最近の端末はほとんど「namoSIM」なので一番小さいサイズで切り取ればOK。

SIMスロットにpovoのSIMカードをセットしたら、再びSIMスロットを戻して、電源をオンにします。
※SIMカードのセッティングは電源オンの状態でも可能ですが、トラブル防止の為に僕はいつも電源はオフにしています。
手順③:通信利用設定(APN)
今回はiPhone13を使ってのレビューです。
iPhoneシリーズはiOS 14.4以上であればpovoのSIMカードを挿すだけで自動でAPNは完了しちゃいます。

APNが完了するとアンテナ表示も「povo」になります。

今回はiPhoneを使いましたが、AndroidのAPN設定も公式サイトで手順が記載されています。
https://povo.jp/support/guide/sim/#android
また、Pixelシリーズの手順記載はありませんがSIMフリー状態であればSIMカードを挿すだけでAPNは完了しました。
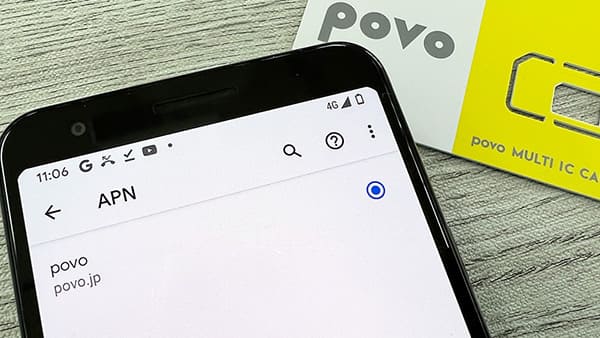
Pixel全シリーズかは不明ですが、もしAPN一覧に「povo」がなければ手動でAPNを作成すれば問題ありません。
povoが開通したらデータトッピングを行う
povo2.0の開通作業が完了したら今後「povo2.0アプリ」はマイページとして使ってきます。
開通後はデータ容量が0GBなので早速データトッピングを行っていきましょう。
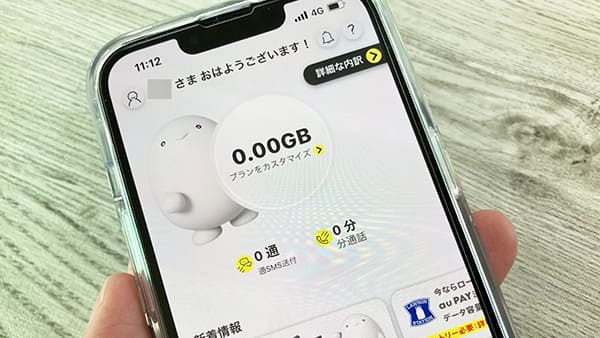
マイページを下へとするクロールすると「データトッピング」や「通話トッピング」などが並んでいます。今回は試しに1GB/390円を追加しました。

「購入」ボタンをタップすると即座にデータチャージが行われます。

データトッピングは容量によって使用期限が決まっています。
容量が大きいほど割安になるので、個人的には「データ追加60GB/6490円(90日間)」がオススメです。
その方が20GB2,700円(30日間)で購入するよりも、20GBあたり2,163円になる計算なのでお得度が高いですね♪
まとめ:povo2.0の開通手続きは簡単だよ!
以上が、povo2.0の開通手続きとなります。
今回は「SIMカード」をベースに解説していきましたが、eSIMの手順も簡単ですし公式サイトでも丁寧に解説されています。
僕もeSIMを試した時は追記してきますね!