この記事ではiPad Air M2をahamoで使う手順について解説しています。
結論から先に言うと、iPad Air M2はちゃんとahamoで使えます。
公式サイトの動作確認でも記載されています↓
この記事ではiPad Air M2をahamoで使う手順、iPadの対応機種、注意点などをまとめましたので、ahamoで使いたい方はぜひ参考にして頂けると幸いです。
※巷ではiPad Air M2の呼び名は「iPad Air 6」とか「iPad Air 第6世代」などとも呼ばれていますが、全て同じになります。
目次
重要:iPad Air M2はeSIMしか使えない
iPad Air M2を使う前に確認しておくことが1つだけあります。
iPad Air M2はeSIMのみの対応となり、物理的なSIMカードは使えません。
https://www.apple.com/jp/ipad-air/specs/
なので、新規申込みの方はeSIMで申込みましょう。
また、既に他のiPadをSIMカードで使っている方で使っている方がiPad Air M2で使う場合は、SIMカードからeSIMへ変更する必要があります。
ahamo公式サイトでもSIMカードからeSIMへの交換手順案内があるので、該当する方はそちらを参考に進めましょう。
ahamoでiPad Air M2を使う手順は全部で4つ
それでは実際にiPad Air M2をahamoで使用するまでの手順を解説していきます。
- iPad Air M2を準備する(Cellular版)
- ahamoへeSIMで申し込む
- 開通手続きをする
- ahamoのeSIMでiPad Air M2の初期設定をする
凄く簡単なので、初心者の方でも安心してくださいね♪
手順①:iPad Air M2を用意する

iPad Air M2はahamoで販売していませんので、別途購入となります。
僕は毎回、Appleオンラインストアから購入しています。
ただ、ここで1つ注意点となりますが、iPad Air M2には以下画像のように「Wi-Fiモデル」と「Wi-Fi + Cellular」の2種類が販売されています。
そして、ahamoで使う際には必ず「Wi-Fi + Cellular」を購入しましょう!

そもそも、「Wi-Fiモデル」ではeSIMを使うことができません。
Apple オンラインストアで購入する方はこの間違いが多いので注意しましょうね。
キャリア版iPad Air M2の持込みもそのまま使えるよ!
発売からしばらくすると「キャリアでiPad Air M2を購入した方が、ahamoで使いたい!」という方も増えてきます。
もちろん、ahamoでそのまま使うことが可能です。
キャリア版のiPad Air M2は最初からSIMロック解除済みでの受け渡しとなるので、SIMロック解除の必要はありません。(店舗確認済み)
端末は異なりますが、以下画像はauで発売されたiPhone13です。「SIMロック解除可否」の部分が「SIMロックがかかっていない端末」となっているので、SIMフリー状態となっています。
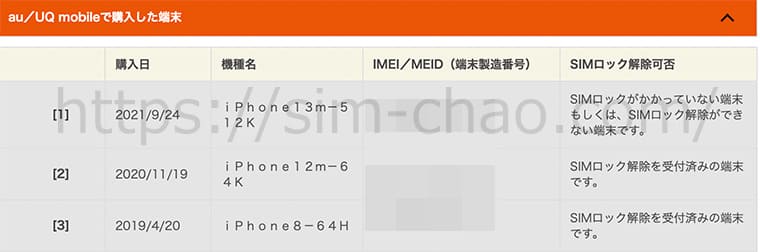
ドコモでも最初からiPad Air M2はSIMロックを解除しての受け渡しとなります。(電話確認済み)
https://www.nttdocomo.co.jp/support/unlock_simcard/
キャリア単体購入も可能
キャリアで購入したiPad Air M2の残金が残っている場合
「キャリアでiPad Air M2を購入したけど、やっぱりahamoで使いたい!」という方で、分割払いしているを選択している方は、「一括払い」もしくは「分割の継続」の好きな方を選択できます。

iPad Air M2を中古購入を検討中の方
「iPad Air M2」が発売からしばらく経過すると中古市場でも豊富に出てきます。
中古だと僕がよく使うイオシスがオススメです。
「iPad Air M2」は最初からSIMフリー扱いになっているので、どのキャリア版を購入してもahamoで使えるので安心してください。
手順②:ahamoへ申し込む
iPad Air M2の準備ができたら、次はahamoへ申込みましょう。
ahamoの大まかな申込みの流れは以下のとおりです↓
- ahamo公式サイトへ
- ahamoを契約していない方で「eSIM」を選択
- [新規契約]を選択
- かけ放題オプション有/無の選択(iPad利用なら無しを選択)
- ※持込みの場合は対象端末の確認
- ※持込みスマホの対象を確認したら[上記内容を確認しました]にチェック
- dアカウントでログイン(無い方は新規作成)
- dアカウントログイン後、2段階認証
- 本人確認書類のアップロード(eKYC/アップロード)
- 個人情報の入力
- 4桁のネットワーク暗証番号を決める(開通手続き時に使う)
- 受取日時の選択
- クレジットカード情報の入力(銀行振替も可)
- [新規契約にあたっての注意事項]を確認して同意にチェック
- 注文確定で完了
- 申込み完了後に、申込み内容のメールが届く
ahamoではdアカウントが必要になるので、持っていない方は事前にアカウントを取得しておきましょう。
ahamoは申込み画面がシンプルなので、初めての方でもスムーズに申込みが完了するかと思います。
特に「iPad Air M2」での利用は新規申込みなのでネットショッピング感覚で申し込めます。
申し込みが完了すると、申し込み完了メールが届きます。
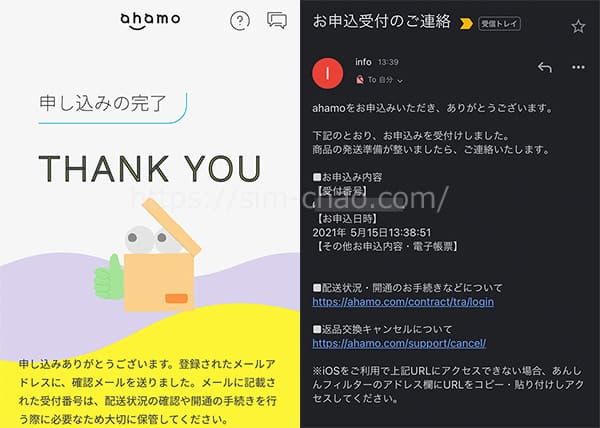
手順③:ahamoを開通させる
ahamoの開通作業は「ahamoアプリ」もしくは、「マイページ」で行えますが今回はアプリから行いました。
(※今後ahamo公式サイトのリニューアルが行われると僕が実施した時と少し仕様が変わることがかもしれませんが、基本的な内容は同じになります。)
アプリからの手順は以下のとおり↓
- SIMカード到着
- アプリを起動
- [受付番号でログイン]
- 13桁の受付番号、購入時に入力した連絡先電話番号、ネットワーク暗証番号を入力してログイン
- 開通手続き[切替手続きへ]をタップ
- [開通する]をタップ
- 開通手続き完了
▼初めてahamoアプリを開くとまだ開通していないので、以下画像にある[開通手続きが完了していない方]の[受付番号でログイン]から進みます。
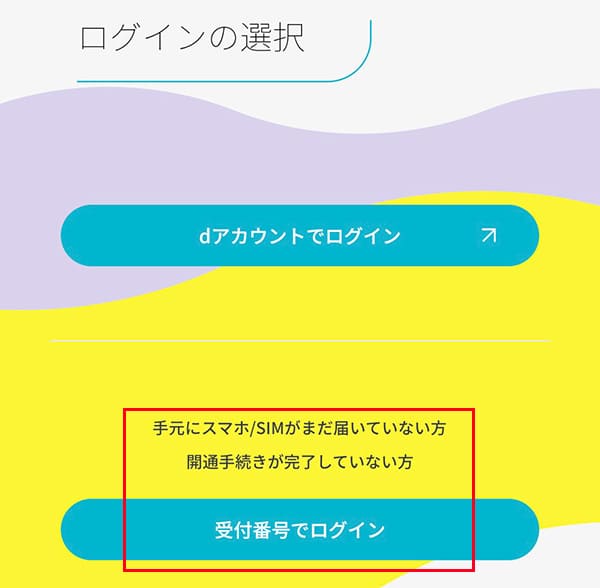
▼先に進むと「受付番号」「購入時の入力した連絡先電話番号」「4桁のネットワーク暗証番号」を使ってログインします。
受付番号はahamoから届くメールに記載されているので、削除せずに保存しておきましょう。
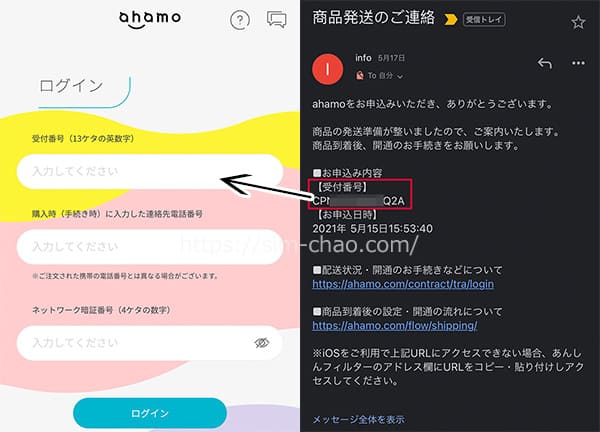
また、4桁の暗証番号も申込み時に設定するので、こちらも覚えておきましょうね。
▼後は流れにそって、「切り替え(開通)手続き」⇒「開通する」で進めれば開通手続きは完了します。
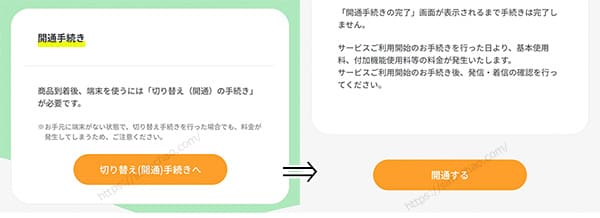
▼数秒で即開通となり、同時に開通完了のメールも届きます。
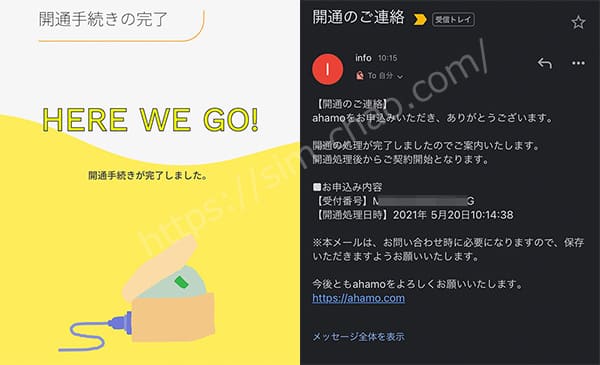
以上でahamoの開通作業は完了です。
手順④:iPad Air M2でahamoの初期設定をする
ahamoの開通作業が完了したら早速iPad Air M2でセットアップしちゃいましょう!
3分もあれば終わる簡単な作業なのでサクっとやっちゃいましょう。
- eSIM開通は登録したメールアドレス宛に申込み完了通知が届いてから行います
- また、eSIMの開通手続きはWi-Fi環境が必須となります。
- メールアドレス内に記載されているURLからeSIMのプロファイルをダウンロードして手続きを完了させます。
- 間違って削除したeSIMのプロファイルはドコモオンラインショップセンター(0120-131-067)に連絡する必要があるので間違っても削除はしないでください。
- eSIMプロファイルのダウンロードが完了したら端末を再起動します。
eSIMプロファイルのダウンロード等の説明はahamo公式サイトでも詳しく解説しています。
https://ahamo.com/flow/how-to-start-esim/
⇒ ahamoのeSIM初期設定動画(ドコモオフィシャルYouTube)
eSIMを申し込む前に一度どんな流れになるか確認しておくとより安心ですね!
APNが完了したのにネットに繋がらない時の対処法
これはahamoに限らず、APNが完了したのにネットに繋がらない主な対処法は以下の3つです。
- 数秒~数十秒待ってみる
- モバイルデータ通信がオフになっていないか確認する
- SIMカードに問題がある場合はサポートセンターへ問い合わせてみよう
対処法①:APNが完了したら一度再起動してあげよう
一番最初だけ初めてAPNを行うと電波をキャッチするまでに数秒かかることがあります。長い時は数十秒とかも結構あります。
この場合は、一度「iPad Air M2」を再起動するか機内モードをオン→オフするとスムーズにキャッチしてくれます。
対処法②:モバイルデータ通信がオフになっていないか確かめよう
結構、多い原因の1つですが【モバイルデータ通信】がオフになっていると、強制的にインターネット通信が遮断されます。
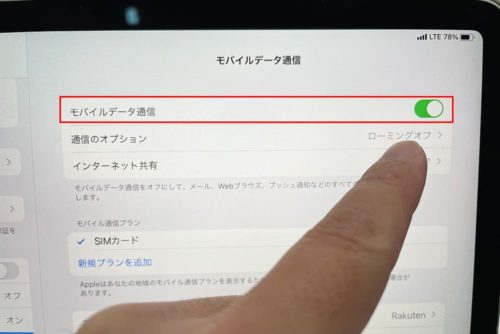
自分ではタップした覚えがないけど、たまーに何かしらの原因でオフになっていることがあるので、「あれーー?」と思ったらモバイルデータ通信の部分を確認してみてくださいね。
iPad Air M2へのデータ移行はクイックスタートを使う

初めて「iPad Air M2」を新規購入した方は関係ありませんが、新しく「iPad Air M2」を機種変更した方は旧端末からのデータ移行を行います。
これはiPhone同様に「クイックスタート」を使えば簡単にデータ移行が行えます。
基本的に全てのアプリが移行されますが、アプリによっては再度ログインを求めるアプリもあるので、ログインIDとパスワードは分かるようにしておきましょう。
また、ゲームアプリも各社でデータ移行手続きが異なるので、自分がプレイしているゲームアプリの移行手順は各公式サイトで確認しておいてください。
iPad Air M2をahamoで使う際の注意点
使い方やahamoの申込み方に関しては特に難しい箇所はありません。
敷いて言えば、ahamoの料金プランは20GB/2,970円と100GB/4,950円(税込)の2種類しかありません。
毎月のデータ量がピッタリの方は問題ありませんが、「20GBも使わない」「利用量に毎月バラツキがある」という方にはahamoは向きません。
他の通信会社を強くオススメします。
以下は実際に僕が使ったことがある会社の一部です。
| iPad Air M2で使いたいeSIM | |
|---|---|
| IIJmio | ギガプラン:2GB/748円~、初期費用半額などのキャンペーンあり |
| マイネオ | 1GB/880円~、eSIMプランはAプラン・Dプランのみ |
| 楽天モバイル | 段階制プランを採用、新規事務手数料も無料などのキャンペーンあり |
| LINEMO | ミニプラン3GB990円〜利用可能。ミニプラン・スマホプラン共に新規申込みで大量のPayPayポイントがもらえるキャンペーンあり! |
楽天モバイルであれば、段階制プランを採用しているので、データ容量を使う月も使わなかった月でも使用量にあった料金になるので気に入っています。
また、ミニプランがあるLINEMOも個人的に好きなキャリアです。
また、IIJmioであれば料金プランが激安(特にeSIM契約)なので「どの通信会社にしよっかなー」と悩んでる方であればとりあえずIIJmioを使っとけ!っと言っても過言じゃありません。


まとめ:iPad Air M2をahamoで使う手順は簡単
以上が「iPad Air M2」をahamoで使う手順でした。
新規申込なので申込み自体はプランを選んで、個人情報などを入力するといったショッピング感覚で申し込めちゃいます。
ただ、料金プランが大容量しかないのでそれ以外を希望する方は別の通信会社を選択しましょうね。















