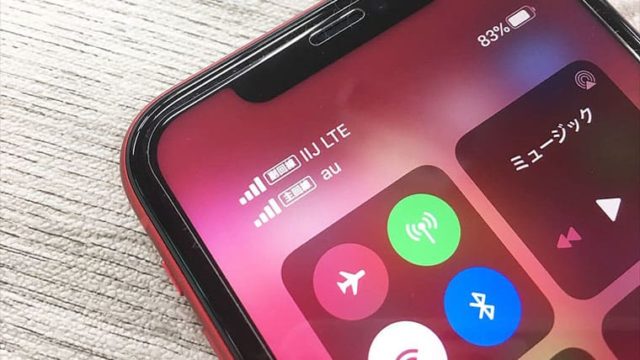この記事ではiPad Air M2をIIJmioで使う手順について解説しています。
この記事ではiPad Air M2をIIJmioで使う手順、注意点などをまとめましたので、IIJmioで使いたい方はぜひ参考にして頂けると幸いです。
※巷ではiPad Air M2は「iPad Air 6やiPad Air 第6世代」と呼ばれていることがありますが全て同じです。
目次
重要:iPad Air M2はeSIMしか使えない
iPad Air M2を使う前に確認しておくことが1つだけあります。
iPad Air M2はeSIMのみの対応となり、物理的なSIMカードは使えません。
https://www.apple.com/jp/ipad-air/specs/
なので、新規申込みの方はeSIMで申込みましょう。
既にIIJmioをSIMカードで使っている方はeSIMへの変更が可能です。
IIJmio公式サイトに詳しい説明があるので、そちらを参考にしてください。
https://help.iijmio.jp/answer/614adf2b8c0ab8001b621e45/
IIJmioでiPad Air M2を使う手順は全部で4つ
それでは実際に「iPad Air M2」をIIJmioで使用するまでの手順を解説していきます。
- iPad Air M2を購入する(Cellular版)
- IIJmioへeSIMで申し込む
- 開通手続きをする
- IIJmioの初期設定をする
凄く簡単なので、初心者の方でも安心してくださいね♪
手順①:iPad Air M2を購入する
iPad Air M2はIIJmioで販売していませんので、先に別途購入して手元に届いてからIIJmioに申込みます。
因みに僕は毎回、Appleオンラインストアから購入しています。
ただ、ここで1つ注意点となりますが、iPad Air M2には以下画像のように「Wi-Fiモデル」と「Wi-Fi + Cellular」の2種類が販売されています。
そして、IIJmioで使う際には必ず「Wi-Fi + Cellular」を購入しましょう!

発売から少し経過すると中古ショップなどでも取扱が増えてきます。
その場合も「Cellularモデル」を購入しましょうね。
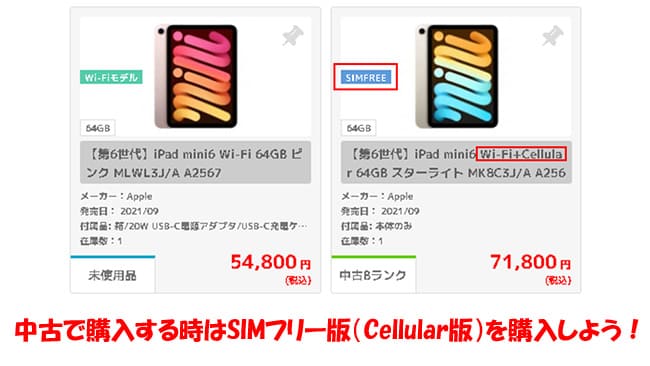
イオシスは僕もよく利用しますが、品揃えが豊富なので中古を考えている方は一度覗いてみてくださいね。
キャリア版iPad Air M2の持込みでもそのまま使えるよ!
「iPad Air M2」をキャリアで購入した方が、「IIJmioで使いたい!」という方もIIJmioでそのまま使うことが可能です。
キャリア版のiPad Air M2は最初からSIMロック解除済みでの受け渡しとなるので、SIMロック解除の必要はありません。
以下画像はiPhone13ですが、「SIMロック解除可否」の部分が「SIMロックがかかっていない端末」となっているので、iPad Air M2同様にSIMフリー状態となっています。
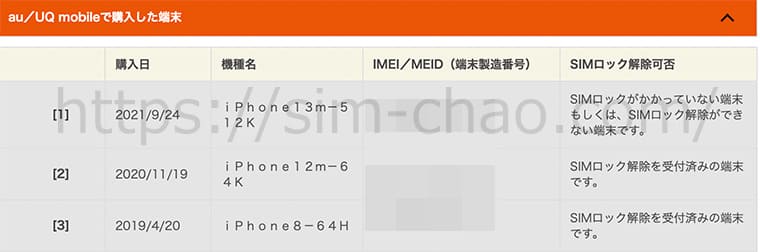
ドコモでも最初からiPad Air 6はSIMロックを解除しての受け渡しとなります。
https://www.nttdocomo.co.jp/support/unlock_simcard/
「iPad Air M2」はキャリア運用よりも、IIJmioや他格安SIMなどで使う方が運用コストが安いのでオススメです。
手順②:IIJmioへ申し込む
「iPad Air M2」が手元に届いたらIIJmioへ申込みます。
IIJmioの基本的な申込みの流れは以下のとおりです↓
- 申込み前の確認(準備)
- 「事前支払いしたものはない(通常)」
- 「新規契約」の選択
- 「SIMのみ」の選択
- SIMカードの種類の選択(eSIMで申し込む)
- プランの選択
- 回線タイプの選択
- 通話定額オプションの選択
- 利用者の選択(契約者本人)
- オプションの選択
- 申込み内容の確認
- 重要説明事項2箇所にチェック
- mio IDの新規登録
- 基本情報の入力
- 本人確認書類のアップロード
- 最終確認項目に全てチェックを入れる
- 完了
IIJmioではeSIMも扱っており、「iPad Air M2」はeSIMしか使えないので申込み時には必ずeSIMを選択しましょう。
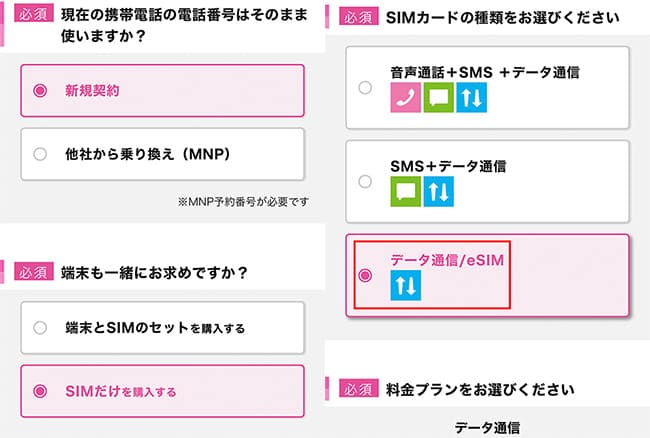
基本的な申込みの流れは同じですが、eSIM選択時はドコモ回線、au回線の両方取扱となります。
eSIMに関しては別途レビュー記事があるので、eSIMでの利用を考えている方はそちらを参考にして頂けると幸いです。

手順③:iPad Air M2でIIJmioのAPN設定を行う
eSIMは申込みから即日利用が可能となります。
申込み内容の不備がなければメールアドレス宛に開通と初期設定の両方案内が届くのでそちらから初期設定を行っていきましょう。
メール内のURLをタップし、IIJmioへのログインすると「アクティベーションコードの確認」画面へと進みます。
表示される[選択してください]をタップすると、画面下にサービスコードが表示されるので、これを選択して[決定]をタップします。
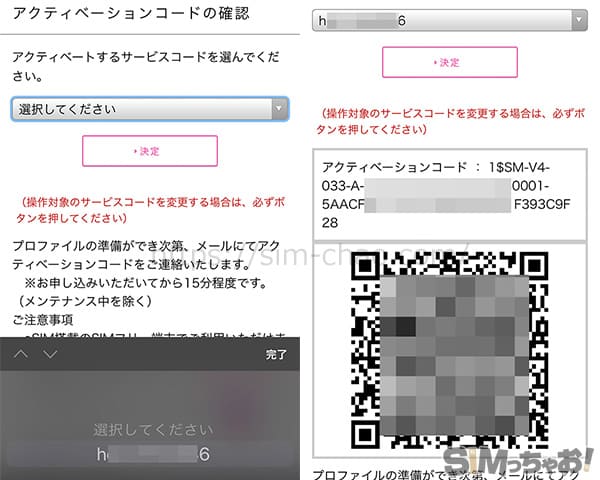
アクティベーションに関する手順は公式サイトでも詳しく解説されているので合わせて参考にしてください。
https://www.iijmio.jp/hdd/esim/flow/iphone.html
iPad Air M2のAPNが完了したのにネットに繋がらない時の対処法
「APNあるある」ですが、ごく希にAPNが完了したのにインターネット接続ができない現象があります。
主な対処法は以下の3つです。
- 数秒~数十秒待ってみる
- モバイルデータ通信がオフになっていないか確認する
- SIMカードに問題がある場合はサポートセンターへ問い合わせてみよう
対処法①:APNが完了したら一度再起動してあげよう
一番最初だけ初めてAPNを行うと電波をキャッチするまでに数秒かかることがあります。長い時は数十秒とかも結構あります。
この場合は、一度「iPad Air M2」を再起動するか機内モードをオン→オフするとスムーズにキャッチしてくれます。
対処法②:モバイルデータ通信がオフになっていないか確かめよう
結構、多い原因の1つですが【モバイルデータ通信】がオフになっていると、強制的にインターネット通信が遮断されます。
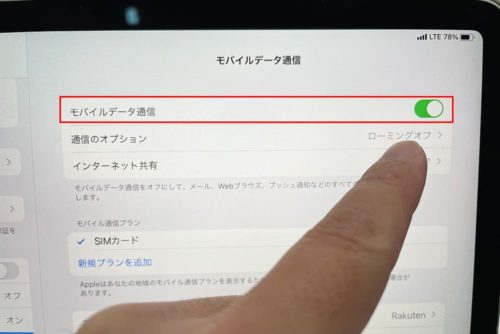
自分ではタップした覚えがないけど、たまーに何かしらの原因でオフになっていることがあるので、「あれーー?」と思ったらモバイルデータ通信の部分を確認してください。
まとめ:iPad Air M2とIIJmioの相性ばバッチリ!
以上が「iPad Air M2」を格安SIMで使う手順でした。
IIJmioのeSIM料金はとても安く「iPad Air M2」との相性はとても良いです。
- 自分に合ったプランが細かく選択できる
- 運用コストも月数百円から
- キャリアのような利用料金は一切なし
- 不要になったら即解約可能で違約金もなし
- 設定も簡単なのでフットワーク軽いので会社間の移動が楽チン
といったメリットが盛り沢山です。
| IIJmioのeSIM料金 | |
| 2GB | 440円 |
| 4GB | 660円 |
| 8GB | 1,100円 |
| 15GB | 1,430円 |
| 20GB | 1,650円 |
不定期ですがキャンペーン時は容量が増える時もあるので、タイミングが合えばぜひ狙っていきましょう♪