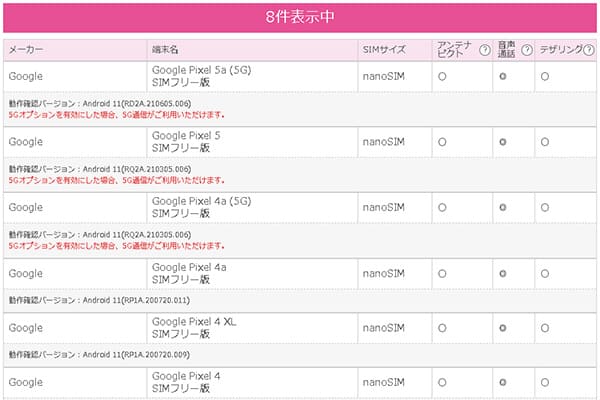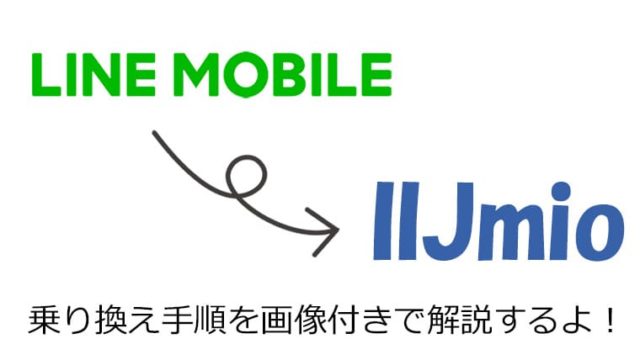この記事ではIIJmioでPixelを使う手順(他社からの乗り換え手順)を解説しています。
結論から先に言うと、IIJmioではちゃんとPixelシリーズは使えます。
内容は主に、「他社からのIIJmioへの乗り換え手順」や「PixelをIIJmioで使う時の注意点」についてまとめています。
初心者の方でもわかりやすいように解説しているので、検討中の方はぜひ参考にしてください。
目次
IIJmioでPixelを使う前に確認しておくこと
IIJmioに限ったことではありませんが、「この端末がこの通信事業社で使える」という1つの目安にするのが動作確認端末一覧になります。
IIJmioにも勿論あり、IIJmioで動作確認が取れてるPixelシリーズは以下のとおりです。
IIJmio公式の動作確認済みページより引用 2021年10月時点
https://www.iijmio.jp/hdd/devices/
- Pixel 5a:SIMフリー版
- Pixel 5:SIMフリー版
- Pixel 4a(5G):SIMフリー版
- Pixel 4a:SIMフリー版
- Pixel 4 XL:SIMフリー版
- Pixel 4:SIMフリー版
- Pixel 3:ドコモ版
- Pixel 3:SIMフリー版
- Pixel 5a:SIMフリー版
- Pixel 5:SIMフリー版
- Pixel 4a(5G):SIMフリー版
- Pixel 4a:SIMフリー版
- Pixel 4 XL:SIMフリー版
- Pixel 4:SoftBank版
- Pixel 4:SIMフリー版
- Pixel 3:ドコモ版
- Pixel 3:SIMフリー版
基本的には公式サイトの動作確認で記載されていないPixelシリーズは自己責任となります。
ただ、この辺りの部分はちょっと微妙で[記載がない=使えない]ではありません。
記載がないのは公式側でまだ確認していないだけとか理由は様々でちょっとウヤムヤな部分があるのも事実です。
実際、動作確認でPixel 3aの記載はありませんが、「SoftBank版Pixel 3a(SIMロック解除済み)」を購入して試したところ、タイプDでちゃんと使えました。
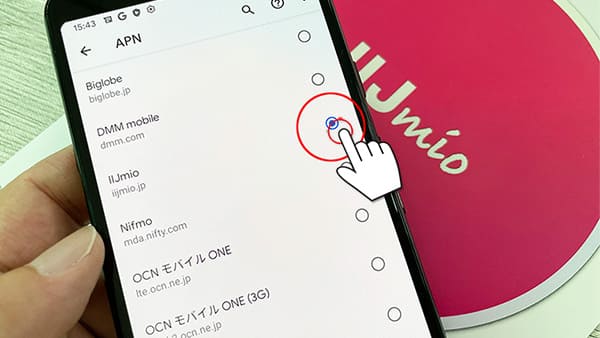
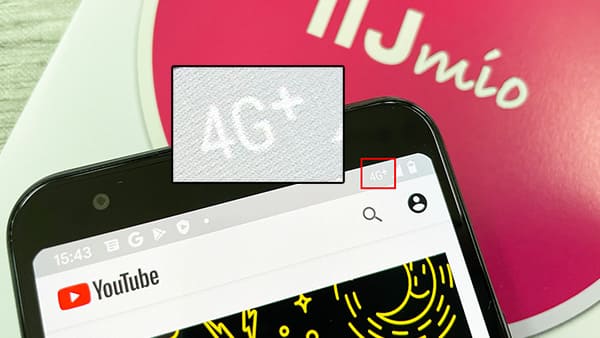
何故かSoftbank版のPixel 3aは他MVNOでも記載されていませんが、IIJmioの他にもワイモバイル、BIGLOBEモバイルなどでも僕の環境下では確認済です。
IIJmioでPixelを使う際にSIMロック解除が必要な場合
IIJmioでは現在「タイプD」と「タイプA」の2つの回線を提供しています。(eSIMは除く)
利用するPixelシリーズとIIJmioで契約する回線の組合せによっては、SIMロック解除が必要な場合があります。
その組合せは以下のとおり↓
| タイプD/ドコモ回線 | タイプA/au回線 | |
| ドコモ版 | 不要 | SIMロック解除必須 |
| au版 | SIMロック解除必須 | 不要 |
| SoftBank版 | SIMロック解除必須 | SIMロック解除必須 |
| SIMフリー | 不要 | |
SIMロック解除は各社オンラインから行えます。
| 各社SIMロック解除手順 | |
| ドコモ | 「My docomo」にログイン>「各種手続き(お手続き)」>「解約・その他」>「SIMロック解除の手続き」>「docomoの2段階認証」をしてログイン>IMIEを入力>SIMロック解除を申し込む>完了 |
| ソフトバンク | 「My SoftBank」にログイン>「メニュー」を選択>「契約・オプション管理」>「オプション」>「SIMロック解除対象機種の手続き」>IMEI番号を入力>「解除手続き」を選択>完了 |
| au | 「My au」にログイン>メニューから「サポート」を選択>「操作・設定」>「SIMロック解除」>「SIMロック解除のお手続き」を選択>IMEI番号を入力>「解除理由とメールアドレスの入力」>完了 |
SIMフリー版に限っては最初からSIMフリー状態です。なので、これからPixelを中古で購入しようと考えている方はSIMフリー版がオススメです。
今回は実験的にSoftBank版のPixel 3aを購入しましたが、プライベートでは毎回SIMフリー版を購入しています。

最新であればGoogleオンラインストアから購入可能ですが、Pixel 3aやPixel 4aなどであれば中古で探すのもアリですね。
個人的にはよく「イオシス」という中古専門のオンラインショップを使います。
これでIIJmioで使うPixelの準備はバッチリなので、このまま本題の乗り換え手順へと進みましょう!
IIJmioでPixelを使う手順は4つ
IIJmioでPixelを使うまでの手順はたったの5つで完了しちゃいます。
- MNP予約番号を取得する
- IIJmio公式サイトから申し込む
- 回線切り替え(MNP転入)を行う
- APN(ネットワーク通信設定)を行う
手順①:MNP予約番号を取得する
他社で使っている電話番号をそのままIIJmioで使う場合には現在利用中の会社で「MNP予約番号」を発行してもらいます。
各社のMNP予約番号は以下のとおり。
| docomo | ドコモスマホから「151」へ電話をかけ、MNP予約番号発行希望を伝える。「My docomo」からの取得も可能 |
|---|---|
| au | auスマホ・一般電話から「0077-75470」へ電話をかけ、MNP予約番号発行希望を伝える。「My au」からの発行も可能 |
| SoftBank | SoftBankスマホから「*5533」へ電話をかける。一般電話からは「0800-100-5533」 |
| 楽天モバイル | 「my楽天モバイル」にアクセス>画面右上の三本線メニューから「my 楽天モバイル」→「契約プラン」→「各種手続き」→「他社への乗り換え(MNP予約番号取得)」 |
| Y!mobile | 「my Y!mobile」にアクセス>MNP予約関連手続きをタップする」→「注意事項確認」→「4桁の暗証番号入力」→「本人確認をする」→「MNP予約番号の発行」→アンケートに答える→「予約番号発行の転出時期を選択」→予約番号取得 |
| LINEモバイル | 「LINEモバイルのマイページ」にログイン>「解約・MNP転出」を選択>「MNP予約番号発行を申し込む」を選択>アンケートに答えて「実行する」で完了 |
| UQモバイル | 「my UQmobile」にログインした後、「契約確認・変更」のタブを選択>料金プランの「詳細を確認・変更する」をタップ>「MNP予約」をタップ |
| マイネオ | MNP予約番号発行ページへ>下部にある「MNP予約番号発行」を選択>マイページへログイン>そのまま流れに沿って取得完了 |
発行されるMNP予約番号には15日間の期限がありますが、IIJmioへMNP乗り換えをするにはこの有効期限が10日以上必要になります。
手順②:IIJmioへ申し込む
上記でMNP予約番号を取得したらそのままIIJmioへ申込みましょう。
また、IIJmioの申込みの際に必ず以下の3つが必要になるので、事前に準備しておくと申込みがよりスムーズです。
- 本人確認書類(免許証や保険証)
- 引落用のクレジットカード
- IIJmioで登録するメールアドレス
IIJmioではPixelの販売は行っていないので、必然的に「持込み」という形になり、申込み内容は「SIMカードの単体契約」となります。
- 申込み前の確認(準備)
- 「事前支払いしたものはない(通常)」
- 「他社から乗り換え(MNP)」の選択
- 「SIMのみ」を選択
- SIMカードの種類の選択
- プランの選択
- 回線タイプの選択
- 通話定額オプションの選択
- 利用者の選択(契約者本人)
- オプションの選択
- 申込み内容の確認
- 重要説明事項2箇所にチェック
- mio IDの新規登録
- 基本情報の入力
- 本人確認書類のアップロード
- 最終確認項目に全てチェックを入れる
- 完了
特に難しい箇所はないのでスムーズに申し込めるかと思います。別記事で申込み手順のレビューもあるので、心配な方は合わせて参考にして頂ければと思います。

申込み手続きが正式に完了すると利用開始に関するメールが届くので、後はSIMカードが到着するまで待ちましょう。
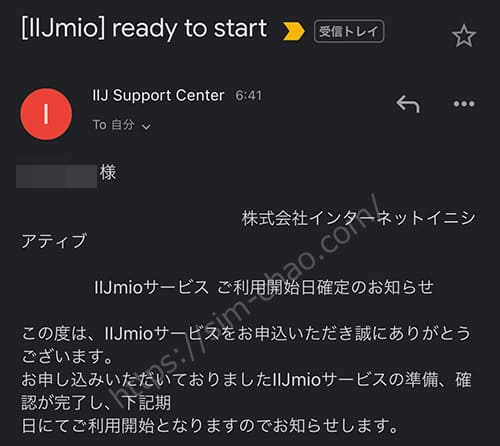
また、IIJmioの申込みをしたからと言って、既存の契約している会社が使えなくなることはないので安心してください。
手順③:IIJmioの開通手続き(MNP転入)を行う
IIJmioのSIMカードが届いたら開通続きは以下の電話番号に電話をかけるだけで終了します。
・IIJmioオンデマンド開通センター:0120-711-122
・(受付時間は9:00~19:00、年中無休)

IIJmioへの開通手続き(MNP転入)が完了すると、いままで使っていた携帯会社は自動的に解約となります。
手順④:IIJmioのAPNを行う
IIJmioへの開通手続きが完了したら最後にAPNと呼ばれるネットワーク通信設定を行います。
▼Pixelの電源をオフにし、側面のSIMスロットを取り出します。専用のSIMピンがなくてもクリップや画鋲で代用は可能です。

▼IIJmioのSIMカードをセットしたら再びSIMスロットを戻して電源をオンにします。
その後、[ネットワークとインターネット]→[アクセスポイント]→[APN]へと進み、APN一覧の中からIIJmioのAPNをタップすれば完了です。
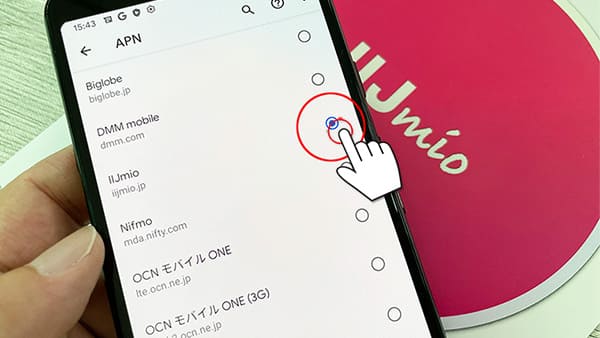
▼APNが正常に完了すると[4G]と表示されます。
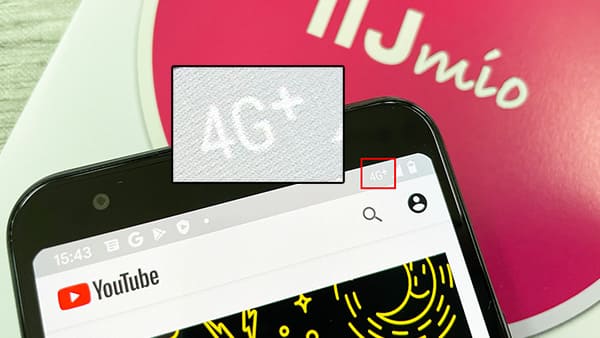
今回はIIJmioのタイプDで行いましたが、タイプAの契約でも手順は同じです。
また、IIJmioが無い場合は画面下にある「新しいAPN」をタップして、手動で新規作成すればOK。

APNの項目は沢山ありますが、IIJmioは以下の5つの項目だけ入力すれば完了です↓
| 項目 | 入力内容 |
| 名前 | 任意(好きな名前) |
| APN | iijmio.jp |
| ユーザーID | mio@iij |
| パスワード | iij |
| 認証タイプ | PAPまたはCHAP |
これで、音声通話とインターネットが使えるようになります。
Pixelの持込みなら保存されているデータは全てそのまま使える
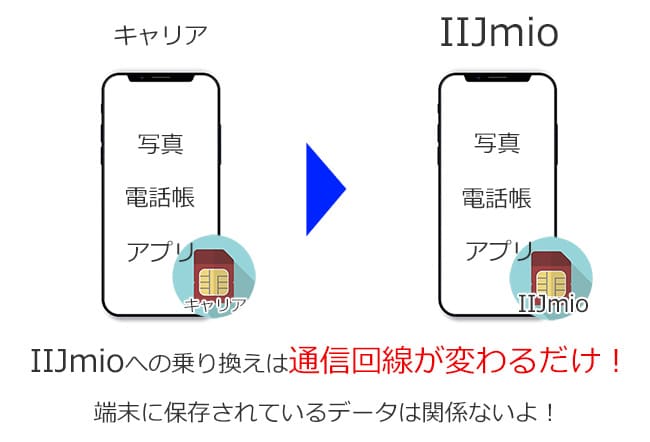
現在利用中の携帯会社で購入したPixelを持ってIIJmioへ乗り換えた時、Pixel端末内に保存されているデータやアプリなどは全て今まで通り使うことが可能です。
これはよく質問されますが、例えば自宅のWi-Fi環境で使ってても、職場のWi-Fiで使っても何も変わらず使えますよね?
これと同じことで、今まで契約していた携帯会社から使う回線がIIJmioに移っただけなのと同じです。
IIJmioへ乗り換えたタイミングで機種変更した場合はデータ移行が必要
IIJmioへ乗り換えるタイミングで最新のPixelを購入した場合はデータ移行が必要となります。
今のAndroidのデータ移行はとても簡単になっています。
旧端末を新端末をケーブルで繋ぎ、新端末の初期段階で[アプリとデータのコピー]を流れにそって行えば簡単にコピーできてしまいます。

また、LINEアプリに関しては個別にバックアップ&復元が必要になります。
LINEアプリのデータ移行手順は公式サイトで分かりやすく解説されているので、そちらを参考にしてください。
⇒ LINEアプリ移行手順解説(公式)
別ウィンドが開きます。
この他にもゲームアプリなどはそれぞれセーブデータの移行手段が異なるので、機種変更の方は事前にデータ移行の手順を確認しておきましょう。
まとめ:IIJmioでPixelは簡単に使えるよ!
以上がIIJmioでPixelシリーズを使う手順でした。
IIJmioへの乗り換え自体は簡単ですが、IIJmioでは契約プランにタイプDとタイプAがあるので、Pixelを持込みで使う方は事前にSIMロック解除が必要な組み合わせだけは覚えておきましょう。
組合せは以下のとおり↓
| タイプD/ドコモ回線 | タイプA/au回線 | |
| ドコモ版 | 不要 | SIMロック解除必須 |
| au版 | SIMロック解除必須 | 不要 |
| SoftBank版 | SIMロック解除必須 | SIMロック解除必須 |
| SIMフリー | 不要 | |
個人的に機種変更する方はグーグルストアでSIMフリー版の購入をおすすめします。
分割払いにも対応しているので、購入自体のハードルも下がっています。
#GooglePixel が、分割払いで購入できるようになりました🎉#Googleストア から購入すれば、手数料や事前審査無しで 12 ヶ月まで分割払いが可能に。例えば、Google Pixel 4a なら 月々 3,575 円のお支払いに👍
Google Pixel を気軽にお楽しみください💨
— Google Japan (@googlejapan) July 14, 2021
Pixelシリーズはシンプルな外観ですが、端末のスペックなどもバランスが取れていますし、特にカメラ性能にも優れているので個人的にも凄く気に入っています。
また今回は物理SIMでレビューしましたが、IIJmioではeSIMも扱っているので、Pixel 4シリーズ以上であればeSIMの利用も可能となっています。