この記事ではiPad Air 3をIIJmioで使う手順について解説しています。
結論から先に言うとiPad Air 3はIIJmioでちゃんと使えます。
iPad Air 3をIIJmioで使う手順、注意点などをまとめましたので、IIJmioで使いたい方はぜひ参考にして頂けると幸いです。
目次
IIJmioでiPad Air 3を使う手順は全部で4つ
それでは実際に「iPad Air 3」をIIJmioで使用するまでの手順を解説していきます。
- iPad Air 3を準備する
- IIJmioへ申し込む
- 開通手続きをする
- IIJmioのSIMカードでiPad Air 3の初期設定をする
凄く簡単なので、初心者の方でも安心してくださいね♪
手順①:iPad Air 3を準備する
iPad Air 3はIIJmioで販売していませんので、先に別途購入して手元に届いてからIIJmioへ申込みます。
(すでにキャリア版を持っている人は不要。)
これから「iPad Air 3」を購入する方は中古品で探すことになります。
メルカリやヤフオクなど今では様々な経路から購入することが可能ですが、個人的にはサポートがしっかりしているショップでの購入を推奨しています。
僕がよく使うのは「イオシス」というショップで、未使用品~ランク別と取扱が豊富なのでオススメです。
今回レビュー用に購入した「iPad Air 3(au版-SIMロック解除済)」もイオシスです。
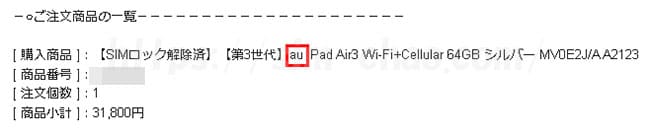
ランクは他の方も気になる「ランクC」を購入しました。
イオシスのランクCに関しては別記事にてまとめているので、合わせて参考になれば幸いです。

キャリア版のiPadについて
IIJmioでは「タイプD(ドコモ回線)」と「タイプA(au回線)」のSIMを扱っています。
どちらの回線もiPad Air 3で使えますが、キャリア版と回線の組合せによってSIMロック解除が必要になります。
ただ、公式サイトでは同回線のSIMロック解除の有無についての記載がありません。
なので、僕はどのキャリア版もSIMロック解除を推奨しています。
SIMロック解除手順は簡単なので、個人的にはSIMロック解除を先にしておきましょう。
| 各社SIMロック解除手順 | |
| ドコモ | 「My docomo」にログイン>「各種手続き(お手続き)」>「解約・その他」>「SIMロック解除の手続き」>「docomoの2段階認証」をしてログイン>IMIEを入力>SIMロック解除を申し込む>完了 |
| au | 「My au」にログイン>メニューから「サポート」を選択>「操作・設定」>「SIMロック解除」>「SIMロック解除のお手続き」を選択>IMEI番号を入力>「解除理由とメールアドレスの入力」>完了 |
| ソフトバンク | 「My SoftBank」にログイン>「メニュー」を選択>「契約・オプション管理」>「オプション」>「SIMロック解除対象機種の手続き」>IMEI番号を入力>「解除手続き」を選択>完了 |
また、中古購入する際には必ず「SIMロック解除済」と記載されているiPad Air 3を選びましょう。
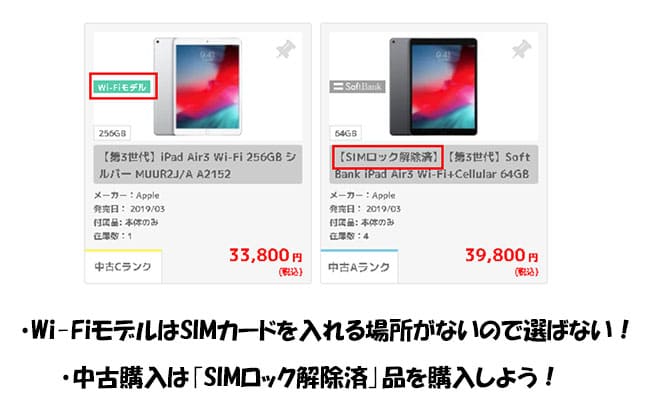
これで、iPad Air 3の準備は完了です。
手順②:IIJmioへ申し込む
「iPad Air 3」が手元に届いたらIIJmioへ申込みます。
IIJmioの基本的な申込みの流れは以下のとおりです↓
- 申込み前の確認(準備)
- 「事前支払いしたものはない(通常)」
- 「新規契約」の選択
- 「SIMのみ」の選択
- SIMカードの種類の選択(データSIM/eSIM)
- プランの選択
- 回線タイプの選択
- 通話定額オプションの選択
- 利用者の選択(契約者本人)
- オプションの選択
- 申込み内容の確認
- 重要説明事項2箇所にチェック
- mio IDの新規登録
- 基本情報の入力
- 本人確認書類のアップロード
- 最終確認項目に全てチェックを入れる
- 完了
IIJmioではeSIMも扱っており、「iPad Air 3」はeSIMに対応しているので、好きな方を利用できます。
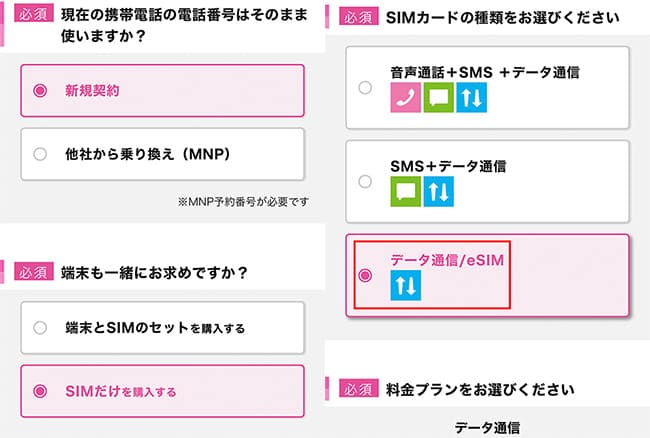
基本的な申込みの流れは同じですが、データ通信のみのeSIM選択時はドコモ回線のみの取扱となります。
eSIMに関しては別途レビュー記事があるので、eSIMでの利用を考えている方はそちらを参考にして頂けると幸いです。

手順③:iPad Air 3でIIJmioのAPN設定を行う

格安SIMカード到着からのAPN設定はもうお決まりコースですが、IIJmioのAPN設定をやって行きましょう。
iPad Air 3の電源をオフにしてから、端末側面にあるSIMスロットを取り出します。

次に構成プロファイルをインストールします。SIMカードと同封されていた説明書にダウンロード専用のURLとQRコードが記載されていますので、そちらに進みましょう。
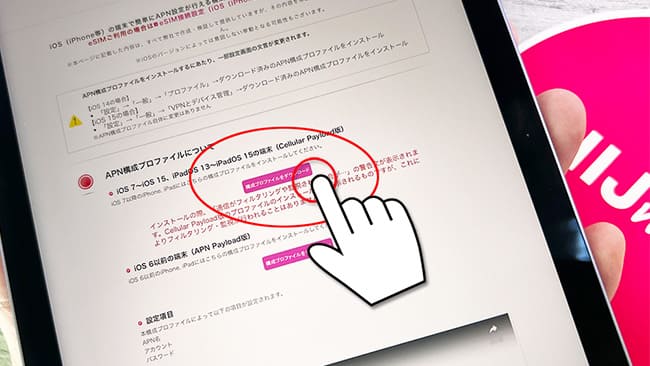
プロファイルをダウンロードしたら「設定」画面に「プロファイルがダウンロード済み」という項目が出現します。後は流れにそって数タップでインストールは完了します。
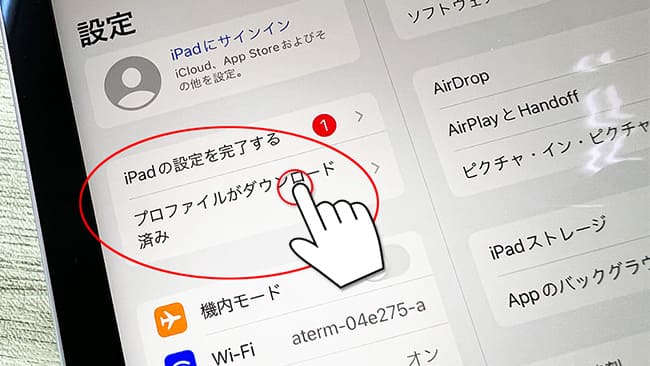
最後にiPadのアンテナピクト横に「4G」が表示されれば全て完了となります。

APNが完了したのにネットに繋がらない時の対処法
これはIIJmioに限らず、APNが完了したのにネットに繋がらない主な対処法は以下の3つです。
- 数秒~数十秒待ってみる
- モバイルデータ通信がオフになっていないか確認する
- 他社のプロファイルを使っている方は削除する
- SIMカードに問題がある場合はサポートセンターへ問い合わせてみよう
対処法①:APNが完了したら一度再起動してあげよう
一番最初だけ初めてAPNを行うと電波をキャッチするまでに数秒かかることがあります。長い時は数十秒とかも結構あります。
この場合は、一度「iPad Air 3」を再起動するか機内モードをオン→オフするとスムーズにキャッチしてくれます。
対処法②:モバイルデータ通信がオフになっていないか確かめよう
結構、多い原因の1つですが【モバイルデータ通信】がオフになっていると、強制的にインターネット通信が遮断されます。
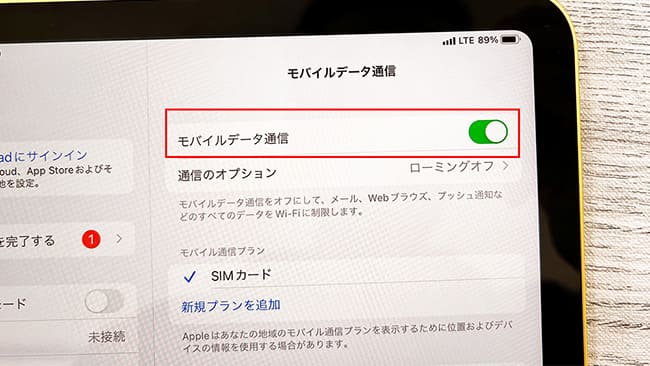
自分ではタップした覚えがないけど、たまーに何かしらの原因でオフになっていることがあるので、「あれーー?」と思ったらモバイルデータ通信の部分を確認してみてくださいね。
対処法③:他社のプロファイルが入っている人は削除する
もし、iPad Air 3で他社のプロファイルをインストールした方はIIJmioを使う前に削除する必要があります。(※自動APNの場合不要です)
別の会社のプロファイルがインストールされているとAPN設定が正常に使えないので、「一般」>「プロファイル」>「該当するプロファイルの削除」>「パスコードの入力」の順で行ってください。
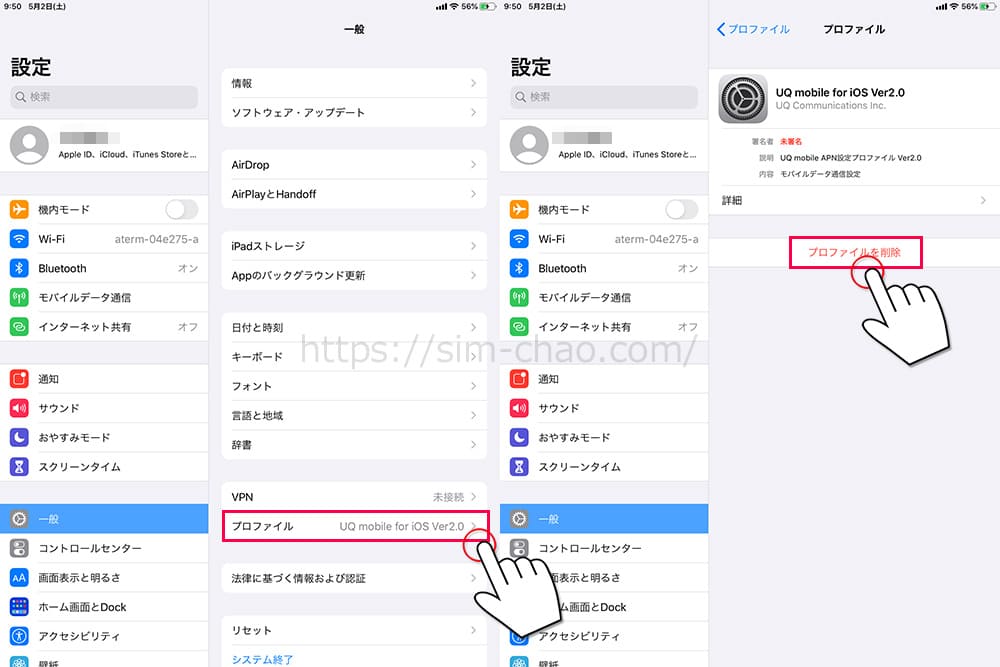
プロファイルは1つしか使えないので、他のプロファイルがインストールしてある人は必ず削除しておきましょう。
対処法④:SIMカードに原因がある場合はサポートセンターへ!
そもそも、APN設定自体はマジで簡単な手順なのでネットに繋がらないケースのほとんどは上記2つで解決します。
ですが、ごくごく稀にSIMカード自体に問題がある場合があります。
この場合は自分でどーすることもできないので、IIJmio公式サイトのチャット機能を使ってへ問い合わせてください。
iPad Air 3へのデータ移行はクイックスタートを使う
iPad Air 3に機種変更した方は旧iPadからのデータ移行を行いますが、これはiPhone同様に「クイックスタート」を使えば簡単にデータ移行が行えます。
基本的に全てのアプリが移行されますが、アプリによっては再度ログインを求めるアプリもあるので、ログインIDとパスワードは分かるようにしておきましょう。
また、ゲームアプリも各社でデータ移行手続きが異なるので、自分がプレイしているゲームアプリの移行手順は各公式サイトで確認しておきましょう。
現在使っているiPad Air 3をそのまま使う場合は写真やアプリは全てそのまま使えるよ
既に他キャリアで使っているiPad Air 3をそのままIIJmioで使うのは、「端末持込み」という形になり、よく聞かれる質問の中で「写真やデータのバックアップはどうするんですか?」という内容があります。
結論から言いますと、写真やデータ、アプリなどは以前と変わらずそのまま使えます。
他社からIIJmioへ乗り換えるということは『利用する通信回線からIIJmioに変わっただけ』ということになるので、端末に保存されているデータなどは全く関係ありません。
まとめ:iPad Air 3とIIJmioの相性ばバッチリ!
以上が「iPad Air 3」を格安SIMで使う手順でした。
最終的には実機が届いてから追記修正となりますが「iPad Air 3」とIIJmioの相性はとても良く、
- 自分に合ったプランが細かく選択できる
- 運用コストも月数百円から
- キャリアのような利用料金は一切なし
- 不要になったら即解約可能で違約金もなし
- 設定も簡単なのでフットワーク軽いので会社間の移動が楽チン
といったメリットが盛り沢山です。
特に今回はSIMカードをベースとしてた説明でしたが、iPad Air 3はeSIMに対応しているので、個人的にはeSIMの方が月額料金がSIMカードよりも安いのでeSIMでの利用を推奨しています。
| IIJmioのeSIM料金 | |
| 2GB | 440円 |
| 4GB | 660円 |
| 8GB | 1,100円 |
| 15GB | 1,430円 |
| 20GB | 1,650円 |
不定期ですがキャンペーン時は容量が増える時もあるので、タイミングが合えばぜひ狙っていきましょう♪













