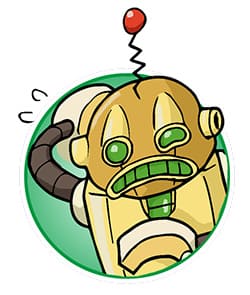この記事では、マイネオの開通後に行うAPN設定(ネットワーク設定)をiPhone・Android別に僕自身が実際に行った画像を交えながら解説しています。
マイネオの申し込みがまだの方は、「【画像付き】マイネオの申し込み方法を解説するよ」をご参考にしてくださいね。
それでは実際にやってみましょう
直接公式ページで確認したい方はこちらからどうぞ。最新のキャンペーン情報はこちら!
目次
マイネオでiPhoneを使う時のAPN設定手順を解説するよ
まずはiPhoneのAPN設定の全体の流れを確認してみましょう。
1. Wi-Fi環境が必要
2. 必ずiPhoneの電源をオフにする
3. SIMスロットを取り出し、SIMカードをセットして再びiPhoneの電源をオンにする
4. 構成プロファイルをインストールする
5. Wi-Fiをオフにして確認する
だから一回出来ちゃえば今後は説明書も見ないで出来るようになっちゃうよ!
Step1 iPhoneのAPN設定はWi-Fi環境が必要だよ

iPhoneのAPN設定は「構成プロファイル」と呼ばれるソフトを1つインストールするので、必ずWi-Fi環境が必須となります。
軽いソフトなので、Wi-Fi環境がない場合は家族友人にテザリングをしてもらうか、無料のWi-Fiスポットを利用しましょう。
Step2 必ずiPhoneの電源はオフにする
APN設定は電源を入れっぱなしでも行えますが、電源が入っている状態からSIMカードを引っこ抜く動作はトラブルの原因になる可能性があるので、SIMカードの抜き挿しは必ず電源を切ってからおこないましょう。
実際に僕も過去に一度だけSIMカードのデータを吹っ飛ばした経験があるので、それ以来SIMカードを取り出す時は電源をOFFにしています。
Step3 SIMスロットを取り出して、SIMカードをセットしよう
iPhoneの側面にある小さな穴にSIMピンを挿してSIMスロットを取り出します。

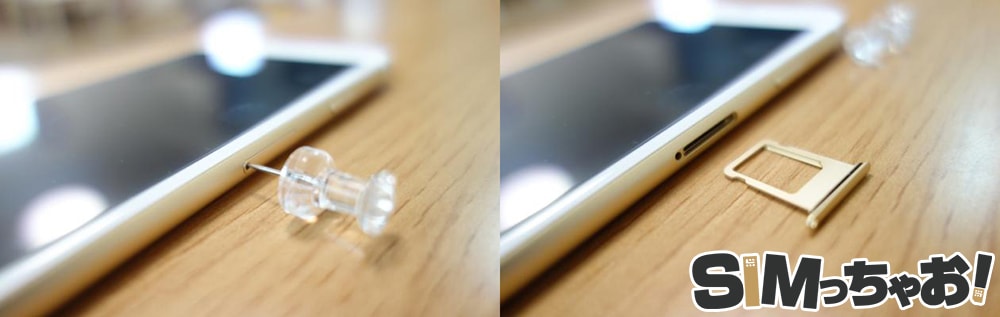
SIMスロットにマイネオのSIMカードを乗せたら、端末内に戻して電源を入れます。
Step4 構成プロファイルをインストールしよう
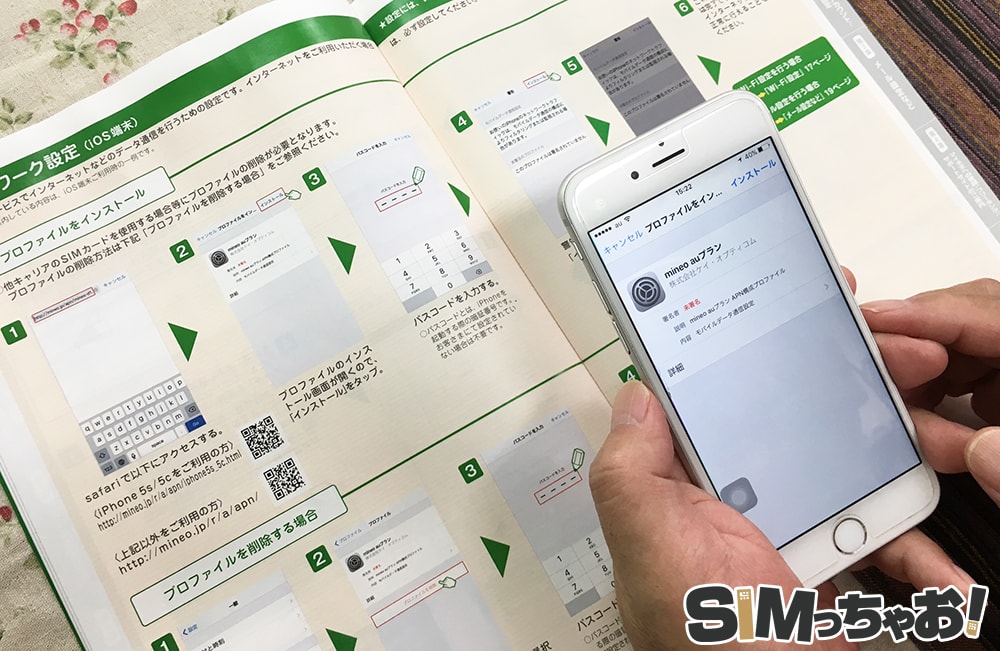
iPhoneにマイネオのSIMカードを挿したら電源をオンにし、次に構成プロファイルをインストールします。
また、構成プロファイルのインストール画面は必ず「Safariブラウザ」で開きます。
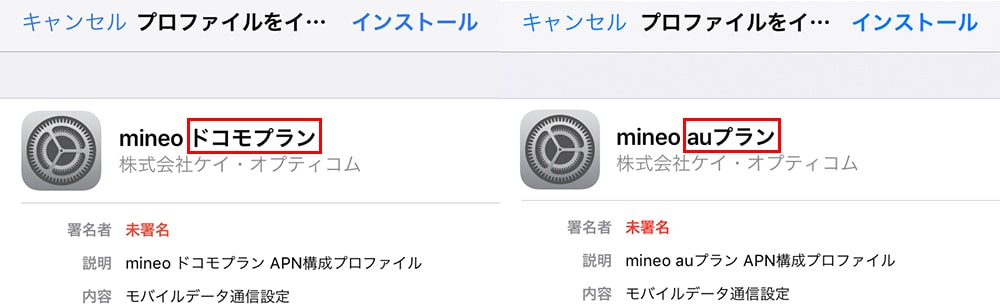
インストールは流れにそって行えば数秒で完了します。
Step5 Wi-Fiを切断して、最終チェックをしよう
インストールが完了したら、Wi-Fiの接続を切ってアンテナピクト横に「4G」が表示されれば完了となります。

iPhoneのAPN設定はこれで完了ですが、APN設定が完了したにも関わらずインターネットに繋がらない時の対処法は「繋がらない時の対処法」で解説しますので、下記のボタンから移動してください。
マイネオでAndroid端末を使う時のAPN設定を解説するよ
続いてAndroidのAPN設定について解説していきます。iPhone同様に大まかな流れは以下の通りです。
1. Androidの電源をオフにする
2. SIMスロットを取り出し、SIMカードをセットする
3. Androidの電源をオンにして、APN設定を行う
4. アンテナピクト横に「4G」「H」が表示されれば完了
Step1 Android端末の電源をオフにする
AndroidもiPhone同様に必ず電源をオフにしてから行います。
電源を切らずにSIMカードをセットすることも可能ですが、それが原因でSIMカードのデータが読み取れなくなってしまうことがあります。(僕は過去に一度だけありました。。)
なので、SIMカードの抜き挿しをする際は必ずオフにしましょう
Step2 Android端末にマイネオのSIMカードをセットしよう
Androidは機種によってSIMカードを挿し込むSIMスロットの場所が異なります。
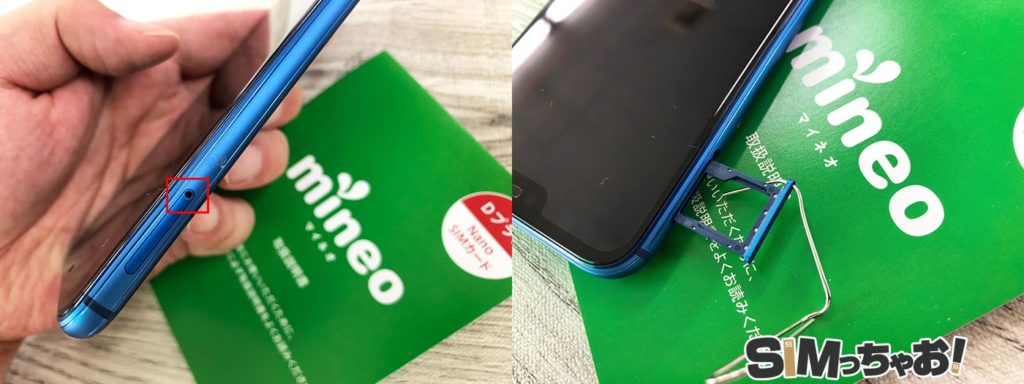
SIMスロットを取り出したら、一部凹んでいる箇所があるので、その場所の凹みとSIMカードの凹みを合わせるようにセットします。

後はそのまま端末に戻してから電源を入れればマイネオのSIMカード設置は完了です。
Step3 SIMカードのセットが完了したらAPN設定をしよう
SIMカードのセットが完了したら、次にマイネオの電波がキャッチできるように「APN設定」と呼ばれる初期設定をしてあげます。
▼ホーム画面にある「設定」をタップします。
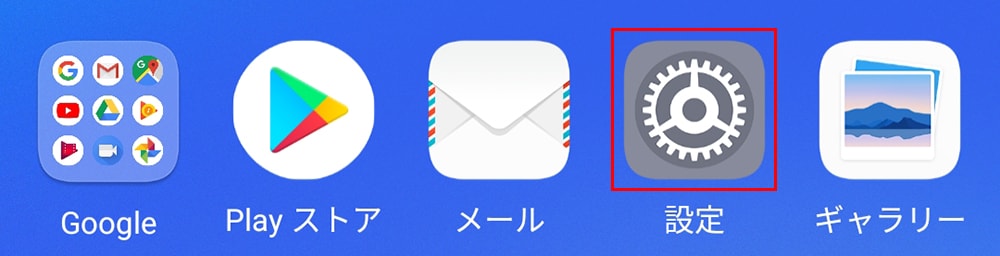
▼「設定」の項目の中から「無線とネットワーク」をタップします。
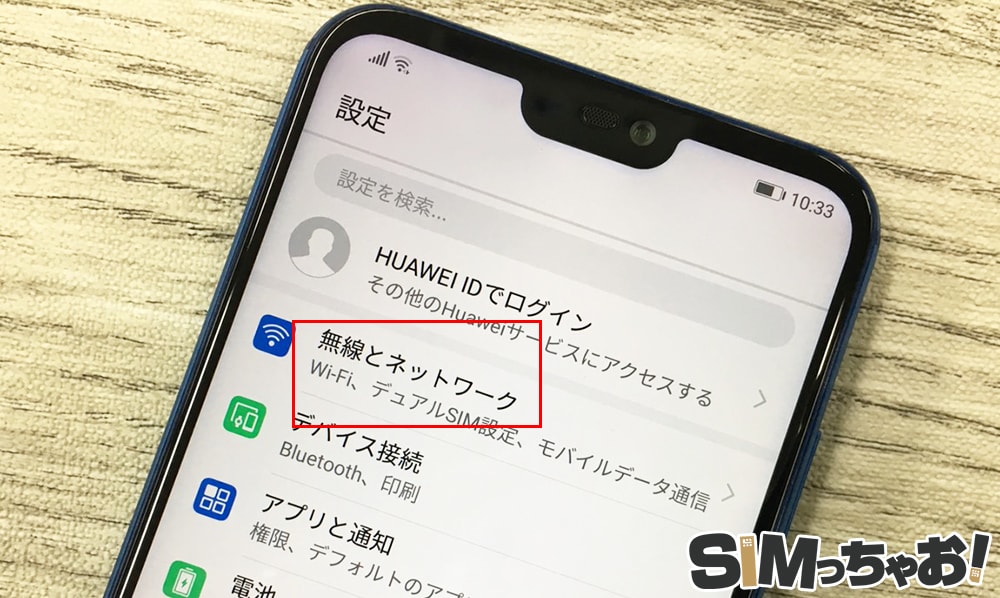
▼次に「モバイルネットワーク」をタップします。
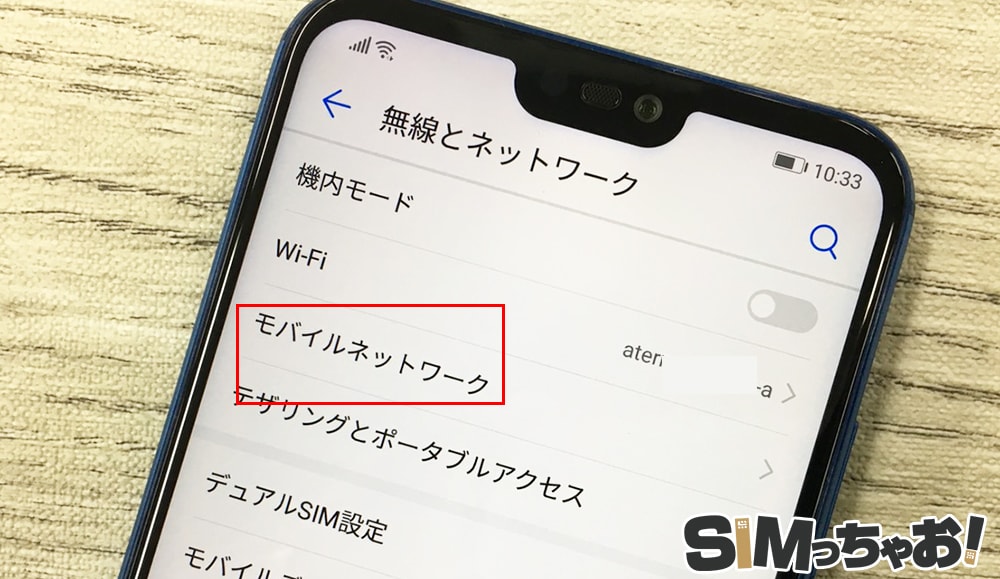
▼次に「アクセスポイント名」をタップすればAPN設定画面に辿りつきます。

マイネオの新規アクセスポイントを作成しよう
Android端末でAPN設定画面まで辿りついたら、マイネオのアクセスポイントを新規作成してあげましょう
▼下写真で端末右上にある「・・・」をタップすると、「新しいAPN」という項目が出現しますので、そちらをタップします。
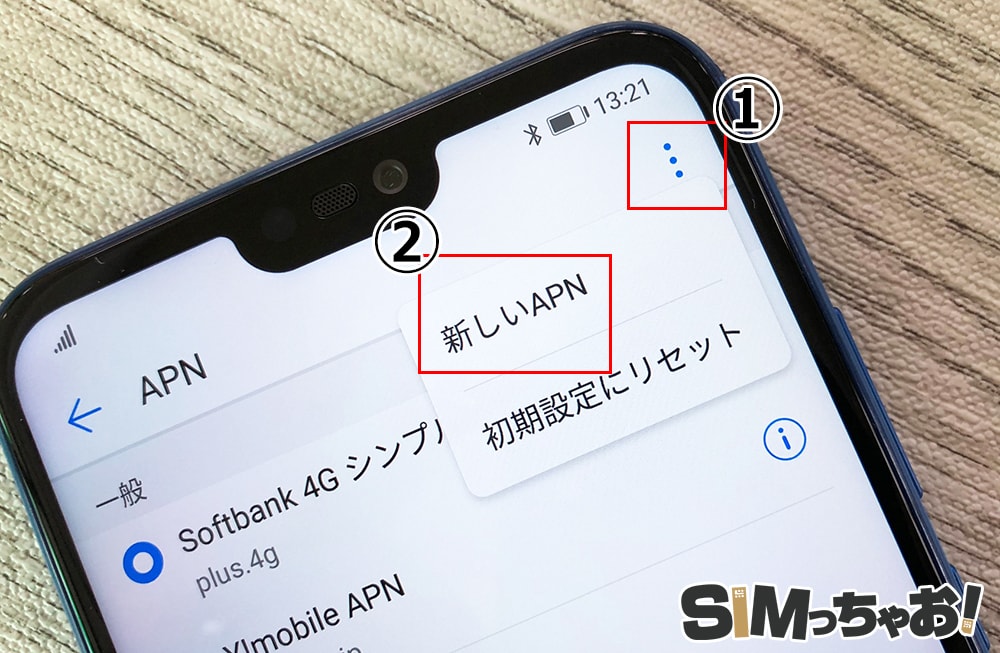
▼「新しいAPN」をタップすると、「アクセスポイントの編集」で新規作成します。
「mineoご利用ガイドの11ページ」に記載されているマイネオのAPN情報を確認しながら、1つ1つ手動で入力していきます。
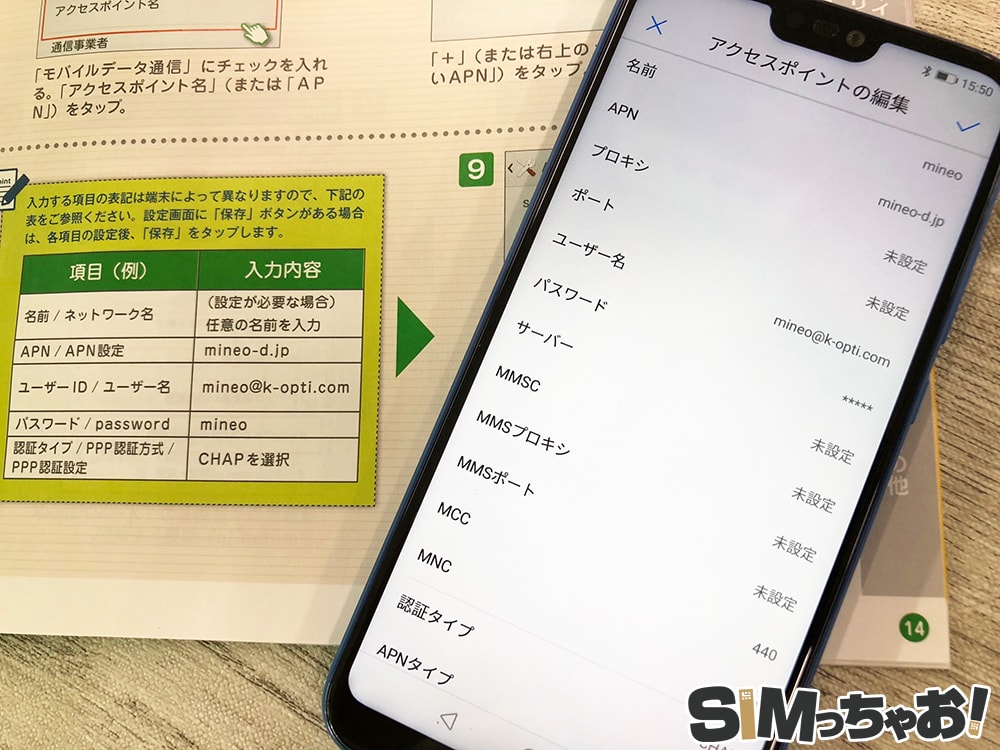
決められた項目だけ入力すればいいんだ!
項目はたくさんありますが、全部入力する必要はなく、以下の5つの項目だけを入力すればOKです。
| 項目 | 入力内容 |
|---|---|
| 名前 | 任意の名前でOK |
| APN | mineo-d.jp |
| ユーザー名 | mineo@k-opti.com |
| パスワード | mineo |
| 認証タイプ | CHAPを選択 |
▼項目を全て埋めて保存すると、新しく任意で名前付けしたAPN項目が出現するので、そちらをタップします。
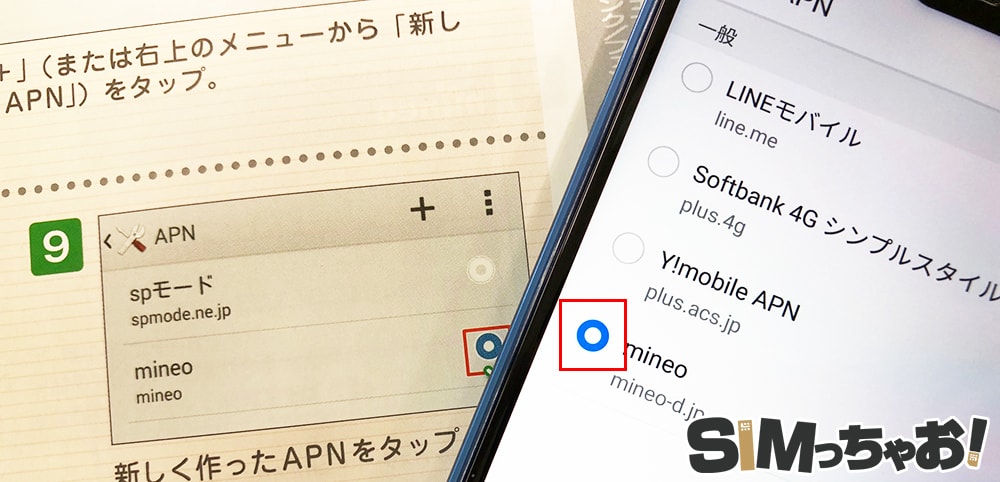
以上で、APN設定は完了です。
Step4 マイネオの電波をちゃんとキャッチするか確認しよう
マイネオのAPN設定が完了したら、下写真のようにアンテナピクト横に「4G」または、「H」と表示されれば無事に完了です。
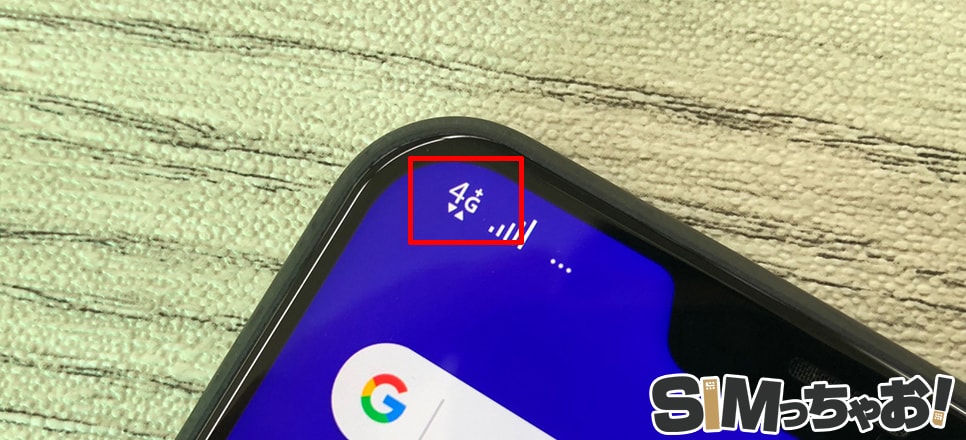
設定が完了したら実際にインターネット検索をしてみてください。

もし、Android端末でマイネオのAPN設定が完了したにも関わらず、ネットやTwitterなどにアクセス出来ない時は、次に解説する対処法を参考にしてください。
APN設定が完了したのに、インターネットに繋がらない時の対処法について
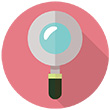
APN設定が終わったのに、ネットに繋がらないんスけど何でっスかね?間違えた?
原因はほんの些細なことだから一緒に確認していこうか!
ごく稀に、APN設定が完了したのにも関わらずネットに繋がらない時があります。
マイネオのAPN設定はとても簡単なので、失敗するほとはほとんどありません。
原因があるとすれば、小さなミスが原因で挙げられます。
もし繋がらない時は、以下の項目を試してみてください。
- 30秒から1分待ってみる
- 機内モードのオン/オフを切り替えてみる
- 再起動してみる
- 端末の電源を切ってからSIMカードを入れ直す
- データ通信がオフになっていないか確認する
- iPhoneの場合プロファイルの種類が間違ってないか確かめる
- 設定したAPNを削除し、改めて設定をやり直す
- 新規にもう1つAPNを作成する
初めてAPN設定を行うと、最初の電波がキャッチしにくい時があるので、繋がるまで数十秒かかる時もあります。
この場合は、機内モードのオン/オフや再起動をすれば直ることがほとんどです。
Androidの場合、手打ちで入力したスペルが間違っていることも多々ありますので確認してみましょう。
また、何かの拍子でモバイルデータ通信がオフになってしまっていることがありますので、こちらも確認してみましょう。
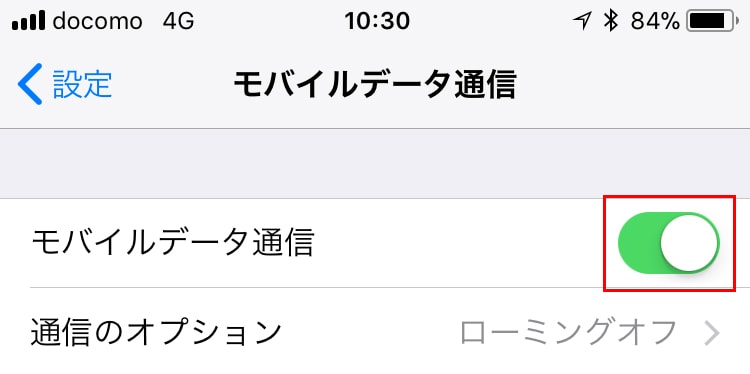
後は、SIMカードをもう一度電源をオフにして抜き挿ししてみたり、SIMカードの金属部に指紋が付いていないか確認します。
それと、もう一つ。iPhoneの場合はドコモプランとauプランでインストールする構成プロファイルが別々なので、プランにあったファイルをちゃんとインストールしているかも確認しましょう。
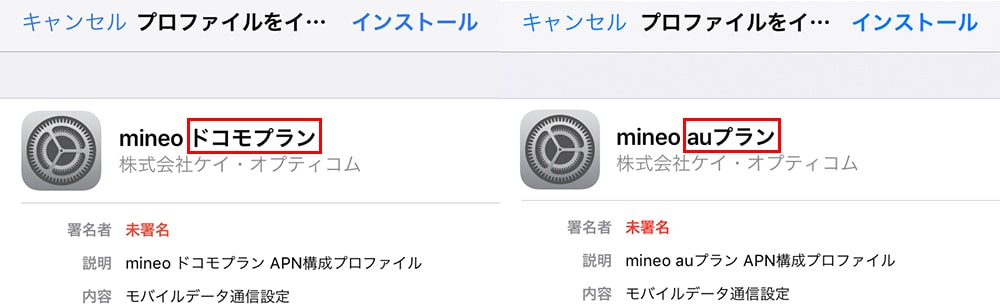
全てを試してもインターネットに繋がらない時は公式に確認してみよう
APN設定はとても簡単な作業なので上記の対処法で解決することがほとんどです。
それでもインターネットに繋がらない時はSIMカード自体がトラブルになっている場合があるので、公式のチャット機能やサポートセンターに問い合わせましょう。
mineoサポートセンター
固定電話/携帯電話/PHSから
0120-977-384
まとめ:ドコモプランとauプランを間違わなければ、マイネオのAPN設定は超簡単!

以上がマイネオのAPN設定となります。
「mineoご利用ガイド」でも詳しく書いてありますし、5分程度で簡単に終わる作業なので初めての方も心配する必要はありません。
しいて言えば、マイネオはDプランとAプラン、Dプランの3種類があるので、それだけ気をつければ問題はないでしょう