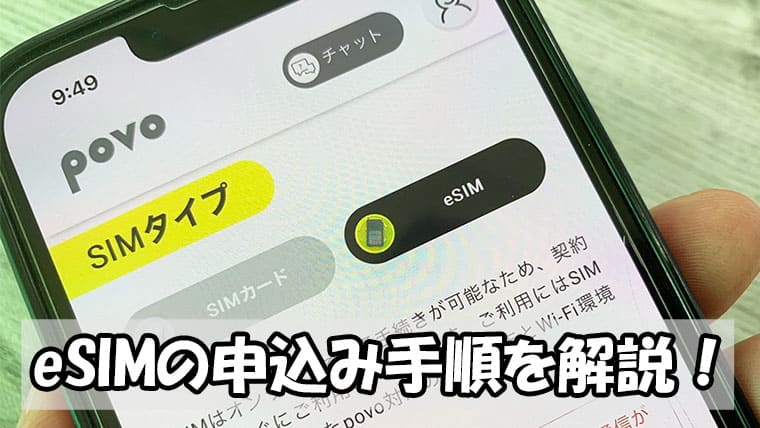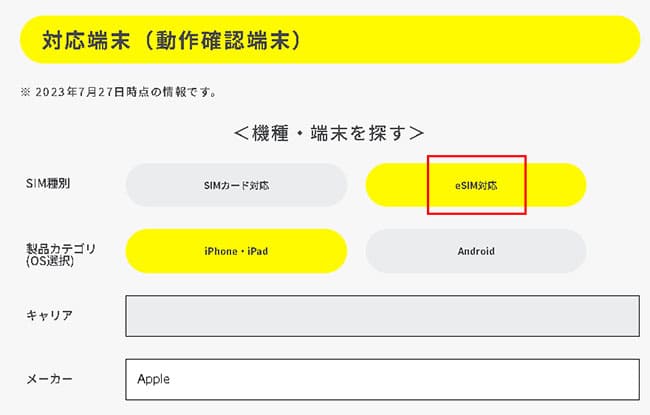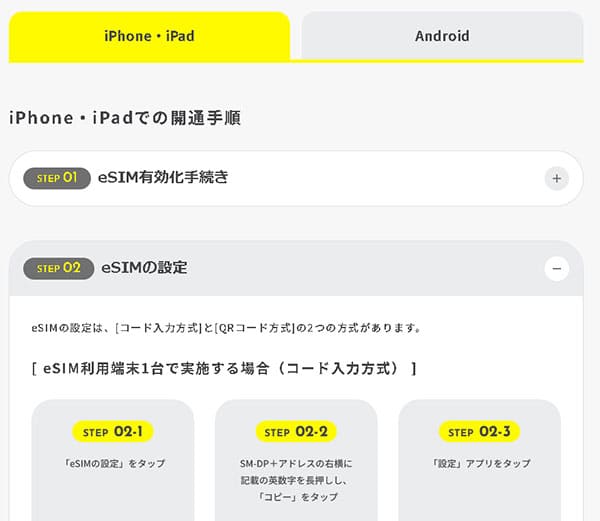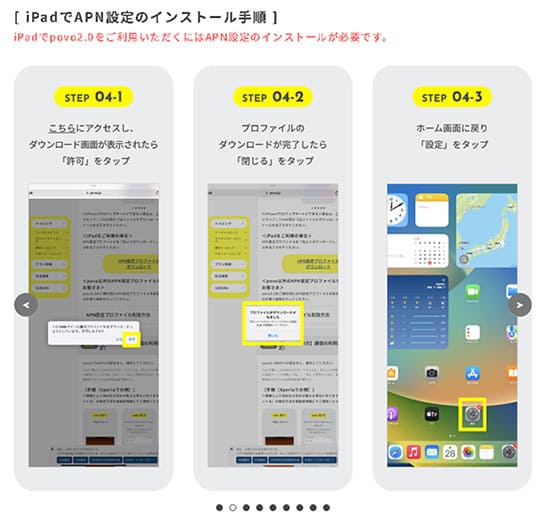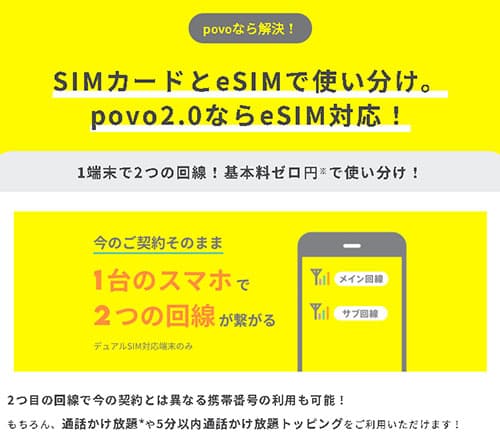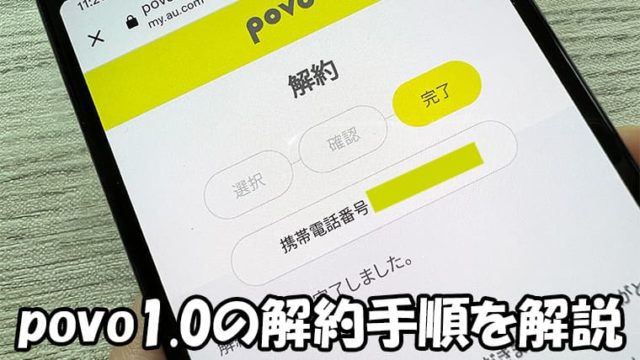この記事ではpovoのeSIMをiPadで使う手順を解説しています。
eSIMに対応しているiPadに対して、povoとの相性はバッチリなので検討中の方はぜひ参考にしてくださいね。
目次
povoのeSIMを申し込む前に対応機種を確認しておこう
povoでeSIMを使うには、使用する端末がeSIM対応であることが大前提になっています。
代表的な端末だと以下の機種がeSIMに対応しています。
eSIM対応のiPhone機種
- iPhone 15 シリーズ
- iPhone 14 Pro Max
- iPhone 14 Pro
- iPhone 14 Plus
- iPhone 14
- iPhone 13 Pro Max
- iPhone 13 Pro
- iPhone 13 mini
- iPhone 13
- iPhone 12 Pro Max
- iPhone 12 Pro
- iPhone 12 mini
- iPhone 12
- iPhone SE(第3世代)
- iPhone SE(第2世代)
- iPhone 11 Pro Max
- iPhone 11 Pro
- iPhone 11
- iPhone XS Max
- iPhone XS
- iPhone XR
eSIM対応のiPad機種
- iPad(第10世代)
- iPad(第9世代)
- iPad(第8世代)
- iPad(第7世代)
- iPad mini(第6世代)
- iPad mini(第5世代)
- iPad Air M2
- iPad Air(第5世代)
- iPad Air(第4世代)
- iPad Air(第3世代)
- 11インチiPad Pro (第3世代)
- 11インチiPad Pro(第2世代)
- 11インチiPad Pro
- 12.9インチiPad Pro(第5世代)
- 12.9インチiPad Pro(第4世代)
- 12.9インチiPad Pro(第3世代)
eSIM対応のGoogle Pixel機種
- Pixel 8/8 Pro
- Google Pixel 7a
- Google Pixel 7
- Google Pixel 6 Pro
- Google Pixel 6
- Google Pixel 5a (5G)
- Google Pixel 5
- Google Pixel 4a (5G)
- Google Pixel 4a
- Google Pixel 4
- Google Pixel 4 XL
povoに対応しているeSIM端末は公式サイトで確認できるので、eSIM対応か不明な方は先に確認しておきましょうね!
https://povo.jp/product/
povoのeSIM申込み手順
それでは、実際にpovoのeSIMを申し込んで行きます。
先に大まかな流れは以下の通りです。
- povo2.0アプリのダウンロード
- メールアドレスの登録
- 「SIMタイプ(eSIM)」「契約タイプ(新規)」を選択する
- 「重要必要事項」・「povoご利用にあたって」の規約にチェックを入れる
- クレジットカード情報の入力
- eKYC(電子本人認証)の画面にて、本人確認書類と自身の顔の撮影
- 承認完了後、登録したアドレスにメールが届く
- 「本人確認で必要事項を入力する
- 「ご利用者の確認」の選択(ご自身なら「はい」)を選択
eSIM申し込み完了
povoの申込みは全て専用アプリから行います。
また、申込みはどの端末から申し込んでも問題ありません。
今回は、iPhoneを使って申込みました。
povoアプリから新規申込みを行うと最初に「キャンペーンコード・紹介コード・エントリーコード」の入力があるので、持っている方は先に入力しておきましょう。
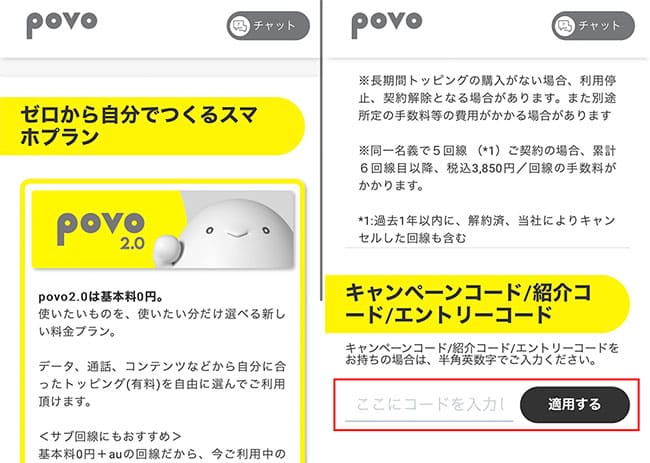
お友だち紹介コードは1契約につき10人までの紹介条件があります。
以下は僕の紹介コードです。(もし条件に達していたらゴメンなさい!)
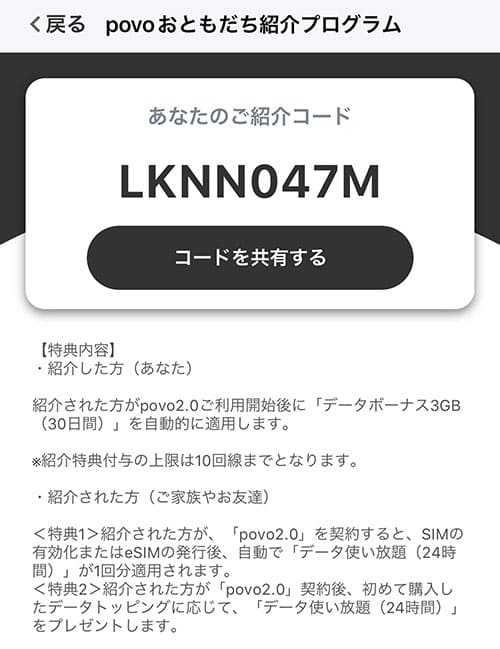
次はpovoアカウントの新規作成を行います。
povoで使うメールアドレスがアカウントとなります。
メールアドレスを入力し「次へ」をタップすると、メールアドレス宛に6桁の認証コードが届くので、そのまま入力します。
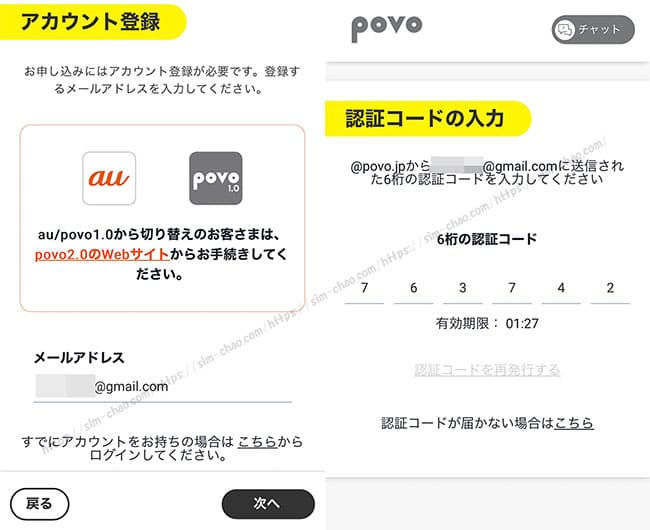
申込み内容を確認したら必要事項に全てチェックを入れて「この内容で申込む」をタップします。
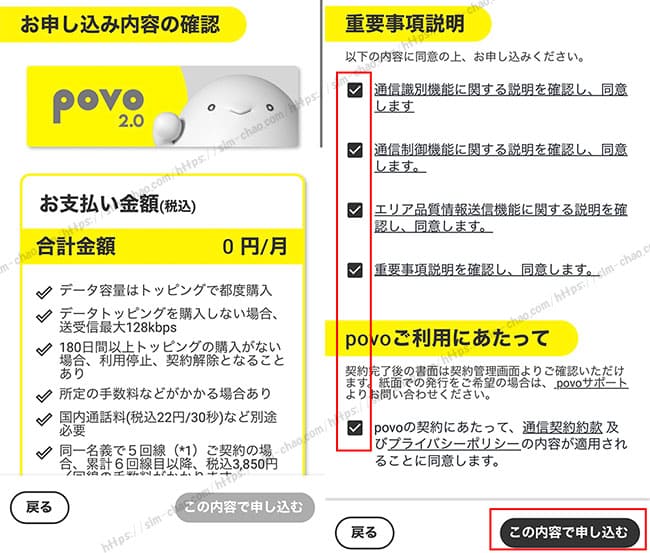
次はpovo利用で支払うクレジットカード情報の入力です。
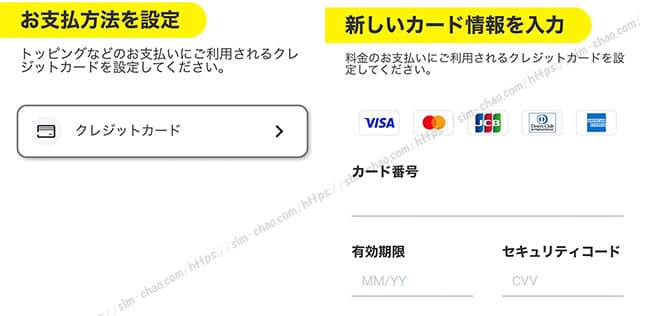
次は「開通までのステップ」画面で「次に進む」をタップすると本人確認書類のアップロードへと進みます。
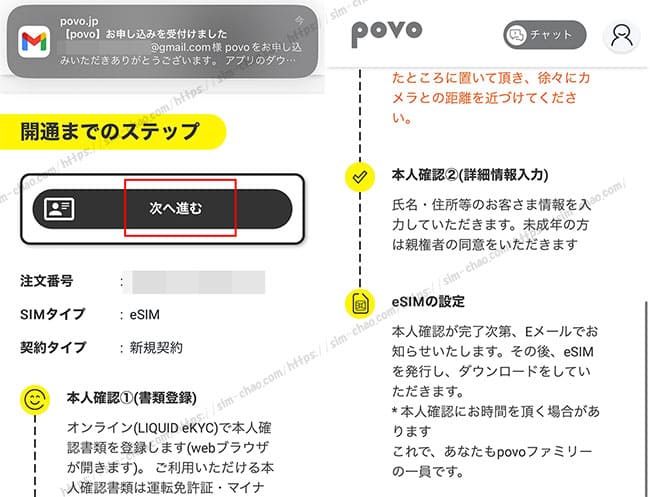
今回僕は本人確認に「運転免許証」を選択しました。
本人確認はeKYC(電子本人認証)で行われるので、簡単にアップロードが行えます。
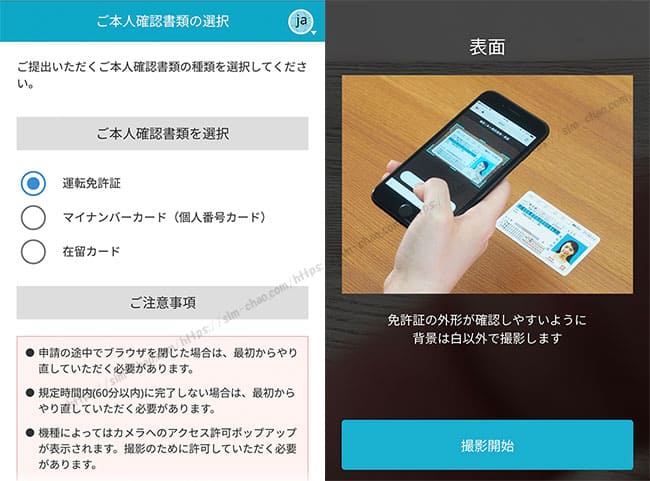
本人確認書類のアップロードが完了したら最後は契約者名義情報の入力を行います。
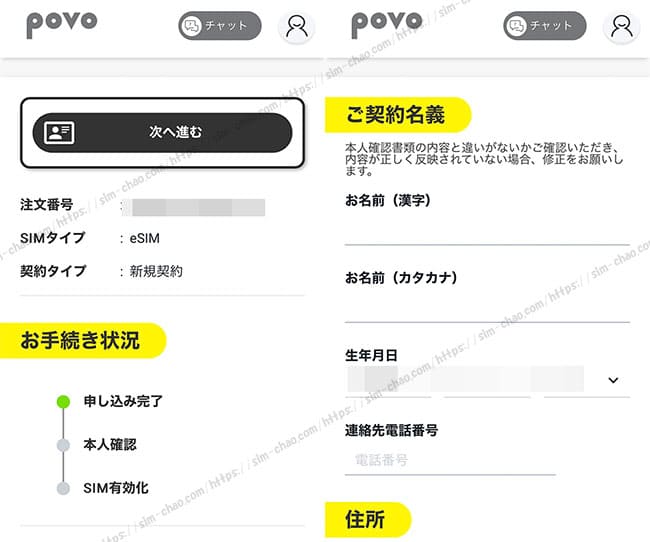
本人が利用する場合は「ご契約者とご利用者は同じですか?」で「はい」を選択しましょう。
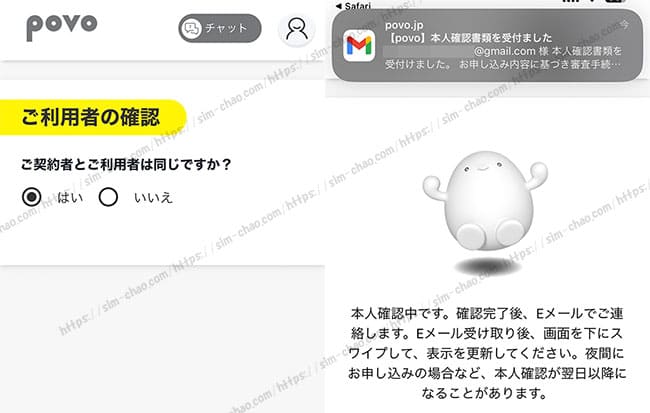
以上がeSIM申込みの流れとなります。
本人確認審査が完了すると登録したメールアドレスに連絡が届くので、それまで待ちましょう。
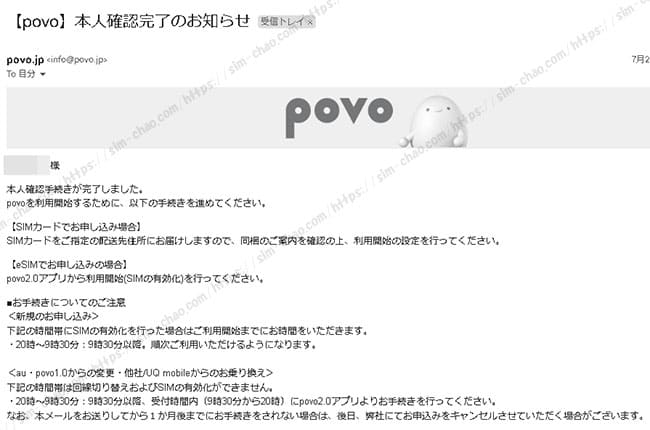
povoのeSIM設定手順
povoから本人確認完了メールが届いたらeSIMの設定手順へ移ります。
大まかな流れは以下の通りです。
- povoアプリを起動
- 左上の人型アイコンをタップし「契約管理」をタップ
- 「eSIMを発行する」をタップしてeSIMを有効化する
- povoのサイトから「サポート」→「povo2.0ログイン」を選択
- メールアドレスを入力する
- メールで届いた6桁の認証コードを入力する
- 「eSIMの設定」を選択
- 設定アプリを起動して「モバイル通信」を開く
- 「モバイル通信プランを追加」をタップ
- QRコードを読み取る
- 案内に従って進めると開通完了
- 発信テスト用番号(111/通話料無料)へ電話をかける(iPad時は不要)
本人確認メールが届いたら再びpovoアプリを起動し、左上の人型アイコンをタップし「契約管理」をタップ、そのまま「eSIMを発行する」をタップすれば「SIMの有効化」は完了します。
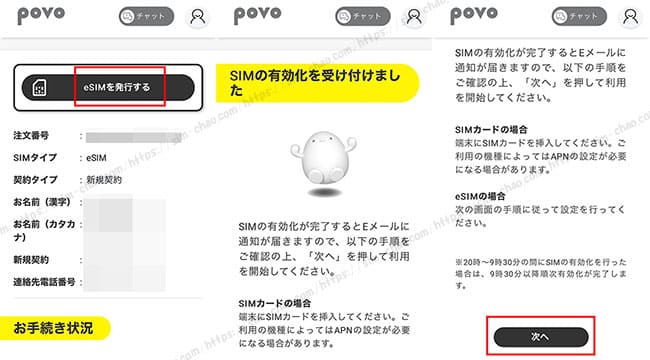
次へ進むと「eSIMの設定」をタップします。
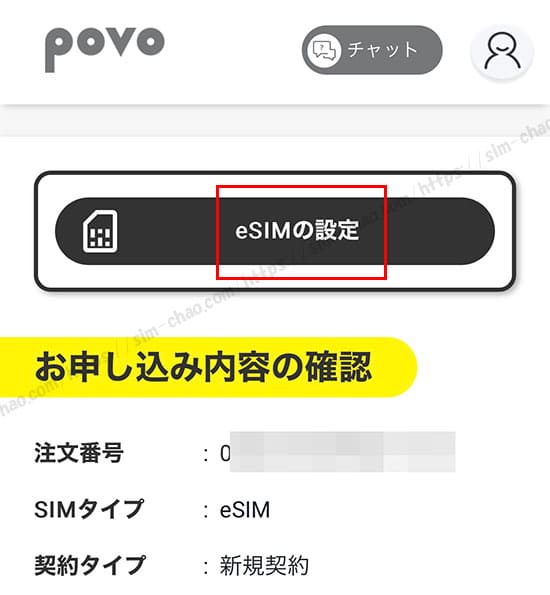
するとeSIMのQRコードが発行されるのでそのQRコードを使用する端末で読み込めばOKです。
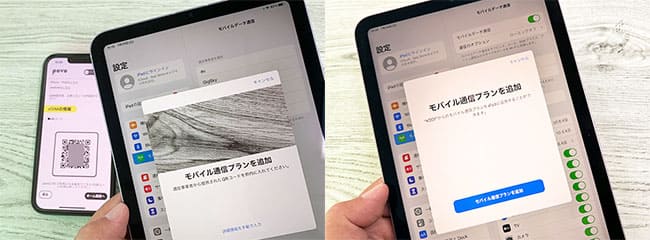
今回はiPadで行いましたが、iPhone・Androidの場合(端末が1台の場合)は「アクティベーションコード入力」で行えば問題ありません。
こちらもやり方もpovo公式サイトで詳しい説明があるので、合わせて参考にしてください。
https://povo.jp/support/guide/esim/
アクティベートが完了すると「モバイル通信プラン」の部分が有効になります。
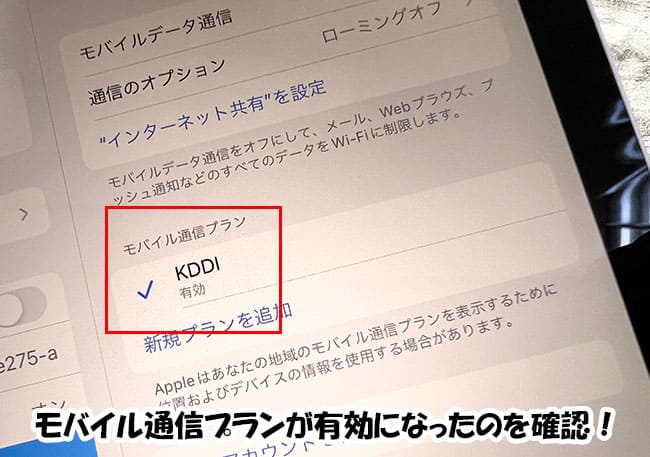
eSIMが有効になったら最後はAPN設定を行います。
eSIMが主回線の場合はiPhone・Androidは特に設定不要ですが、iPadの場合は専用のプロファイルをインストールする必要があります。
https://povo.jp/support/guide/esim/
Safariブラウザでこちらからプロファイルをインストール行います。
- プロファイルをインストールする
- 「設定」に「プロファイルがダウンロード済み」が表示されるのでタップ
- 流れにそってインストール
- 数秒でネットに接続完了
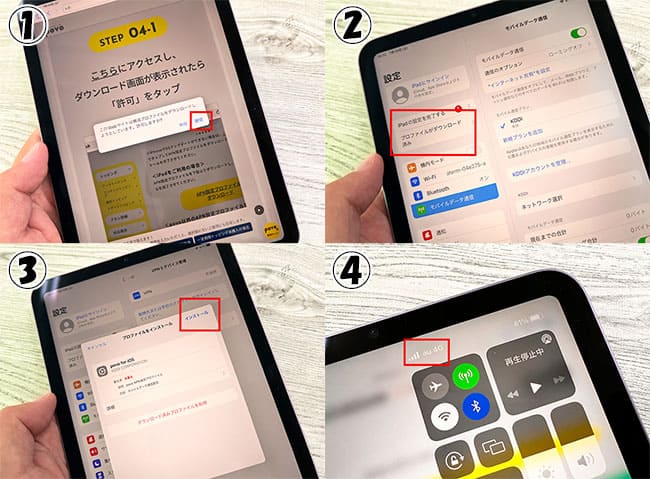
まとめ
以上でpovoでeSIMを使う手順は全て完了です。
iPhone、iPad、Androidで最後の設定手順は少し異なりますが、申込み自体は全て同じになります。
eSIMであればサブ回線としての利用も可能です。
https://povo.jp/beginner/dualsim/
特にpovoはデータ量がトッピングという形でその都度に購入する使用なので、普段必要ない時であれば基本料金が0円で維持できます。
そして、電波障害やお出かけなど必要な時にトッピングしてデータ購入するという便利な使い方が出来るのもpovoならではですね!