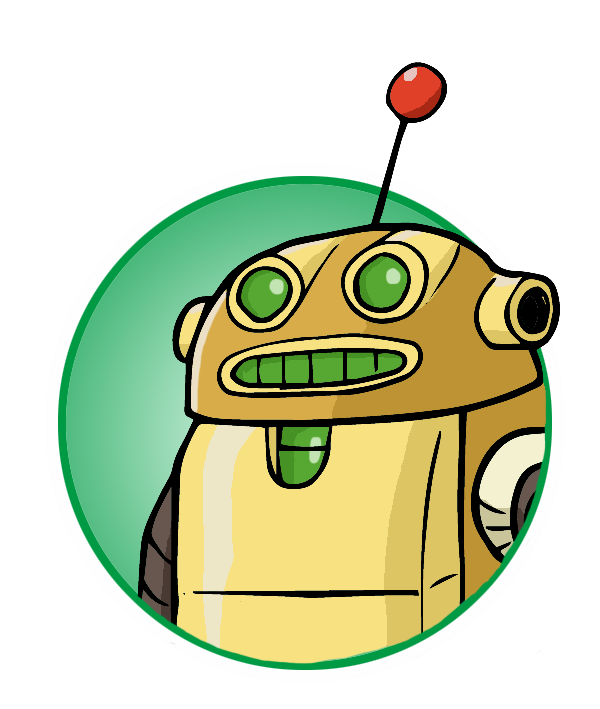この記事では、マイネオで使えるiPadシリーズや、iPadで使うマイネオの月額料金、使い方から注意点など1~10までをまとめました。
初めてマイネオでiPadを使う人でも、この記事を上から読んで頂ければ全てわかる構成になっていますので、検討中の方はぜひ参考にしていってください。
1.マイネオで使えるiPadは、SIMフリー版、ドコモ版、au版、ソフトバンク版
2.利用する基準となる動作確認端末数がトップクラス
3.iPadはマイネオのデータSIMで申し込む
4.テザリングも使用可能
5.データSIMなので縛りや違約金はない
6.MAXは20GB/1,925円!
※現在、楽天モバイルのキャンペーンが激アツで申込みが急増しています!
| キャンペーン | 6月キャンペーン内容 |
|---|---|
| 回線のみ | 新規契約、または他社からのMNPで最大6,000円相当の楽天ポイント |
| iPhoneセット | iPhoneシリーズの契約で最大33,000円分の楽天ポイント還元 |
| スマホセット | スマホが最大12,000円分の楽天ポイント還元 |
| 紹介キャンペーン | 楽天モバイルを紹介した方に7,000ポイント、紹介された方に3,000ポイント。自分が契約してから家族を申し込むとお得 |
目次
マイネオでiPadは使えるよ
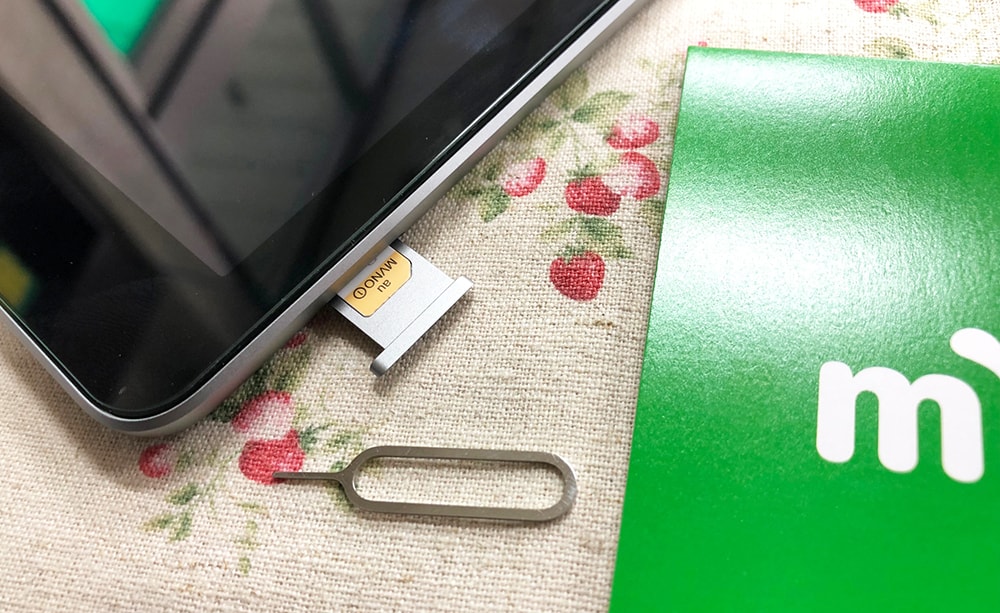
冒頭でも触れていますが、マイネオでiPadはちゃんと使えます。
ただ、マイネオでiPadのセット購入はありませんので、iPadは自分で用意してマイネオではSIMカードのみを申し込む形になります。
マイネオでは、ドコモ・au・ソフトバンク全てのiPadが使えるよ
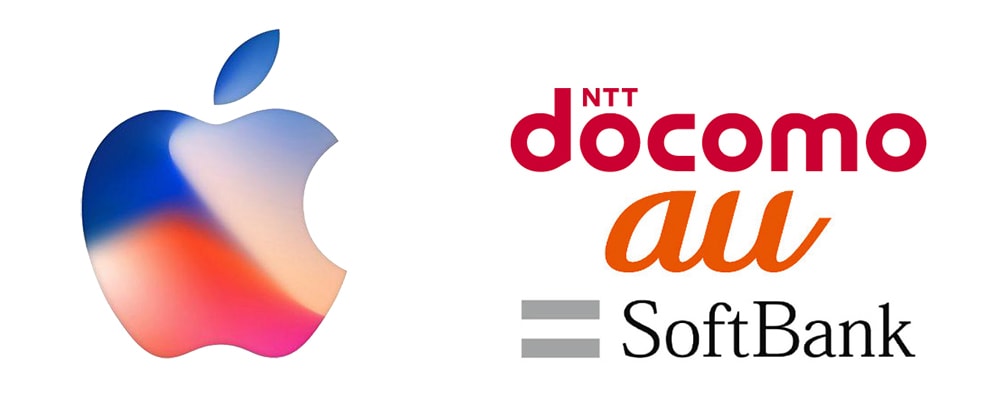
マイネオはドコモ・au・ソフトバンクの全回線を使うトリプルSIMなんだ!
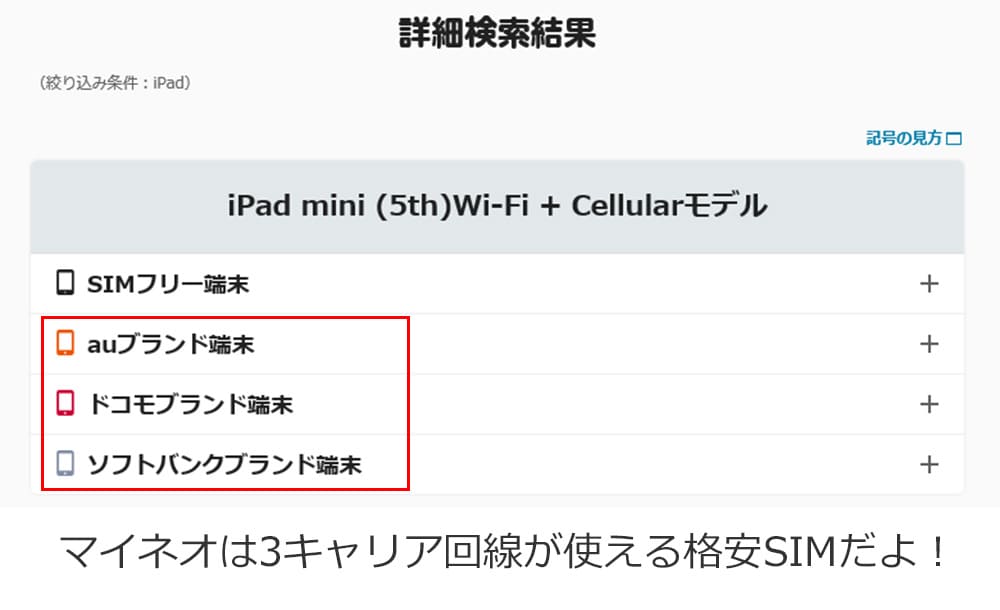

上記でも少し触れましたが、マイネオでは3キャリアの回線全てを扱っていますので、動作確認が取れているiPadは、
1.SIMフリー版(Appleで購入したiPad)
2.ドコモ版iPad(ドコモで購入したiPad)
3.au版iPad(auで購入したiPad)
4.ソフトバンク版iPad(ソフトバンクで購入したiPad)
この4種類であればマイネオの動作確認でしっかりと確認されていますので安心して使えます。
↓ ↓
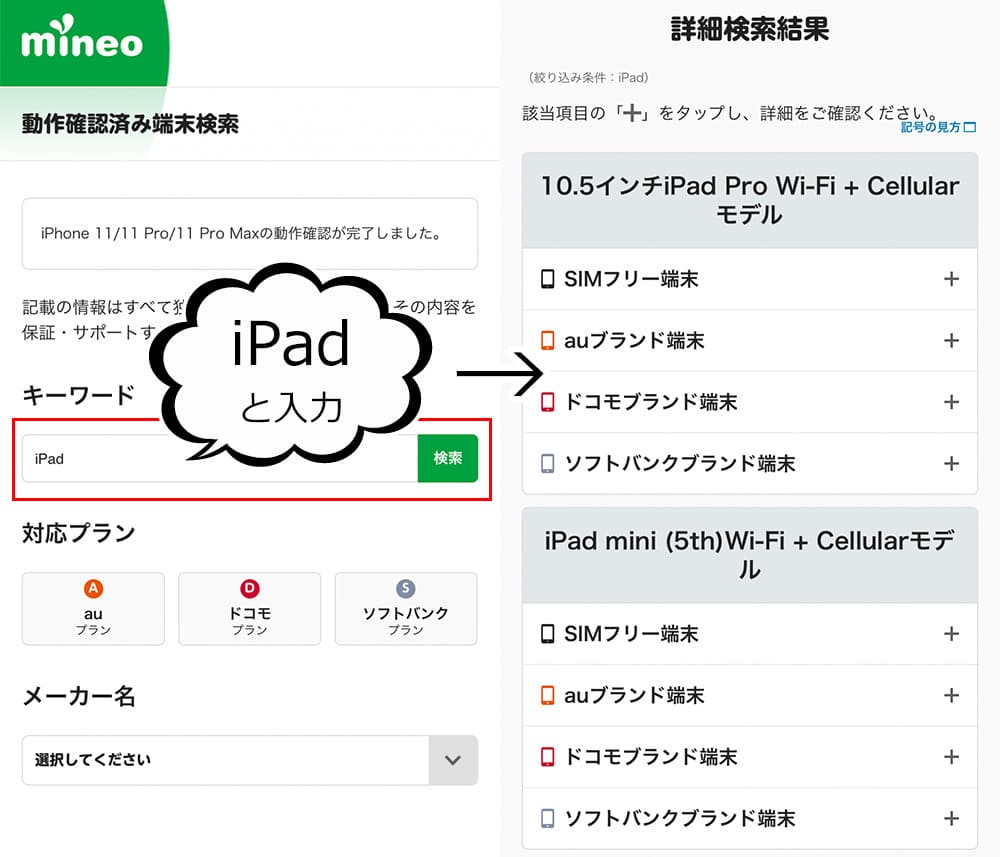
マイネオで使えるiPadシリーズ(世代)
現時点(2021年10月)でLINEモバイルで動作確認が取れているiPadシリーズは以下の通りです。
- iPad(9th) ←new!
- iPad(8th)
- iPad(7th)
- iPad (6th)
- 10.5インチiPad Pro
- 12.9インチiPad Pro
- iPad (5th)
- 9.7インチiPad Pro
- iPad mini 6 ←new!
- iPad mini 5
- iPad mini 4
- iPad mini 3
- iPad mini 2
- iPad Air 4 (2020)
- iPad Air 3 (2019)
- iPad Air 2
- iPad Air
iPad Air、iPad Pro、iPad nimiと幅広いシリーズに対応していますね
また、最新のiOSへの対応も早く、公式のTwitterでリアルタイムで状況を発信してるのでフォローしておくと良いでしょう。
スタッフブログ「【更新予定】iOS 12.1のmineoでの動作確認」が公開されました https://t.co/eh44KxcTvo #mineo
— mineo(マイネオ) (@mineojp) 2018年10月31日
SIMロック解除なしで使うなら同回線のプランを使うこと
SIMフリー版のiPadは関係ありませんが、ドコモ版、au版、ソフトバンク版それぞれのiPadをSIMロック解除を関係なく使うには原則、同回線のプランを選べば問題ありません。
・SIMフリー版iPad:ドコモプラン・auプラン・ソフトバンクプラン
・ドコモ版iPad:ドコモプラン
・au版iPad:auプラン
・ソフトバンク版iPad:ソフトバンクプラン
au版のiPadは一部SIMロック解除が必要
auのiPadをマイネオで使う場合は、Aプラン(auプラン)を申し込むのが基本ですが、auプランはSIMの種類が「nano」と「au VoLTE nano」があり、シリーズによってSIMロック解除が必要になります。
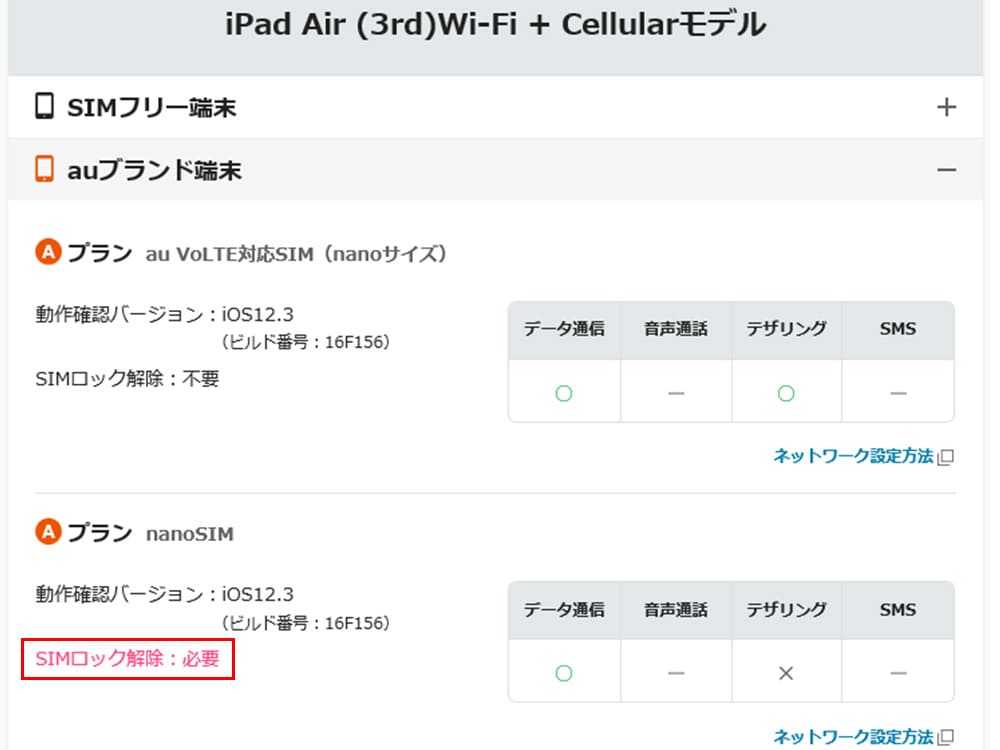
上図のように、例えばau版のiPad Air(第3世代)をAプランで利用する場合、
- au VoLTE対応SIM(nanoSIM) → SIMロック解除なし
- nanoSIM → SIMロック解除が必要
での利用となります。
auのSIMロック解除のやり方はスマホと全く同じなので、「auのSIMロック解除方法をわかりやすく解説するよ」を参考にしながら行ってください。
iPadをマイネオで使う時はデータSIMを申し込もう
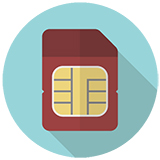
※マイネオは頻繁に公式サイトの外観がリニューアルされるので、僕がレビューした時と表示画面が異なる時がありますが、基本の流れは同じです。
iPadはインターネットメインなので、マイネオで申し込むSIMカードは以下画像のように「データSIM(シングルタイプ)」を選択します。
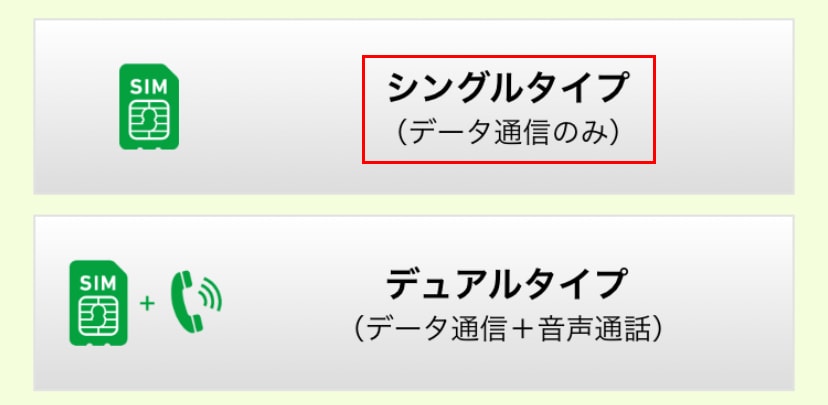
この後ご説明しますが、iPadにはSMS機能が付いていないので、SMS機能自体は使えませんのでSNSの選択は不要です。
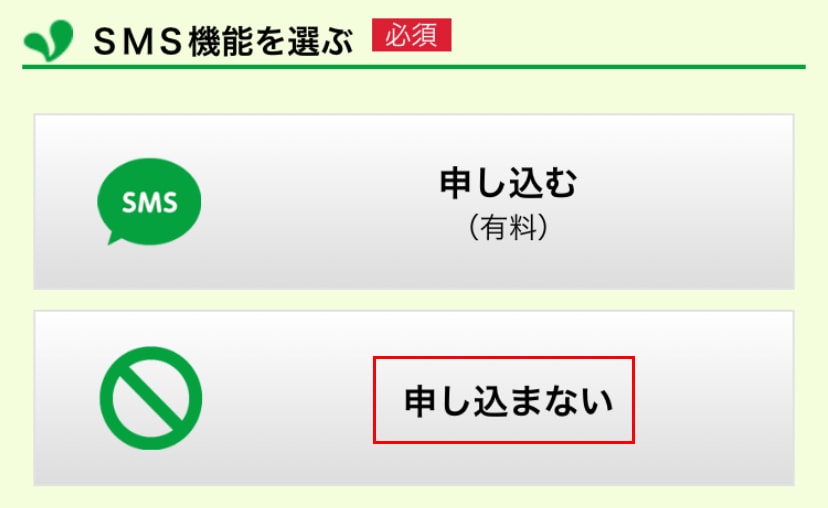
マイネオのデータSIM(シングルプラン)の料金プランを確認しておこう
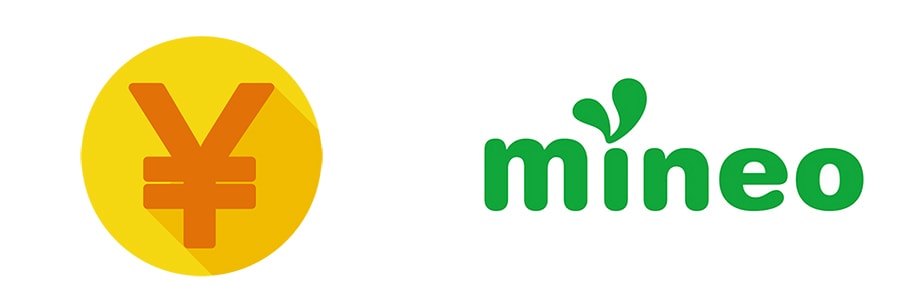
マイネオデータSIM(シングルプラン)の料金は以下の通り。(※2021年2月より新料金プラン)
| ドコモ・au・SoftBankプラン共通 シングルタイプ | |
| 1GB | 880円 |
| 5GB | 1,265円 |
| 10GB | 1,705円 |
| 20GB | 1,925円 |
マイネオでiPadを使う5つのメリット
それでは料金プランを踏まえて、マイネオの特徴・メリットを確認しておきましょう。
- 動作確認端末数がダントツ!
- 同じマイネオユーザーならデータをシェアできる
- フリータンクといった独自のシステム
- エントリーコードがある
動作確認端末数がダントツで多い
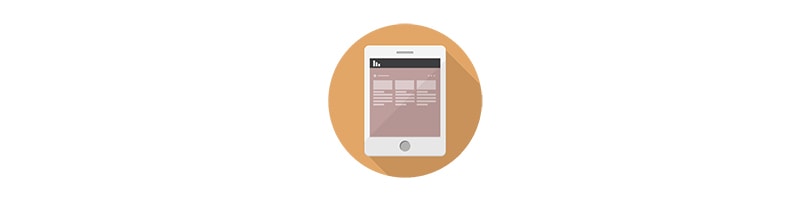
自分の持っているiPadがちゃんと使えるのか判断基準となるのが各MVNOで用意されている「動作確認端末一覧」です。
利用するMVNO側の動作確認一覧に記載されていないと、原則的には利用できません。
ただ、これはあくまでMVNO側で動作確認を行っていないだけで、本当は使える。という機種もありますが、公式の動作確認一覧に記載されていない以上、万が一使えない時は自己責任になってしまうので注意が必要です。
マイネオは家族以外の人にもパケットギフトができる

マイネオは同じマイネオユーザーだというだけで、データ容量を分けることが可能です。
・ギフトとして使用できるパケットは10MB単位。
・一度にギフトとして贈れるパケット(データ容量)は9,990MBまで。
・ギフトとして贈られたパケットの有効期限は、贈られた月の翌月末まで。
・パケットギフトのご利用には、マイページからのお申し込みが必要。
・同一のeoIDでご契約いただいている回線間では、パケットギフトを利用できない。
・繰り越したパケット(データ容量)をパケットシェアすることも可能。
マイネオのフリータンクから無料パケットを引き出そう

マイネオにはデータ容量をmineoユーザー同士全員でシェアできる「フリータンク」というサービスがあります。
このサービスは自分の毎月余ったデータ容量を寄付したり、自分のデータ容量が足りなくなった時に(月最大1GBまで)もらったりと、ユーザー同士で助け合うことができる素敵なサービスです。
マイネオには初回事務手数料がタダになるエントリーコードがある
格安SIMを新規で申込む際は、必ず初回事務手数料として3,240円がかかります。
ですが、マイネオにはAmazonなどで「エントリーパッケージ」というキャンペーンコードが格安で販売されており、おのコードを使うと事務手数料がタダになるという素晴らしいアイテムです!
マイネオを申込む前にAmazonでこのエントリーコードを購入しておけばOKです。
詳しい内容は「マイネオのエントリーパッケージ(エントリーコード)の購入方法と使い方を解説するよ」で解説しています。
実際マイネオに申し込んでみよ!
それでは、ここからは実際にiPadで使うマイネオのデータSIM(シングルタイプ)を申し込んでいきますので、初めての方はこのページを参考にしてくださいね。
まずは、マイネオの公式サイトへ進みます。
▼「mineoを新規お申し込みされる方」をタップし、「通常」・「エントリーコードでお申し込み」の希望する方を選択していきます。
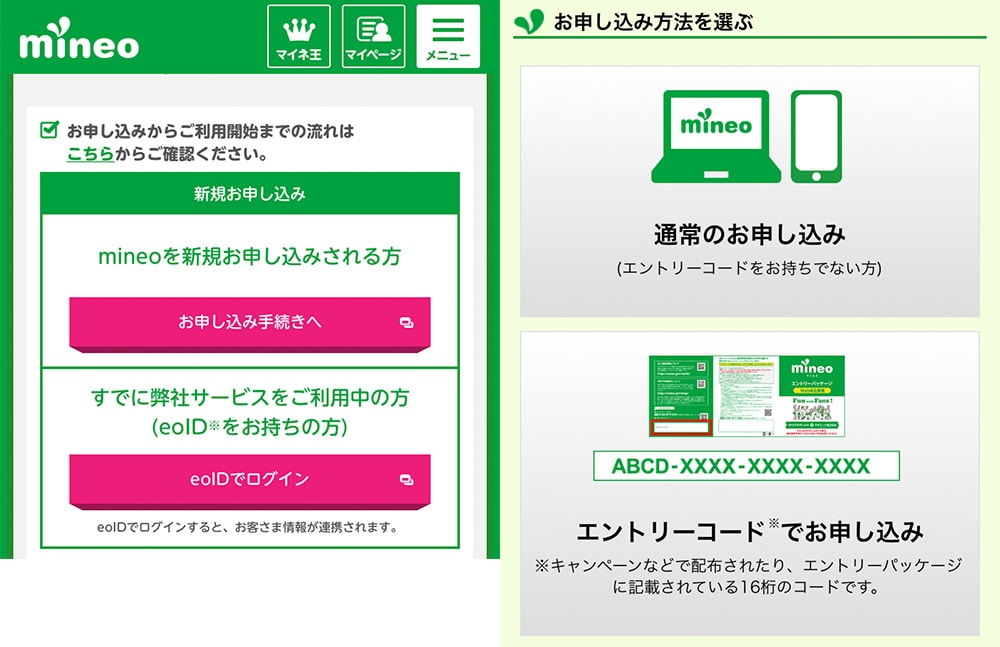
エントリーコードを選択すると以下のような画面になるので、事前に購入したエントリーコードを入力すればOKです。
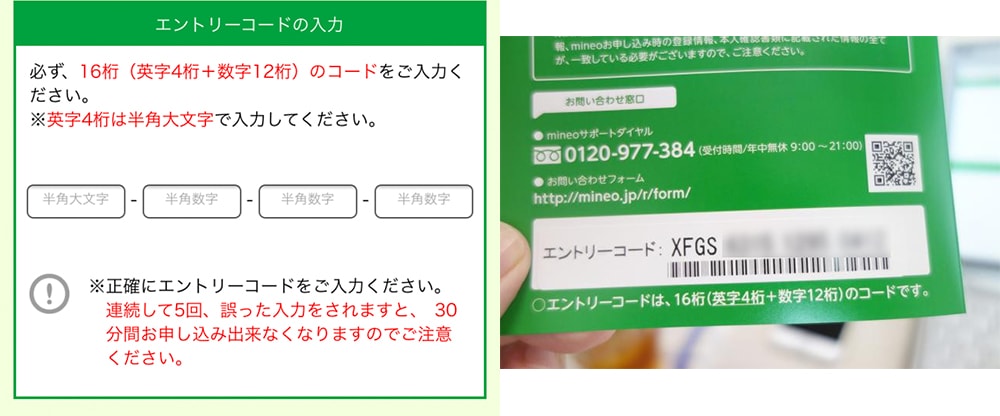
▼プラン(回線)をえらび、シングルタイプ(データSIM)を選びます。
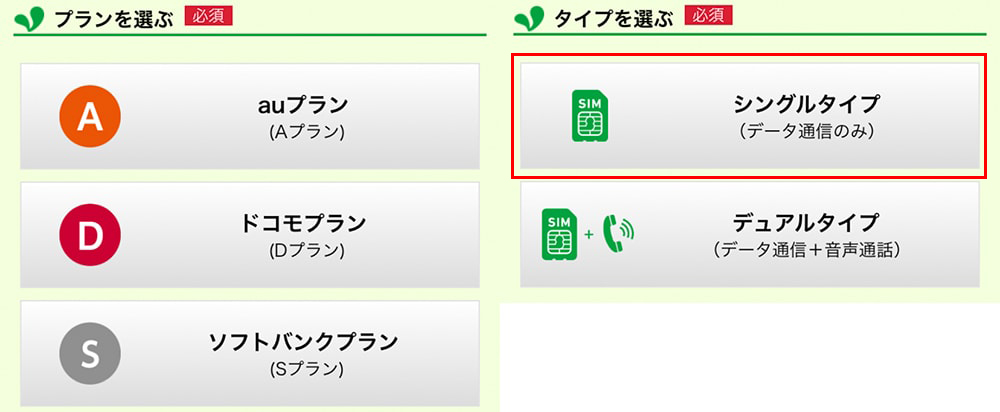
・SIMフリー版iPad:ドコモプラン・auプラン・ソフトバンクプラン
・ドコモ版iPad:ドコモプラン
・au版iPad:auプラン
・ソフトバンク版iPad:ソフトバンクプラン
▼iPadではSMS機能は使いませんので、「申し込まない」を選択します。
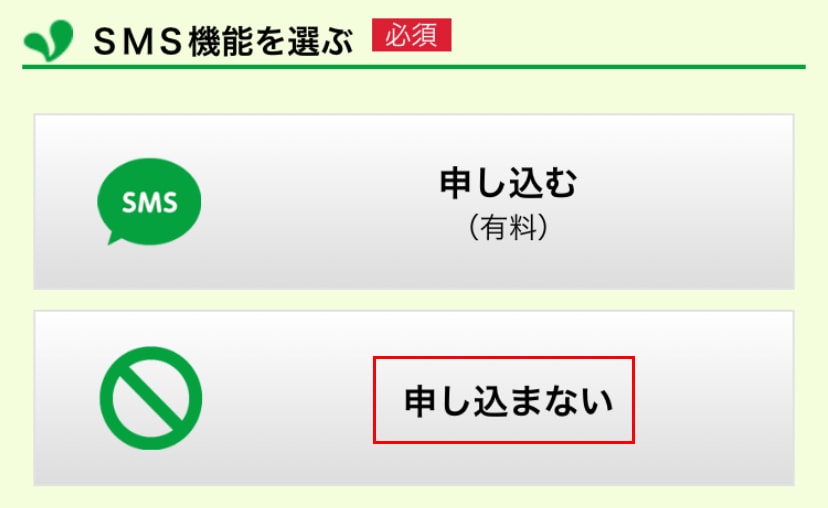
▼次に希望するコース(データ容量)を選んでいきます。(※2021年2月より新料金プランへと変更になります。)
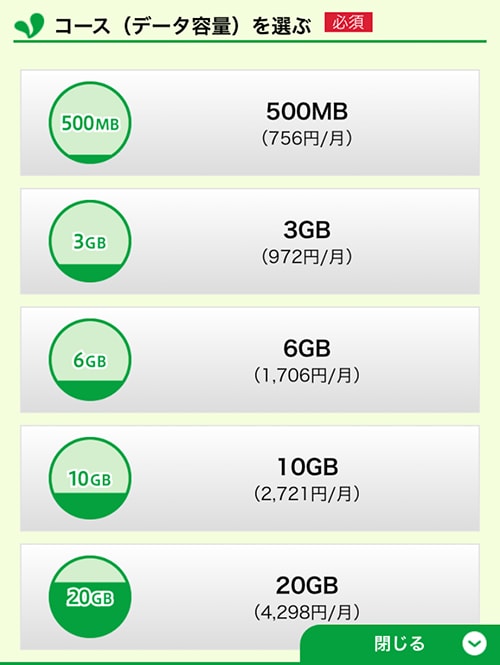
▼iPadは既に持っていますので、「SIMカードのみを購入する」を選択します。
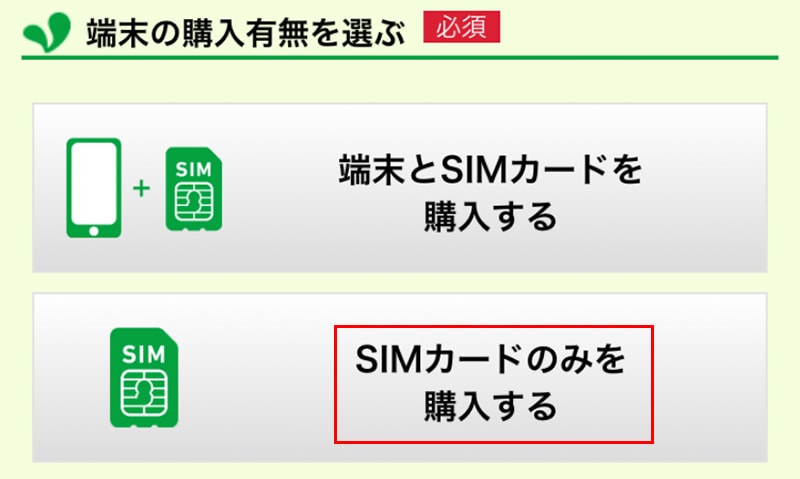
▼最後はSIMサイズですが、マイネオで利用できるiPadは全て「nanoSIMサイズ」なので、nanoサイズを選択しましょう。
(※auプランの場合は「au VoLTE」がありますので、該当する方を選びましょう。)
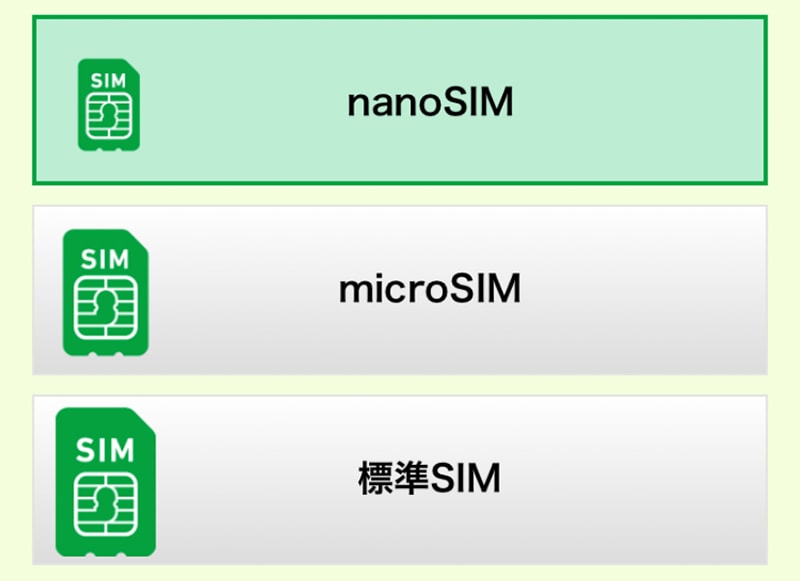
▼オプションや保証サービスの選択になるので、必要な方は選びます。
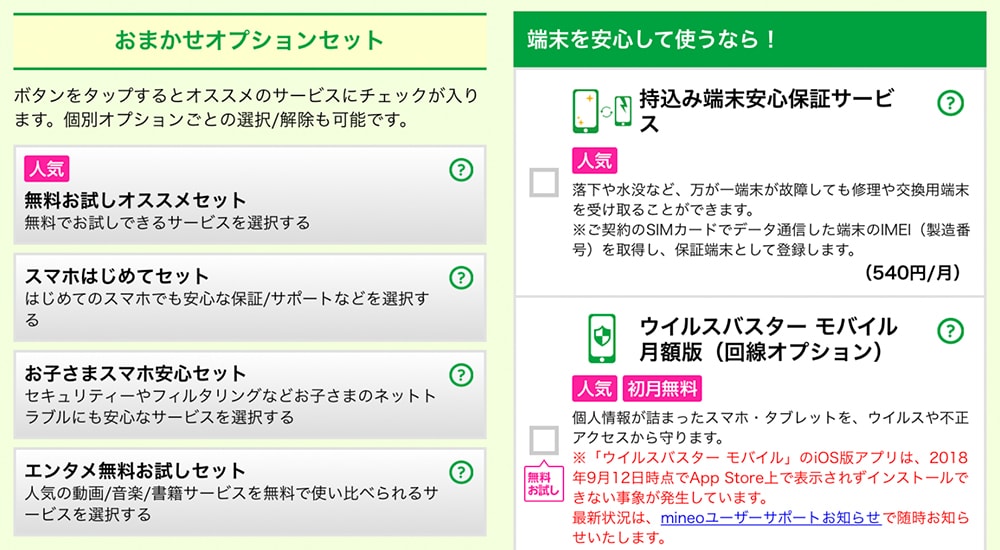
▼基本的な個人情報を入力していきますが、この時点でeoIDとeoIDパスワードを決めます。
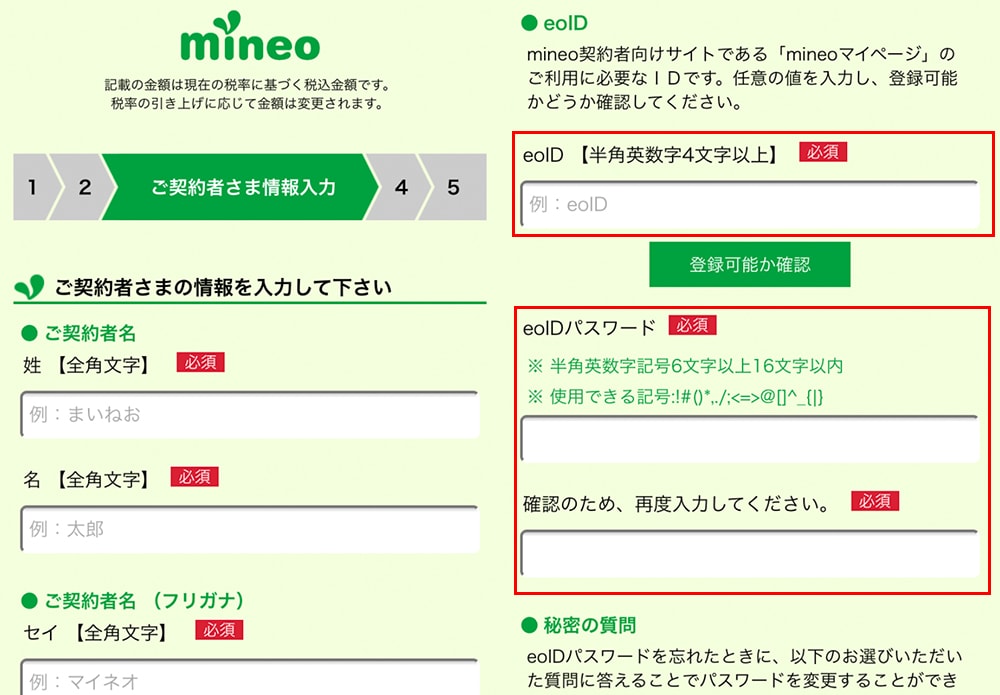
▼後は引落に必要なクレジットカード情報の入力や本人確認書類のアップロードをしていきます。
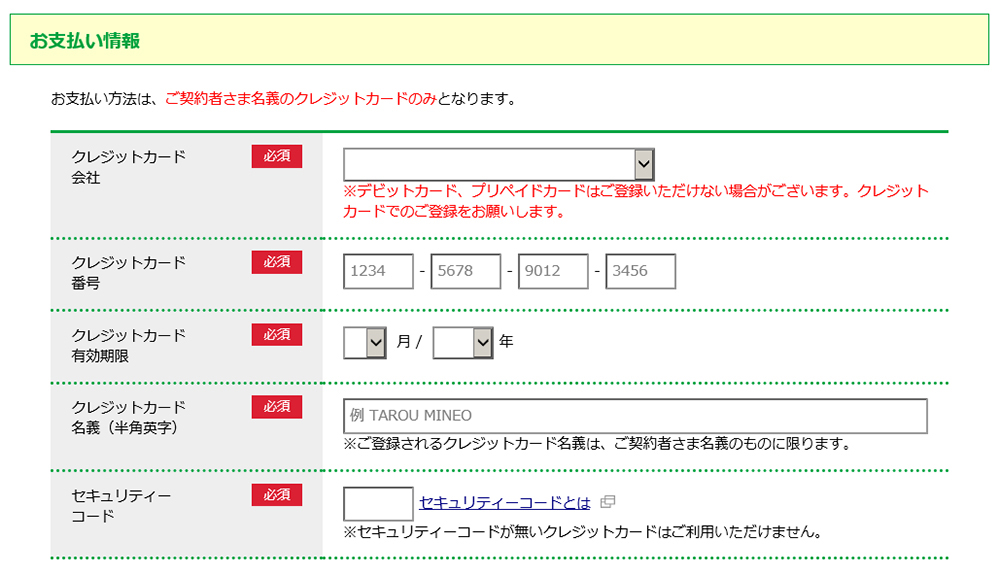
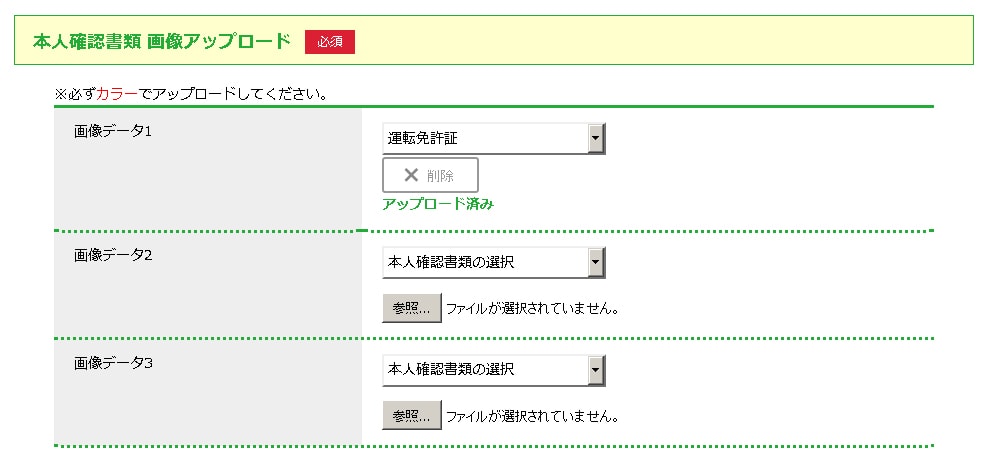
▼最後に申し込み内容を確認して確定をすると「仮申し込み」が完了します。
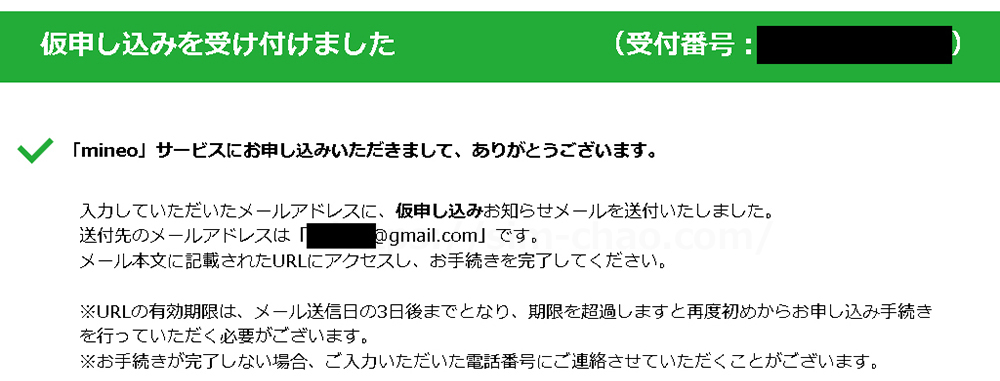
▼申込みが完了すると登録したメールアドレスに「仮申込み」のメールが届きますので、メールに記載されているURLをクリックすると本契約が完了となります。
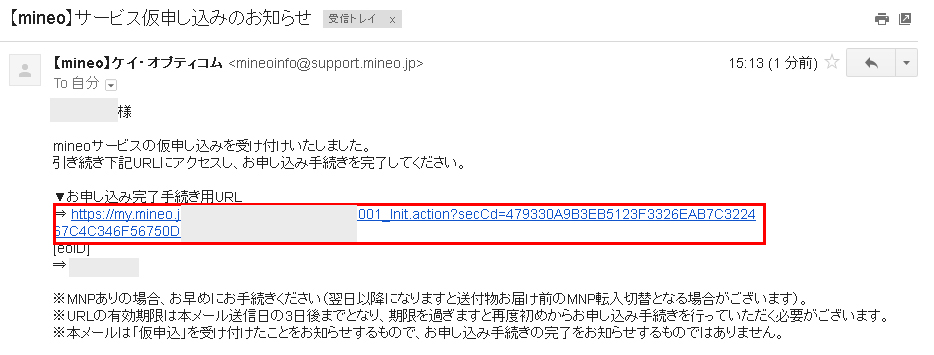
↓ ↓
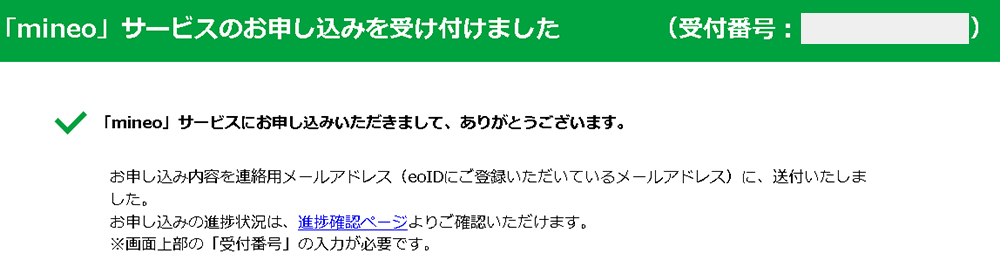
後はマイネオからSIMカードが届くのを待ちましょう。
マイネオから届いたSIMカードを使ってiPadで初期設定してみよう
申し込みから2日ほどでマイネオからSIMカードが届きます。

今回はちょうどAプランを申し込んだのでこのまま初期設定をしていきたいと思います。
※iOSの初期設定は必ずWi-Fi環境が必要になります。
Wi-Fi環境がない時は家族や友人にテザリングをしてもらうか、無料のWi-Fiスポットを使いましょう。
▼iPadの電源をオフにしてSIMスロットを取り出し、マイネオのSIMカードをセットして再びiPad内に戻します。
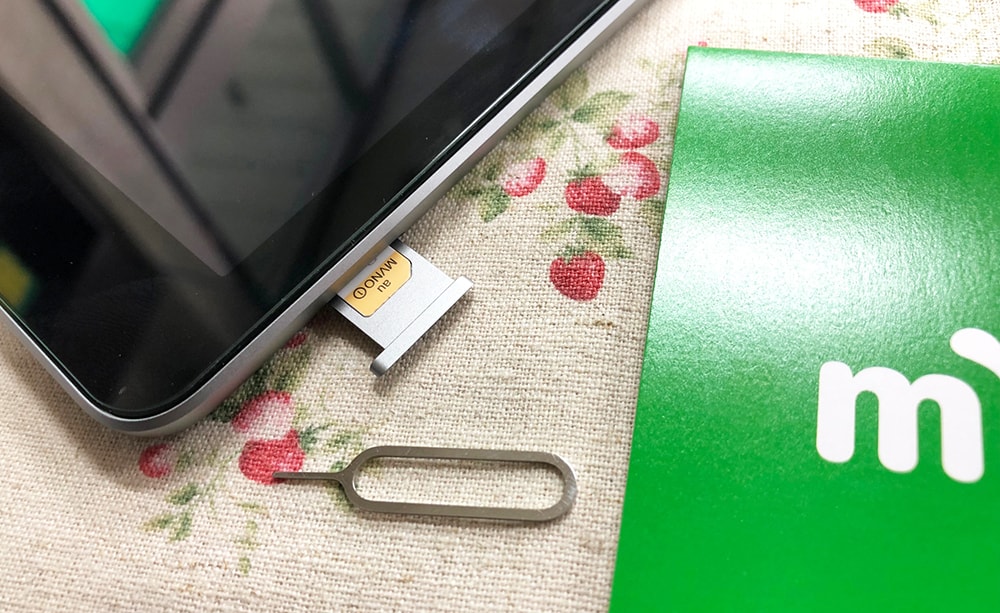
▼SIMカードの差し込みが完了したら、iPadの電源をオンにし、いよいよAPN(初期設定)をしていきます。
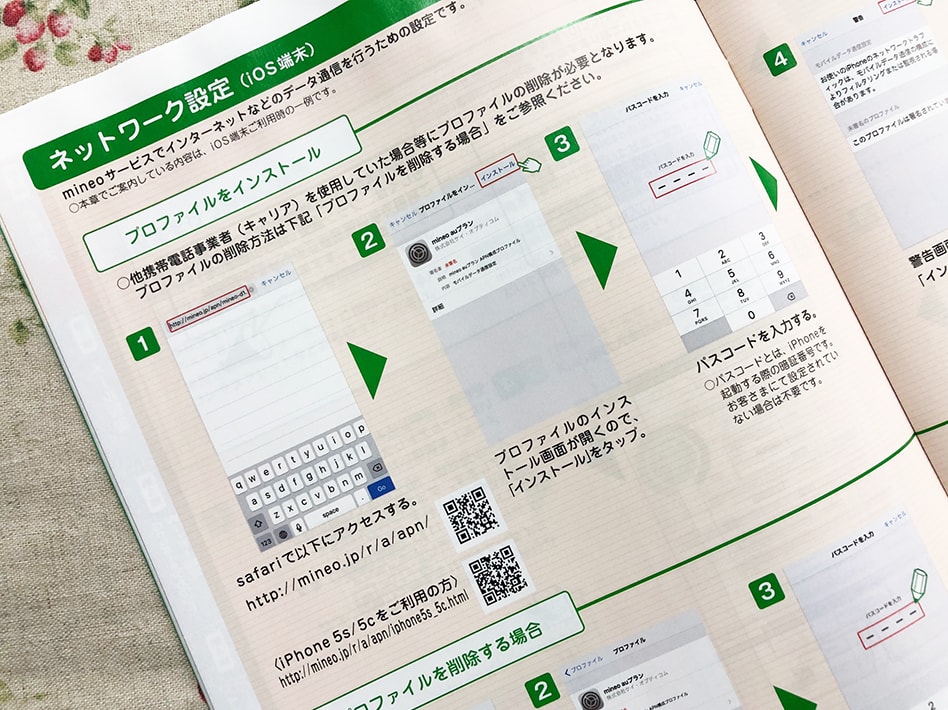
▼専用ページまで進むと、Aプラン・Dプラン・SプランそれぞれのインストールURLがあるので、SIMカードに合ったURLへと進みます。
また、この時使うブラウザは必ずSafariで行います。
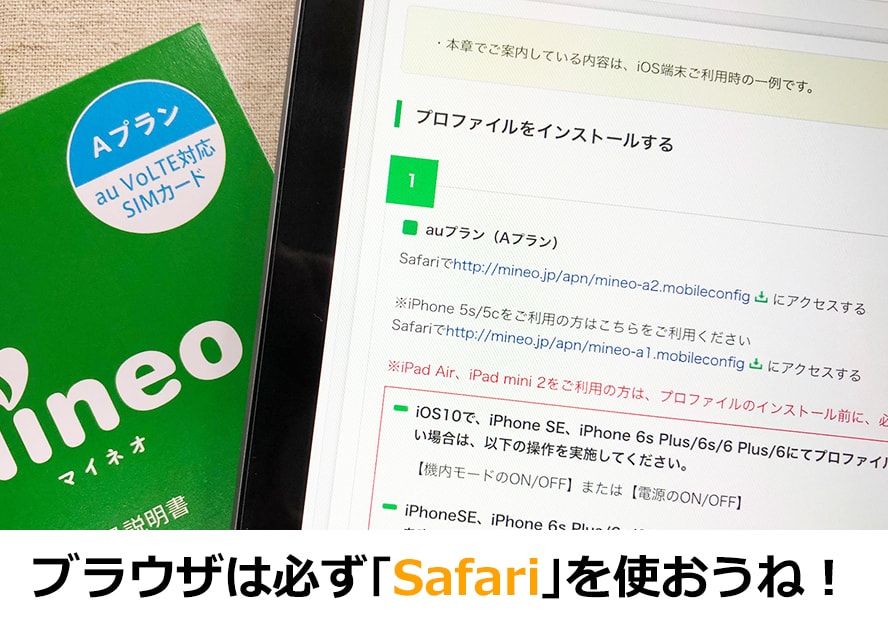
▼後は流れにそって、プロファイルをインストールすれば完了です。
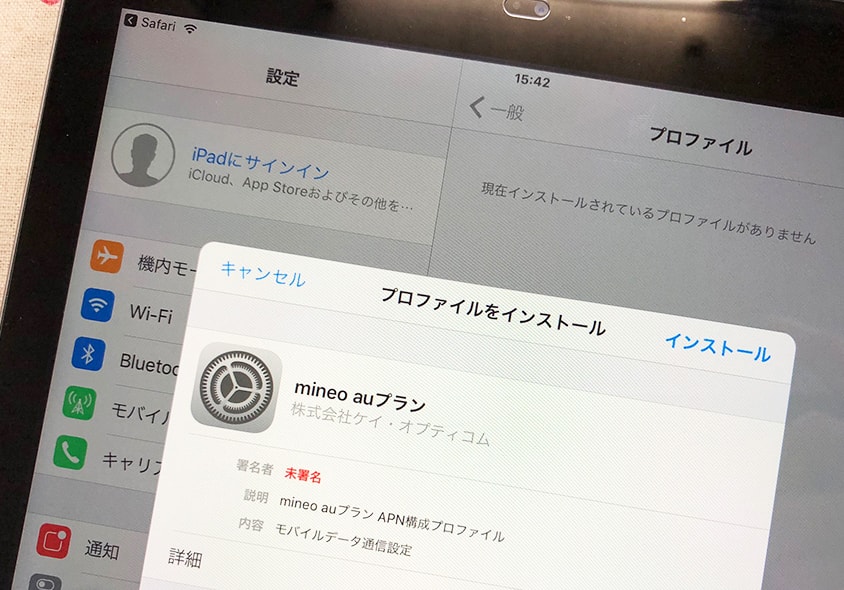
なんか小難しそうに感じますが、実際は2分もあれば終わる作業です(笑
▼また、途中で「警告」とドキッっとしますが、確認のようなものなので構わず先に進んでOKです。
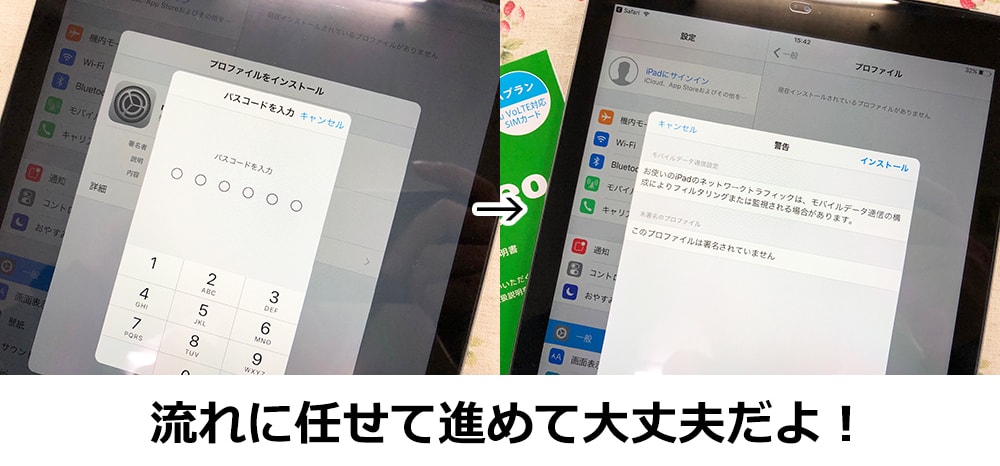
▼最後はWi-Fiをオフにしてアンテナピクト横に「4G」が表示されれば全て完了です!
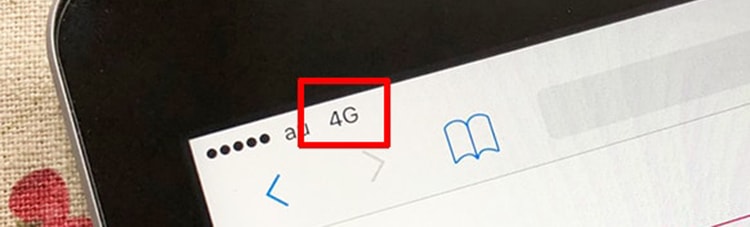
APN設定が完了したのに、インターネットに接続できない時の対処法について
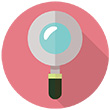
格安SIMあるあるですが、初めてAPN設定をした時は電波を中々掴めない時があります。こんな時の対処方法は以下の5つ。
1 30秒くらい待ってみる
2 再起動 or 機内モードON→OFFを行る
3 プロファイルが間違ってないか確認する
4 SIMカードを一度抜き差ししてみる
5 プロファイルを一回削除し、再度インストールしてみる
このいずれかを行います。
特に最初の1回目はマイネオの電波を掴みにくい時があるので、APN設定が完了したらそのまま再起動しても構いませんし、より確実です。
それでもダメだった公式サイトにあるチャット機能で状況を質問すればすぐに専用のオペレーターが答えてくれるのでドンドン活用しましょうね
マイネオの解約手順について
最後はマイネオの解約手順についてです。
マイネオの解約ページはちょっと探しずらいのでコチラから進めます。
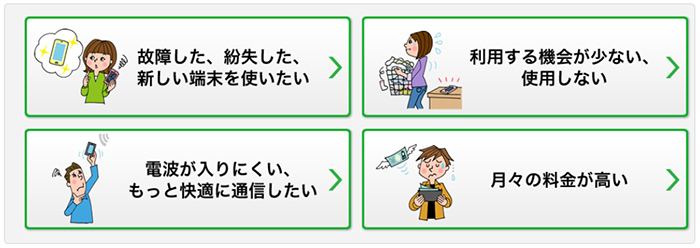
次にページ一番下の「解約はこちら」を選択し、eoIDを使ってログインします。後は規約を確認し、「同意する」にチェックを入れて先に進めば完了です。
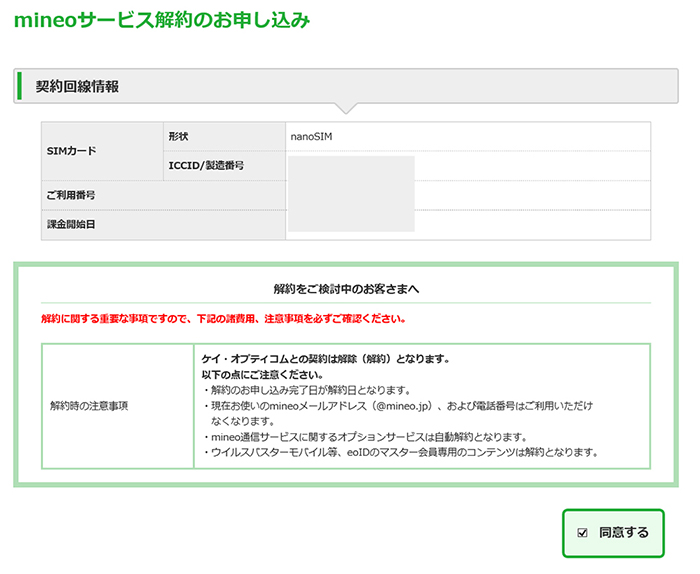
SIMカードの返却について
マイネオはAプラン/Sプランであれば自分で破棄しても構いませんが、Dプランの場合は返却しなければなりません。返却先は以下の通りです。
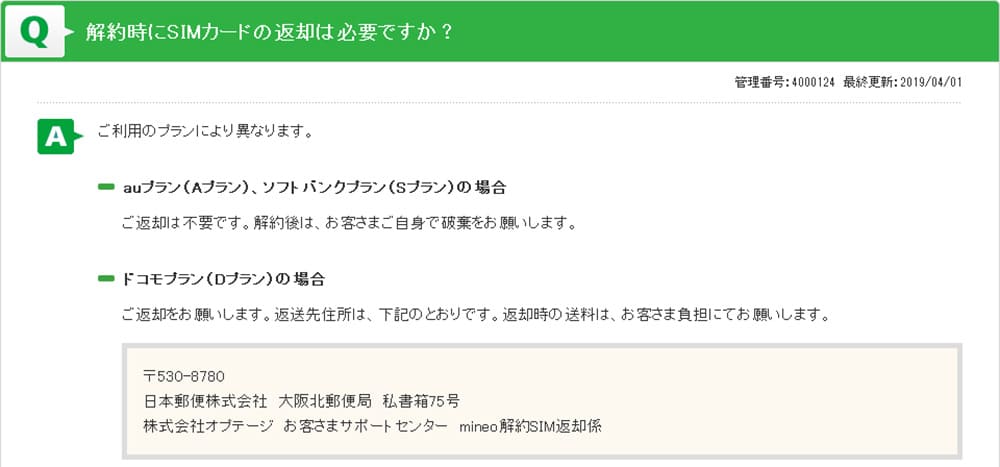
〒530-8780
日本郵便株式会社 大阪北郵便局 私書箱75号
株式会社オプテージ お客さまサポートセンター mineo解約SIM返却係
まとめ:マイネオの申し込みは簡単だよ

以上がマイネオの特徴やiPadで使う時の初期設定の説明でした。
申込み自体はシンプルなので初めての人でもスムーズに進めるかと思います。また、格安SIMの支払い方法はクレジットカードが基本なので、申込み前にクレジットカードを準備しておくと良いでしょう。
特にマイネオはドコモ・au・ソフトバンクの全回線に対応していますし、幅広いシリーズにも対応していますのでiPadで格安SIMを使いたい!と思ったら一度はチェックするべき格安SIMです。
また、エントリーコードや開催されているキャンペーンと併用することによってより安く運用可能になりますので、そちらも合わせてチェックしておきましょう