この記事ではマイネオでPixel 7aを使う手順(他社からの乗り換え手順)を解説しています。
内容は主に、「他社からのMNP乗り換え手順」や「Pixel 7aをマイネオで使う時の注意点」についてまとめています。
初心者の方でもわかりやすいように解説しているので、検討中の方はぜひ参考にしてください。
※このレビューで使用しているのは「Googleストアで購入したPixel 7a」、マイネオのDプラン(ドコモ回線プラン)です。
目次
Pixel 7aをマイネオで使う手順は全部で5つ
「Pixel 7a」をマイネオで使う方法以下、5つの手順で完了します。
- Pixel 7aを購入する
- 利用中の携帯会社からMNP予約番号を発行する(2023/5/24以降はMNPワンストップの導入により対応しているキャリアであれば取得不要でOKです)※
- マイネオへ申し込む
- 開通手続きを行う
- Pixel 7aでマイネオのAPN(初期設定)をする
それでは1つずつ確認していきましょう。
手順①:Pixel 7aを入手する
「Pixel 7a」はGoogleストア、docomo、ソフトバンク、auから発売しています。
キャリア利用を希望の方はそのままキャリア購入できますが、「Pixel 7a」に機種変更するタイミングで格安SIMやキャリアサブブランドへの乗り換えを検討しているのであれば、先にPixel 7aを購入しておく必要があります。
https://store.google.com/jp/product/pixel_7a?hl=ja
そして、現在は端末のみの単体購入も可能ですし、キャリア独自の2年後に端末を返却代わりにスマホを安く購入できるというサービスも利用可能です。
- docomoなら「いつでもカエドキプログラム」
- SoftBankなら「新トクするサポート」
- auなら「スマホトクするプログラム」
現在docomoユーザー、ソフトバンクユーザー、auユーザーでそのまま購入したい方は以下リンクから専用ページへ飛べます。
既に他のMVNOを使っている方は先に単体購入して、Pixel 7aが届いたら乗り換えましょう。
また、発売からしばらくすると中古ショップなどでも購入可能となってきます。
僕がよく利用する「イオシス」もPixelシリーズが豊富に扱っているので、中古購入を検討している方はチェックしてみてください。
これでPixel 7aの準備は完了です。
購入したら次は「MNP予約番号」の取得へと進みます。
手順②:MNP予約番号を取得しよう

Pixel 7aの準備ができたら次はMNP予約番号をキャリアから取得します。
| MNP予約番号の取得方法 | |
| ドコモ | ドコモの携帯から:151 一般電話から:0120-800-000 |
| au | 0077-75470 |
| ソフトバンク | ソフトバンク携帯電話から *5533 |
| 受付時間:午前9時~午後8時(年中無休) | |
電話でのMNP予約番号取得は最終的に、
- MNP(解約)に伴う説明
- MNP転出手数料3,300円の説明
- 違約金の説明(契約更新月以外の方)
- 端末残金の一括か分割か(残金が残っている方)
- 簡単なアンケート
これら15分程度の後に、「MNP予約番号」と「MNP予約番号の有効期限」が伝えられます。
また、希望すればSMSでも受け取れますが、一応メモの準備はしておきましょう。
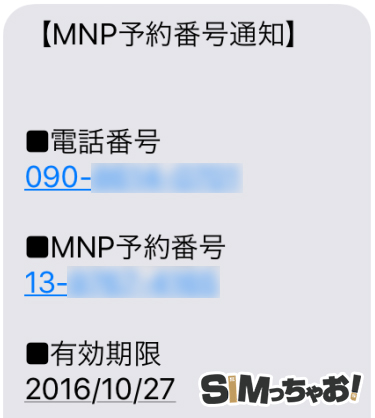
これでMNP予約番号の取得は完了です。
MNP予約番号の有効期限には注意しよう
キャリアで発行されたMNP予約番号の有効期限自体は、15日を決まっていますが、Iマイネオに乗り換えるにはこのMNP予約番号の有効期限が10日以上残っているのが条件となっています。
有効期限ギリギリはちょっと心配なので、取得後はそのままマイネオへ申し込むのが確実です。

一緒にメールアドレスの準備をしておこう

キャリアからマイネオへ乗り換えると、これまで使っていた@docomo.ne.jpといったキャリアのメールアドレスは使えません。(キャリアは解約となるため)
なので、GmailやYahoo!メールといったフリーメールがない方は先に取得しておきましょう。
また、このメールアドレスはマイネオの仮申し込みが完了すると、登録したメールアドレス宛に本人確認書類のアップロード専用メールが送られてきますし、今後マイネオからの連絡メールでも使用します。
もし、キャリアメールが必要な方は有料となりますがキャリアメールを使い続けることも可能なので、どうしてもキャリアメールが必要な方はマイネオへ乗り換える前に手続きを済ませておきましょう。
以上で、マイネオの事前準備は完了です。
手順③:マイネオへ申し込む

Pixel 7aとMNP予約番号の準備が完了したら、マイネオへ申込みます。
マイネオへの申込みはスマホからでもPCからでもOK。
大まかなマイネオの申込みは以下のとおりです。
- マイネオ公式サイトへGO!
- 「SIMのみ」を申し込む
- 料金プランやSIMタイプを選ぶ(デュアルタイプ(音声通話SIM)を選ぶ)
- オプションが必要な方は選ぶ
- eoIDの新規登録をする
- MNP予約番号の入力
- 必要な個人情報の入力、クレジットカード情報の入力、本人確認書類のアップロードを済ませる
実際の申込み手順は別記事で写真付きレビューをしているので、合わせて参考にしてくださいね。
↓申込み手順&回線切替まで解説↓

手順④:マイネオへの開通手続きを行う
マイネオからSIMカードが届いたら、いま使っている携帯会社からマイネオへ電話番号を移行する開通手続き(MNP転入)を行います。
手順は至って簡単でログイン後、項目に「MNP転入切替/回線切替手続き」がありますので、そちらを選択。
そしてSIMカード台紙裏面に記載されている下4桁の番号を入力して「回線切替」をタップすればMNP転入手続きは完了します。
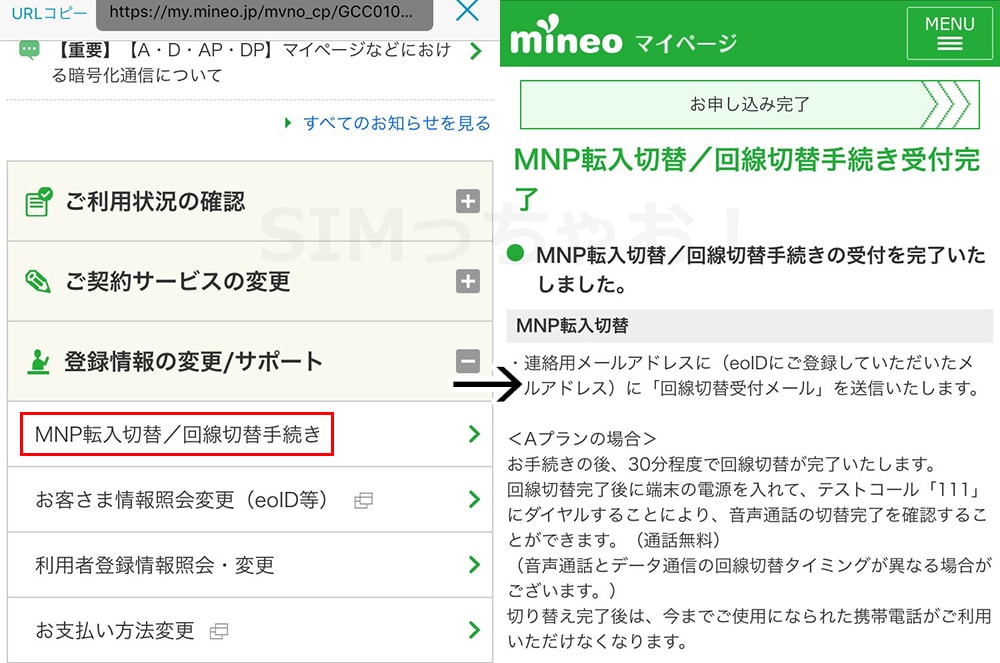
混み具合にもよりますが開通手続き後、auプラン(Aプラン)とドコモプラン(Dプラン)では約30分、ソフトバンクプラン(Sプラン)では約1時間で回線の切り替えが完了します。
手順⑤:マイネオのAPN設定を行おう
マイネオへMNP転入が完了したら最後にAPNと呼ばれる「初期設定」をしていきます。
- Pixel 7aとSIMカードを準備する
- Pixel 7aの電源をオフにする
- SIMスロットを取り出す
- マイネオのSIMカードをセットする
- Pixel 7aの電源をオンにする
- マイネオAPN設定をする
- 完了
初めてやる人は聞き慣れないのでハードルを高く感じてしまうかもしれませんが、凄く簡単なので安心してください!
▼まずはPixel 7aの電源をOFFにした状態で側面のSIMスロットを取り出します。

▼SIMカードのセットが完了したら再びSIMスロットをPixel 7aに戻して電源をONにします。
マイネオは機種によってAPN情報が異なることがあります。(だいたい同じですが)
Pixel 7aの手順は簡単で、APN一覧から「mineo」の部分をタップするだけで完了しちゃいます。

↓

万が一、一覧に無い場合は手動作成でも問題ありません。
「マイネオ Dプラン」×「Pixel 7a」の場合は以下の入力となります。
- 名前:任意の名前
- APN:mineo-d.jp
- ユーザー名:mineo@k-opti.com
- パスワード:mineo
- 認証タイプ:CHAP
必要項目のみ入力したら保存して完了。
保存後はAPN一覧に作成したAPN情報が出現するので、そちらをタップすればOKです。
マイネオへ乗り換えたタイミングで機種変更した場合はデータ移行が必要
マイネオへ乗り換えるタイミングでPixel 7aを購入した場合はデータ移行が必要となります。
今のAndroidのデータ移行はとても簡単になっています。
旧端末を新端末をケーブルで繋ぎ、新端末の初期段階で[アプリとデータのコピー]を流れにそって行えば簡単にコピーできてしまいます。

また、LINEアプリに関しては個別にバックアップ&復元が必要になります。
LINEアプリのデータ移行手順は公式サイトで分かりやすく解説されているので、そちらを参考にしてください。
⇒ LINEアプリ移行手順解説(公式)
別ウィンドが開きます。
この他にもゲームアプリなどはそれぞれセーブデータの移行手段が異なるので、機種変更の方は事前にデータ移行の手順を確認しておきましょう。
Pixel 7aの持込みなら保存されているデータは全てそのまま使える
他社で購入したPixel 7aを持ってマイネオへ乗り換えた時、端末に保存されているデータやアプリなどは全て今まで通り使うことが可能です。
これはよく質問されますが、例えば自宅のWi-Fi環境で使ってても、職場のWi-Fiで使っても何も変わらず使えますよね?
これと同じことで、今まで契約していた携帯会社から使う回線がマイネオに移っただけなのと同じです。
マイネオのAPNが完了したのにネットに繋がらない時の対処法
これはマイネオに限らず、APNが完了したのにネットに繋がらない時の主な対処法は以下の4つです。
- 数秒~数十秒待ってみる
- モバイルデータ通信がオフになっていないか確認する
- 一度初期化する
- SIMカードに問題がある場合はサポートセンターへ問い合わせてみよう
対処法①:APNが完了したら一度再起動してあげよう
一番最初だけ初めてAPNを行うと電波をキャッチするまでに数秒かかることがあります。長い時は数十秒とかも結構あります。
この場合は、一度Pixel 7aを再起動するか機内モードをオン→オフするとスムーズにキャッチしてくれます。
僕はAPNを完了させたら最後に必ず再起動を行っています。
対処法②:モバイルデータ通信がオフになっていないか確かめよう
こちらもよくある原因の1つになりますが、「設定」内にある【モバイルデータ通信】がオフになっていると、強制的にインターネット通信が遮断されます。
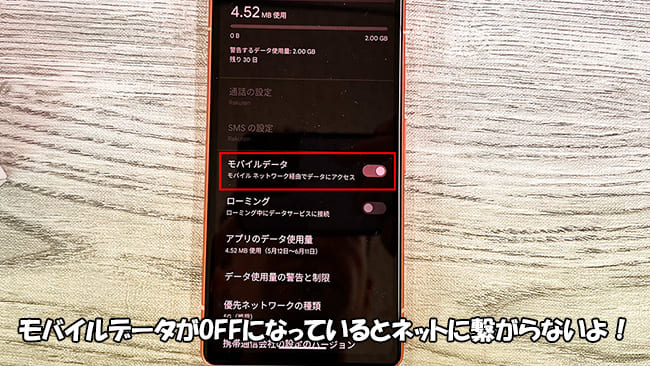
デフォルトでは最初から「オン」の状態になっていますが、知らない間に触ってしまったり、何かしらの原因でオフになっていることがあります。
「あれ?」っと感じたら一度チェックしてみてくださいね。
対処法③:一度初期化する
色々な格安SIMを使っていたりすると途中で何かしらの設定を忘れていることがあります。
その状態に気が付かないとマイネオのSIMを挿して、ちゃんとLTE(4G)表示になっているけどインターネットに繋がらない・・・という自体が起こります。
その場合は一度、初期化を行うと解決しますがデータのバックアップは必須になるので、ご注意ください。
対処法④:SIMカードに原因がある場合はサポートセンターへ!
そもそも、APN設定自体はマジで簡単な手順なのでうっかりミスがない限りスムーズに完了します。
ですが、ごくごく稀にSIMカード自体に問題がある場合があります。
この場合は自分でどーすることもできないので、マイネオのサポートセンターへ問い合わせてください。
まとめ
以上がPixel 7aをマイネオで使う手順と注意点でした。
マイネオではPixel 7aの販売がないので、必然的に端末を先に購入しておく形になるので「持込み」となり「SIMカードのみ」を申込みます。
実際マイネオの申込み自体はとっても簡単なので、ネットショッピングができる方であれば問題ないレベルです。
マイネオの申込み画面はとてもシンプルなので、初めてマイネオを申し込む方でもほとんど心配は要らないかと思います。それくらい簡単です。
SIMの単体契約でもお得なキャンペーンを実施しているのでタイミングが合う方はぜひ活用しましょうね!














