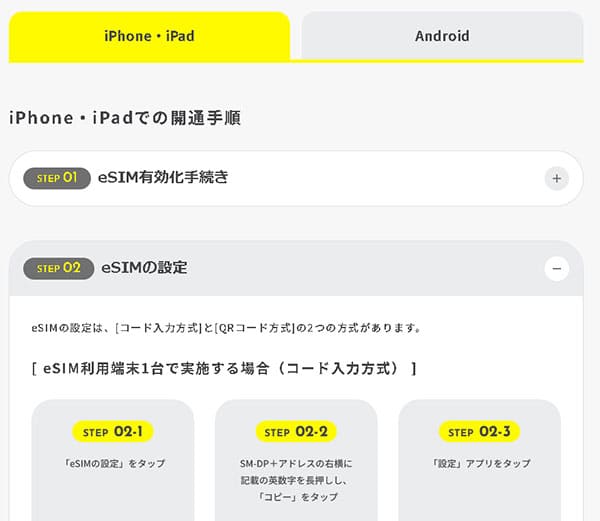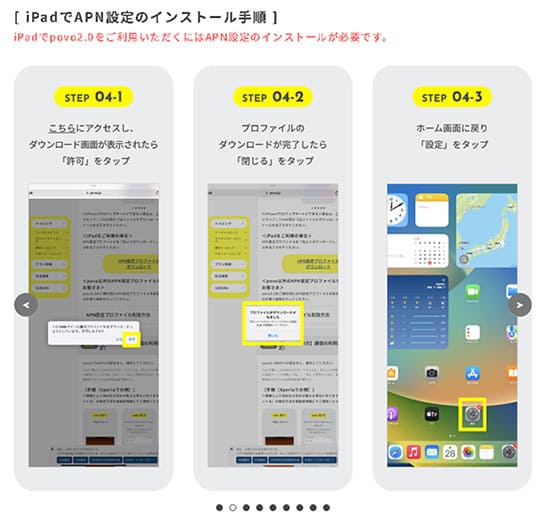この記事では、「iPad Air M2」をpovoで使う手順を解説しています。
結論から先に言うと、povoでiPad Air M2はちゃんと使えます。
https://povo.jp/product/
というわけで、この記事ではiPad Air M2をpovoで使う手順、注意点などをまとめたので、iPad Air M2をpovoで使いたい方はぜひ参考にして頂けると幸いです。
※巷ではiPad Air M2は「iPad Air 6やiPad Air 第6世代」と呼ばれていることがありますが全て同じです。
目次
重要:iPad Air M2はeSIMしか使えない
iPad Air M2を使う前に確認しておくことが1つだけあります。
iPad Air M2はeSIMのみの対応となり、物理的なSIMカードは使えません。
https://www.apple.com/jp/ipad-air/specs/
なので、新規申込みの方はeSIMで申込みましょう。
povoでiPad Air M2を使う手順は全部で3つ
それでは実際にiPad Air M2をpovoで使用するまでの手順を解説していきます。
- iPad Air M2を準備する
- povoへ申し込む
- iPad Air M2の初期設定をする
凄く簡単なので、初心者の方でも安心してくださいね♪
手順①:iPad Air M2を用意する
iPad Air M2はpovoで販売していませんので、別途購入となります。
僕は毎回、Appleオンラインストアから購入しています。
ただ、ここで1つ注意点となりますが、iPad Air M2には以下画像のように「Wi-Fiモデル」と「Wi-Fi + Cellular」の2種類が販売されています。
そして、LINEMOで使う際には必ず「Wi-Fi + Cellular」を購入しましょう!

そもそも、「Wi-Fiモデル」にはSIMカードを挿す箇所がありません。
Apple オンラインストアで購入する方はこの間違いが多いので注意しましょうね。
キャリア版iPad Air M2の持込みもそのまま使えるよ!
発売からしばらくすると「キャリアでiPad Air M2を購入した方が、povoで使いたい!」という方も増えてきます。
もちろん、povoでそのまま使うことが可能です。
キャリア版のiPad Air M2は最初からSIMロック解除済みでの受け渡しとなるので、SIMロック解除の必要はありません。(店舗確認済み)
端末は異なりますが、以下画像はauで発売されたiPhone13です。「SIMロック解除可否」の部分が「SIMロックがかかっていない端末」となっているので、SIMフリー状態となっています。
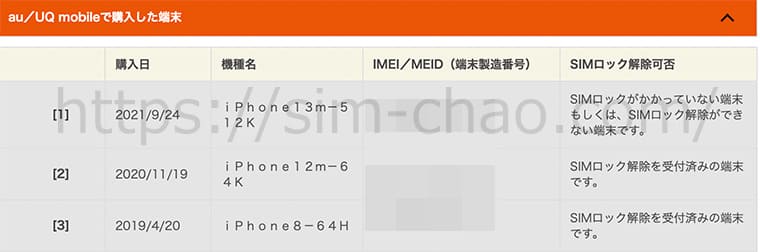
ドコモでも最初からiPad Air M2はSIMロックを解除しての受け渡しとなります。(電話確認済み)
https://www.nttdocomo.co.jp/support/unlock_simcard/
キャリア単体購入も可能
キャリアで購入したiPad Air M2の残金が残っている場合
「キャリアでiPad Air M2を購入したけど、やっぱりpovoで使いたい!」という方で、分割払いしているを選択している方は、「一括払い」もしくは「分割の継続」の好きな方を選択できます。

iPad Air M2を中古購入を検討中の方
「iPad Air 6」が発売からしばらく経過すると中古市場でも豊富に出てきます。
中古だと僕がよく使うイオシスがオススメです。
「iPad Air M2」は最初からSIMフリー扱いになっているので、どのキャリア版を購入してもpovoで使えるので安心してください。
手順②:iPad Air M2で使うpovoの申込み手順
iPad Air M2の準備が出来たらpovoへ申し込んで行きます。
povoの申込み手順と開通手続きは別途専用記事があるので、そちらを参考にして頂けると幸いです。


また、iPad Air M2はeSIMに対応しています。
SIMカードで使うか、eSIMで使うかは好みになります。
eSIMのレビューもあるので合わせて参考にしてくださいね。

手順③:iPad Air M2をpovoで使うようにする初期設定
povoから本人確認完了メールが届いたらeSIMの設定手順へ移ります。
大まかな流れは以下の通りです。
- povoアプリを起動
- 左上の人型アイコンをタップし「契約管理」をタップ
- 「eSIMを発行する」をタップしてeSIMを有効化する
- povoのサイトから「サポート」→「povo2.0ログイン」を選択
- メールアドレスを入力する
- メールで届いた6桁の認証コードを入力する
- 「eSIMの設定」を選択
- 設定アプリを起動して「モバイル通信」を開く
- 「モバイル通信プランを追加」をタップ
- QRコードを読み取る
- 案内に従って進めると開通完了
本人確認メールが届いたら再びpovoアプリを起動し、左上の人型アイコンをタップし「契約管理」をタップ、そのまま「eSIMを発行する」をタップすれば「SIMの有効化」は完了します。
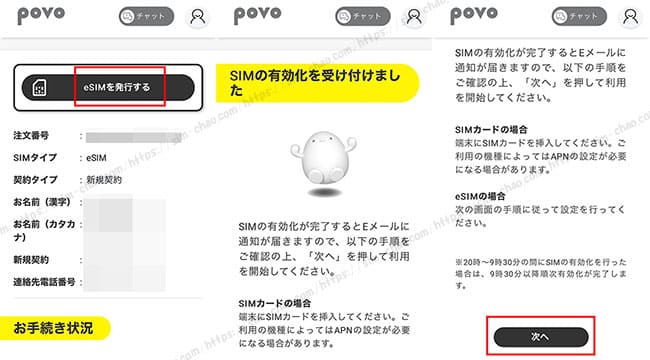
次へ進むと「eSIMの設定」をタップします。
ここからはやり方が2種類あり、1つはeSIMを利用する端末(iPad Air M2)で行う方法です。
なので事前にpovoアプリをインストールしておきましょう。
そして手順は以下の通り。
- eSIMの設定をタップ
- eSIMプロファイルのダウンロードをタップ
- 「eSIMのアクティベート」画面で「続ける」をタップ
- 「モバイル通信設定完了」の画面で「完了」をタップ
- 「eSIMの設定が完了しました」の画面で「閉じる」をタップ
公式サイトでも詳しく解説してあるので初心者の方でも安心です。
https://povo.jp/support/guide/esim/
複数の端末を使って行う手順もあります。
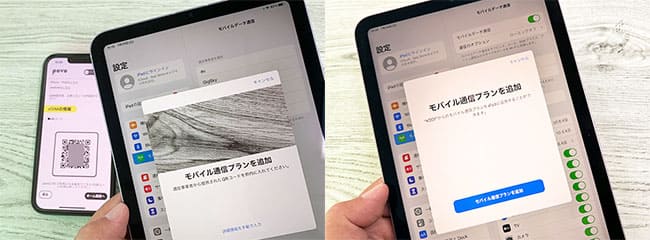
こちらもやり方もpovo公式サイトで詳しい説明があるので、合わせて参考にしてください。
https://povo.jp/support/guide/esim/
アクティベートが完了すると「モバイル通信プラン」の部分が有効になります。
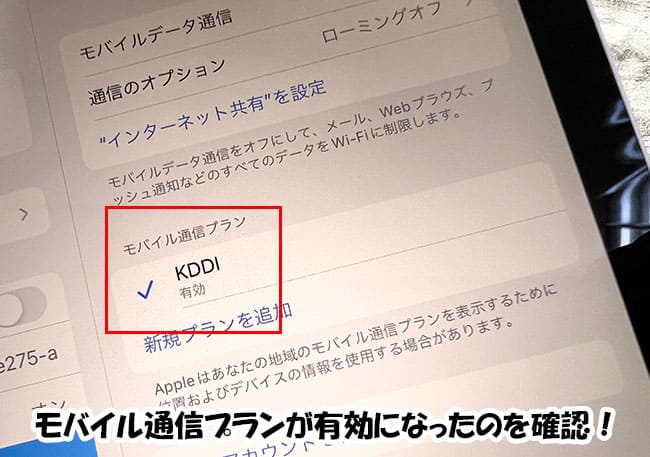
eSIMが有効になったら最後はAPN設定を行います。
eSIMが主回線の場合はiPhone・Androidは特に設定不要ですが、iPadの場合は専用のプロファイルをインストールする必要があります。
https://povo.jp/support/guide/esim/
Safariブラウザでこちらからプロファイルをインストール行います。
- プロファイルをインストールする
- 「設定」に「プロファイルがダウンロード済み」が表示されるのでタップ
- 流れにそってインストール
- 数秒でネットに接続完了
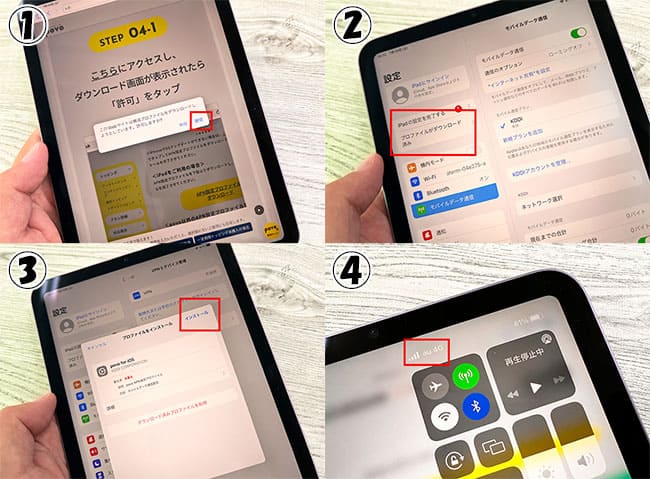
以上でpovoのeSIMをiPadで使う手順は全て完了です。
※インストール直後は圏外表示になってる時があるので、その場合は一度再起動すると機内モードオン→オフをすれば完璧です。
APNが完了したのにネットに繋がらない時の対処法
これはLINEMOに限らず、APNが完了したのにネットに繋がらない主な対処法は以下の4つです。
- 数秒~数十秒待ってみる
- モバイルデータ通信がオフになっていないか確認する
- 他社のプロファイルを使っている方は削除する
- SIMカードに問題がある場合はサポートセンターへ問い合わせてみよう
対処法①:APNが完了したら一度再起動してあげよう
一番最初だけ初めてAPNを行うと電波をキャッチするまでに数秒かかることがあります。長い時は数十秒とかも結構あります。
この場合は、一度「iPad Air M2」を再起動するか機内モードをオン→オフするとスムーズにキャッチしてくれます。
僕はいつもAPN後は一度再起動しちゃっています。
対処法②:モバイルデータ通信がオフになっていないか確かめよう
結構、多い原因の1つですが【モバイルデータ通信】がオフになっていると、強制的にインターネット通信が遮断されます。
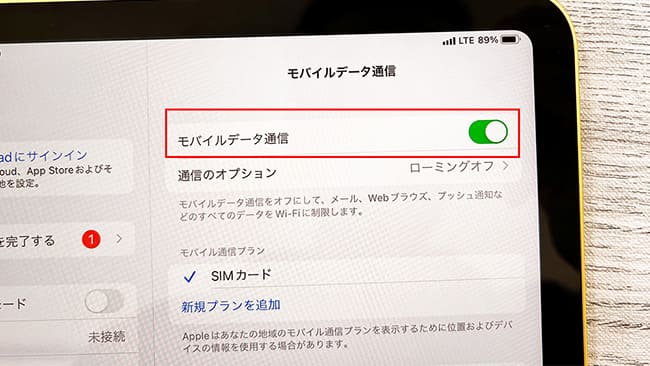
自分ではタップした覚えがないけど、たまーに何かしらの原因でオフになっていることがあるので、「あれーー?」と思ったらモバイルデータ通信の部分を確認してみてくださいね。
対処法③:他社のプロファイルが入っている人は削除する
もし、「iPad Air M2」で他社のプロファイルをインストールした方はpovoを使う前に削除する必要があります。(※自動APNの場合不要です)
別の会社のプロファイルがインストールされているとAPN設定が正常に使えないので、「一般」>「プロファイル」>「該当するプロファイルの削除」>「パスコードの入力」の順で行ってください。
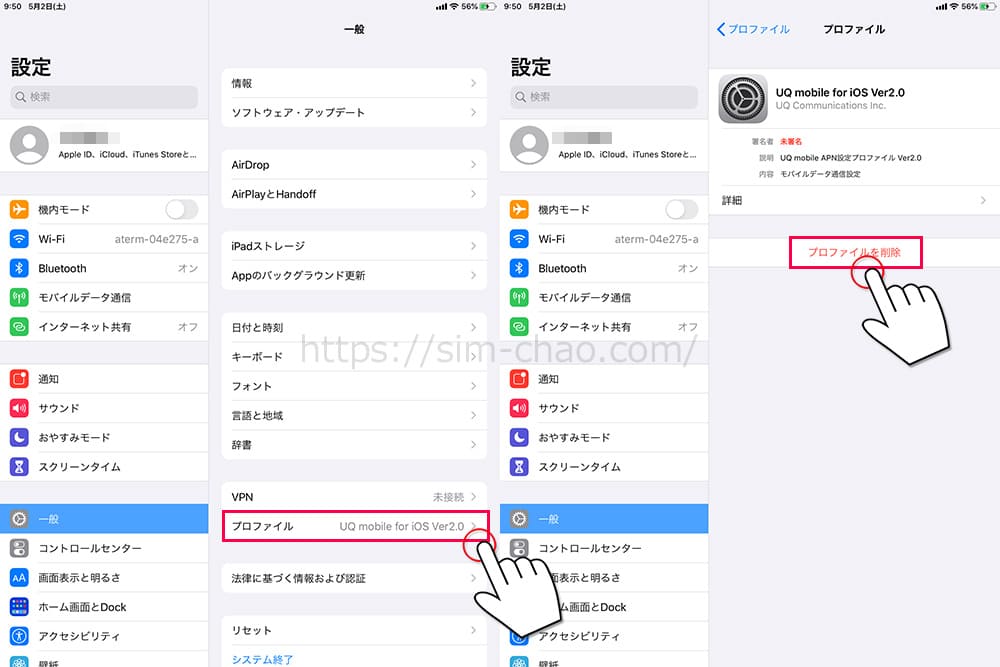
プロファイルは1つしか使えないので、他のプロファイルがインストールしてある人は必ず削除しておきましょう。
対処法④:SIMカードに原因がある場合はサポートセンターへ!
そもそも、APN設定自体はマジで簡単な手順なのでネットに繋がらないケースのほとんどは上記2つで解決します。
ですが、ごくごく稀にSIMカード自体に問題がある場合があります。
この場合は自分でどーすることもできないので、povo公式サイトのチャット機能を使ってへ問い合わせてください。
「iPad Air M2」へのデータ移行はクイックスタートを使う

「iPad Air M2」に機種変更した方は旧iPadからのデータ移行を行いますが、これはiPhone同様に「クイックスタート」を使えば簡単にデータ移行が行えます。
基本的に全てのアプリが移行されますが、アプリによっては再度ログインを求めるアプリもあるので、ログインIDとパスワードは分かるようにしておきましょう。
また、ゲームアプリも各社でデータ移行手続きが異なるので、自分がプレイしているゲームアプリの移行手順は各公式サイトで確認しておきましょう。
現在使っている「iPad Air M2」をそのまま使う場合は写真やアプリは全てそのまま使えるよ

既に他キャリアで使っている「iPad Air M2」をそのままpovoで使うのは、「端末持込み」という形になり、よく聞かれる質問の中で「写真やデータのバックアップはどうするんですか?」という内容があります。
結論から言いますと、写真やデータ、アプリなどは以前と変わらずそのまま使えます。
他社からpovoへ乗り換えるということは『利用する通信回線からpovoに変わっただけ』ということになるので、端末に保存されているデータなどは全く関係ありません。
まとめ:iPad Air M2をpovoで使う手順は簡単!
以上が「iPad Air M2」をpovoで使う手順でした。
新規申込なので申込み自体はプランを選んで、個人情報などを入力するといったショッピング感覚で申し込めちゃいます。
povoの設定もiPad Air M2にプロファイルを1つインストールするだけの簡単仕様となっています。
povoのデータ通信はトッピングという追加購入型なので、ご自身の使用量で金額を調整できます。
また、家のWi-Fiで使う際には基本料金が0円で維持できるので、使わない月に月額料金が発生することもありません。
「必要な時に必要な分だけ使える」というのがpovoの魅力であり、iPad Air M2との相性もバッチリですね!