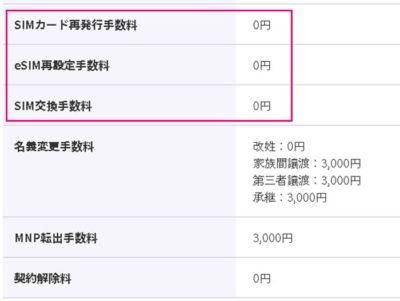この記事では、楽天モバイルの[eSIM]の申込み方・使い方・注意点をまとめています。
現在、キャリアを使っている方でも「副回線で楽天モバイルを使ってみたい!」という方にもオススメです。
[追記]
2020年11月より、公式アプリで電子本人確認「AIかんたん本人確認(eKYC)」開始しました。eSIM対応機をお持ちで、eSIMをご利用の場合この専用アプリを使えば申込み後即利用が可能となります。
ほぼノーカットでレビューしているので、初めての方はこの記事を読みながら進めて頂ければ幸いです。
新規申込みで最大6,000円分の楽天ポイント
新規事務手数料無料!
目次
楽天モバイル(UN-LIMIT)eSIMの申込み方
[注意]
ここ数日、お問合せから「自分の端末がeSIMに対応していないのに、間違ってeSIMを申込んでしまった」という内容のメールを受けます。
一度申込みが完了してしまうとサポートセンター行きとなってしまう為、eSIMを申込む方はご自身の機種がeSIMにちゃんと対応しているかどうかを確認しておきましょう
それでは早速、楽天モバイルのeSIMを申込んでみましょう
申込みに必要なモノや基本的な流れは物理SIMと同じなので、そちらに関しては「楽天モバイル UN-LIMITの申込みの準備や流れを解説するよ」を参考にしてください。
ここで説明するのは1つだけです。
まずは「楽天モバイル公式サイト」へ進み「新規/MNPお申込み」へと進みます。
(※公式サイトは度々外観がリニューアルしています。)
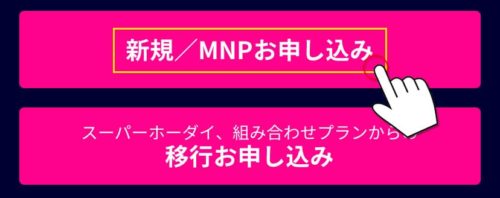
そして申込みを続けていくと終盤で「お申し込み内容」のページになります。
ここで注意です!
初期状態のままだと申込みの内容は「nanoSIM(物理SIM)」になっています。
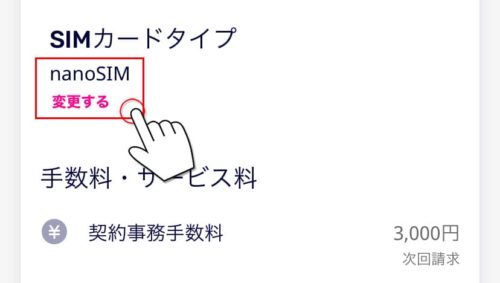
※申込みのタイミングによっては「契約事務手数料」が無料のキャンペーンも行っています。
「eSIM」を申込む場合はこのページで、「変更」→「SIMカードタイプ(変更)」→「eSIMを選択」すればeSIMへ変更になります。
↓ ↓
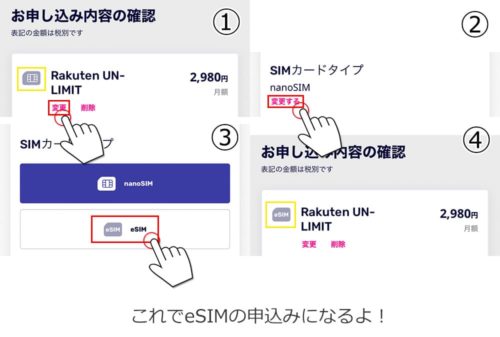
↓ ↓
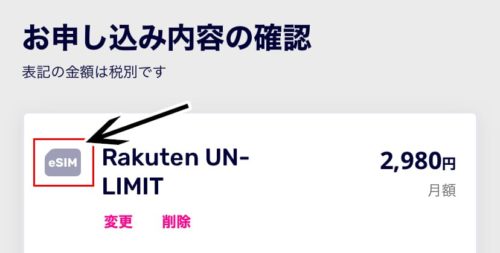
変更手順を踏むと表示が「eSIM」になります。
[追記]
現在(2020年11月)は申込みの段階でeSIMへの変更ができるようになっています。
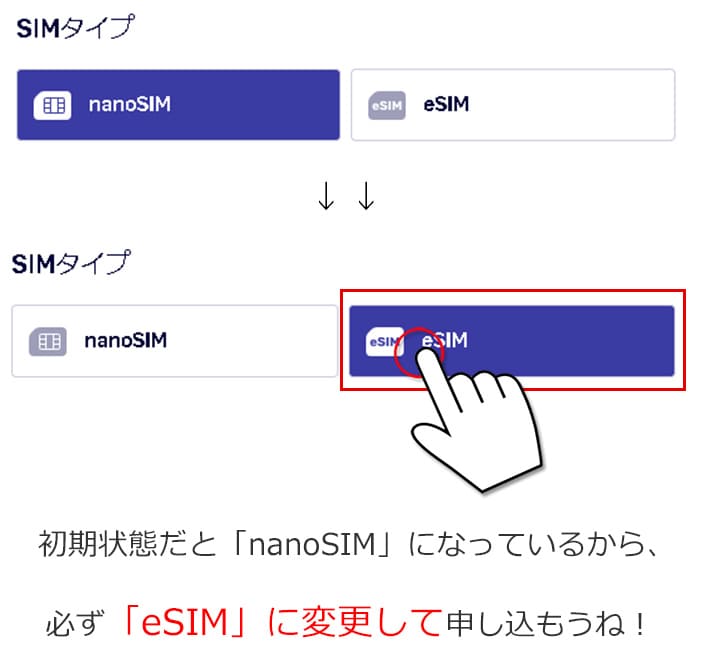
この状態で申し込めば「eSIM」です。
もし、間違って物理SIMを申込んでしまったら「my楽天モバイル」から再発行しよう
間違って物理SIMを申込んでしまったら仕方がないので、「交換再発行手続き」を行います。
手順は以下のとおり↓
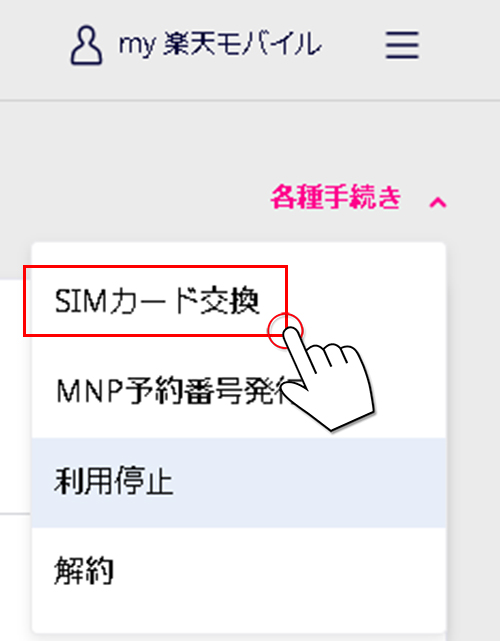
↓ ↓
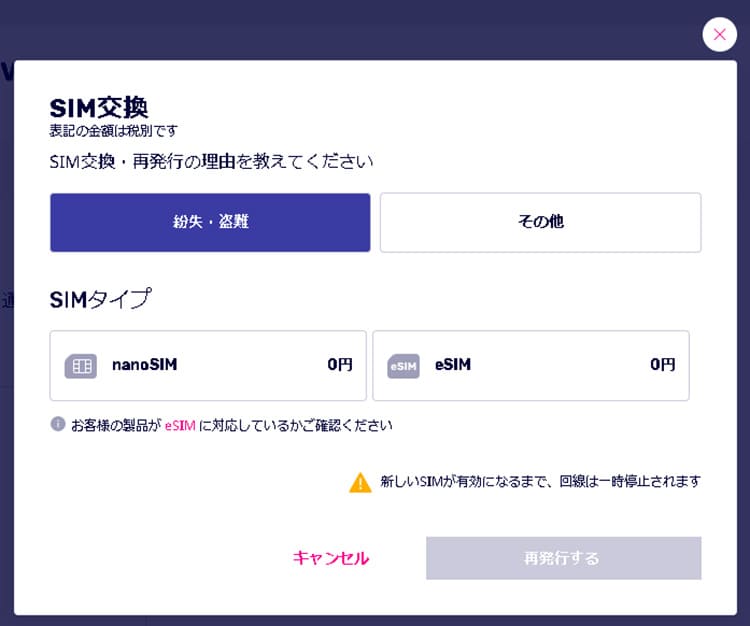
※SIM交換手数料は0円になりました。
- 「my 楽天モバイル」にアクセス
- 楽天のユーザーIDとパスワードでログイン
- 契約プランを表示 ⇒ 各種手続き ⇒ SIMカード交換の順にタップ
- その他 ⇒ 変更する ⇒【eSIM】を選択し【再発行する】をタップ
後は申込内容、手数料を確認し、【次へ進む】をタップして最後に「SIMカードの再発行を受付しました」と表示すれば完了です。
また、SIMタイプを変更する時は手数料3,000円が発生します。
仮に途中でSIMタイプの交換や再発行を行っても、3ヶ月無料キャンペーンは継続します(サポートセンターへしつこく3回ほど確認済です)2回線目の契約は対象外となるので注意しましょうね。
補足ですが、例えば「nanoSIM」から「eSIM」へ変更した場合は即時処理されます。
変更後は一旦以下画像のように「準備中」になるので、再び「開通手続き」をタップします。
▼PCから行うとQRコードが表示されるので、Googleレンズを使ってQRコードを読み込めばそのまま変更可能です。
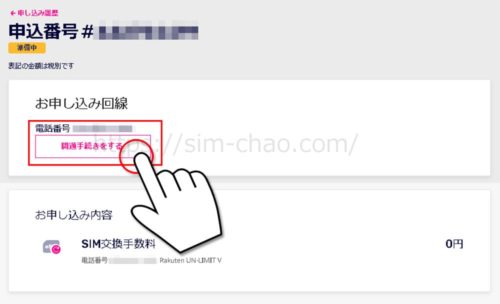
▼モバイルの場合はeSIMで利用する端末で「my 楽天モバイル」へログインし、「開通手続き」をタップすればそのまま完了しちゃいます。
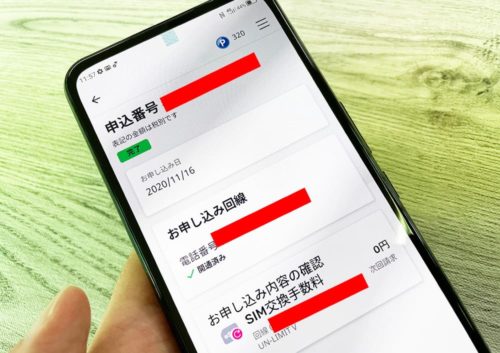
個人的にはモバイルから行った方が1タップで完了しちゃうので、こちらを推奨します。
また、楽天モバイルでは各機種ごとの初期設定手順が紹介されているので初心者にも嬉しいですね♪
> 各機種初期設定手順はこちら <
楽天モバイルeSIMの設定手順について
申込みから2~3日でQRコードが記載してある「START GUIDE」が届きます。余談ですが、物理SIM版とeSIM版の「START GUIDE」は中身が異なります。

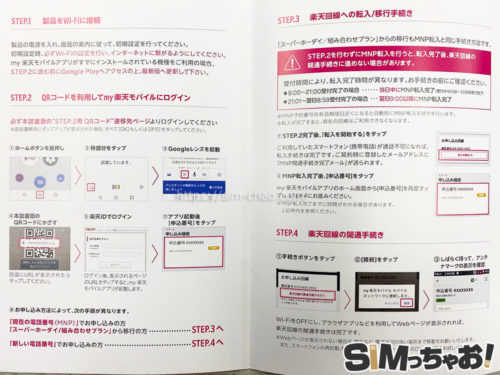
楽天モバイル公式サイトでも「eSIMを購入した場合の利用手順」専用ページが用意されていますので、合わせて参考にしてください。
届いた楽天モバイルのeSIMを開通させよう
それでは実際に届いた楽天モバイルのeSIMを使って設定していきましょう
※今回は同じ条件を揃えるために「物理SIM」でも使ったSIMフリー版iPhone 11で設定していきます。

▼まずはWi-Fi環境を確保してからSTART GUIDE裏面にあるQRコードを読み込みます。

▼そのQRコードをカメラで読み込むとログイン画面へ移動するので、そのまま楽天にログインすれば同時に本人確認も終了します
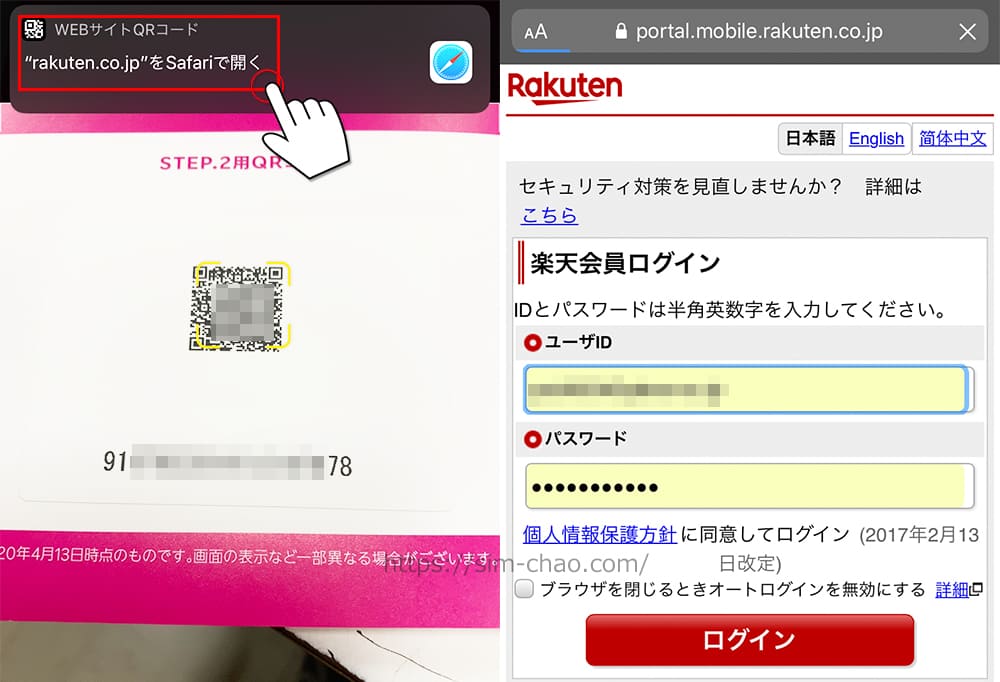
▼そしたら画面の【申込番号#○○ 準備中 】をタップして、【楽天回線の開通手続きを行う】をタップするとSIM初期設定用のQRコードが表示されます。
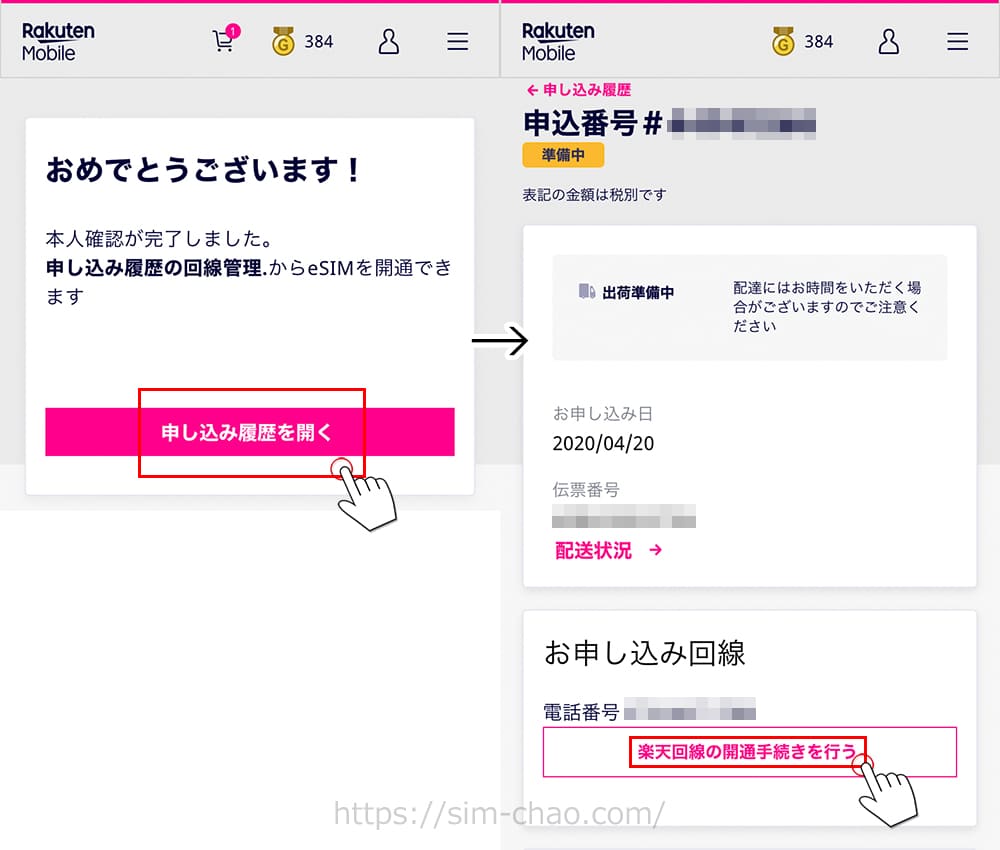
↓ ↓
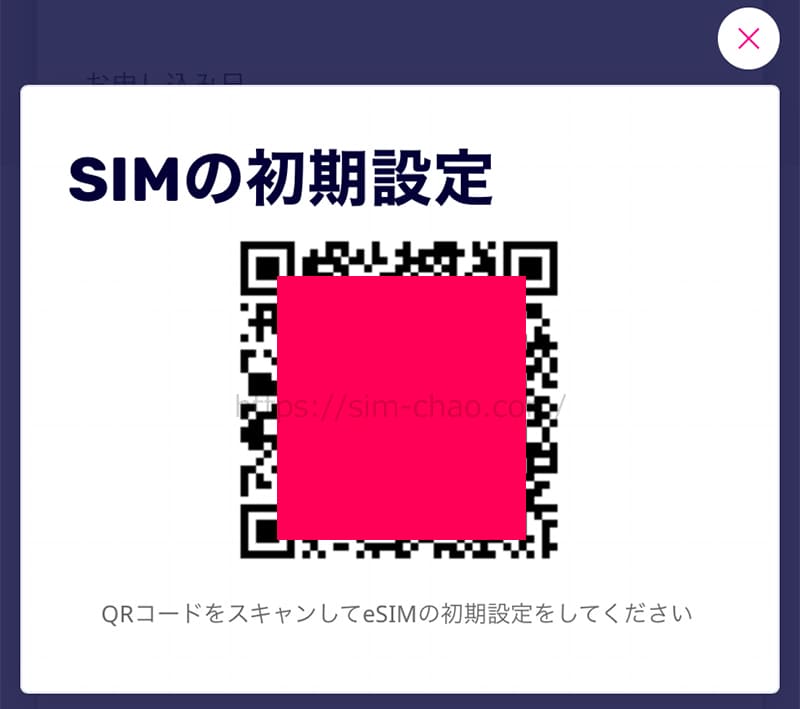
iPhone側でSIM初期設定をしよう
eSIMの開通手続きが完了したら「SIM初期設定」に移ります。
SIM初期設定はこのQRコードからの設定に必要になります。ですが、iPhone側で表示していても読み込むことができません。。
ということは、一旦スクショ保存して家族や友人にLINEで送って、それを読み込むか、パソコンからmy 楽天モバイルにアクセスして、このQRコードを表示する必要があります。
要は「スマホ1つじゃ完結しない」んです。
「こんな方法あるよー!」という方はコメント欄で教えて頂けると助かります(ー人ー)
▼先ほどのQRコードを読み込むと「モバイル通信プランのインストール」と表示されるので、「続ける」→「モバイル通信プランを追加」と進めます。
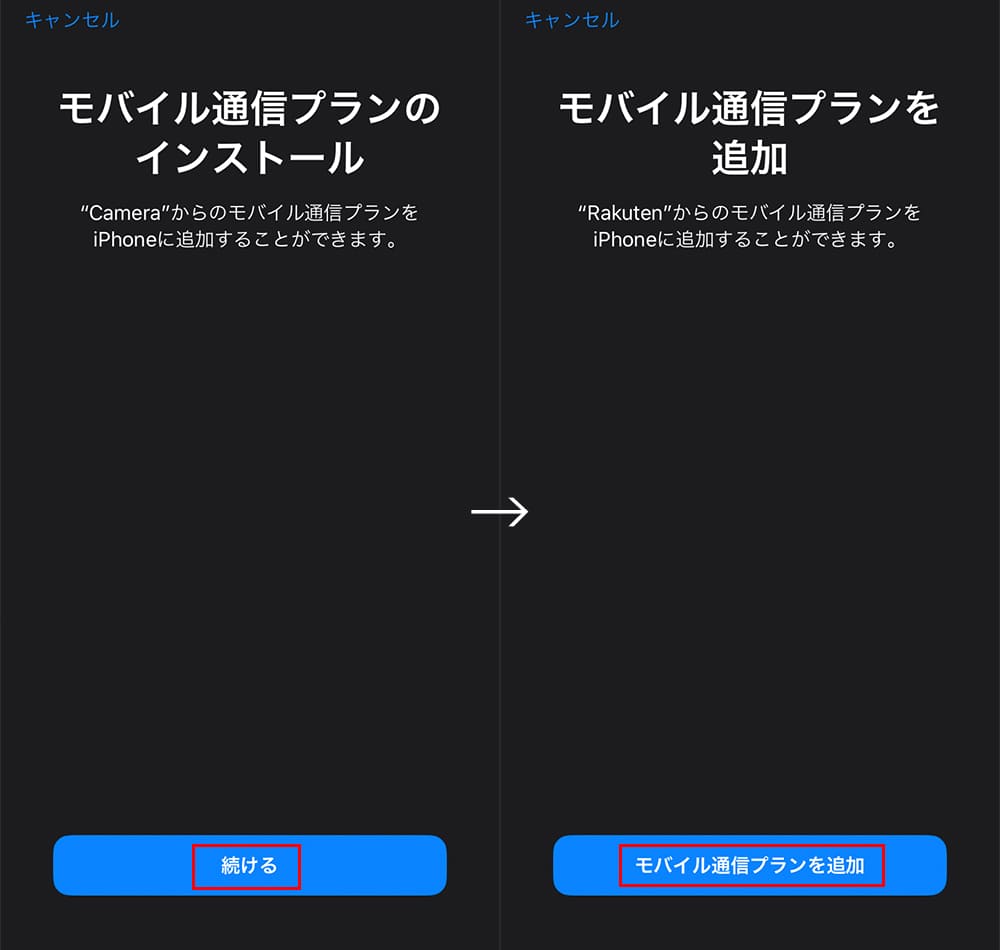
▼次にモバイル通信プランの名称です。ここは飛ばしてもOKですが、副回線で区別つけたい時は副回線を「楽天モバイル」とでも変更しておきましょう。
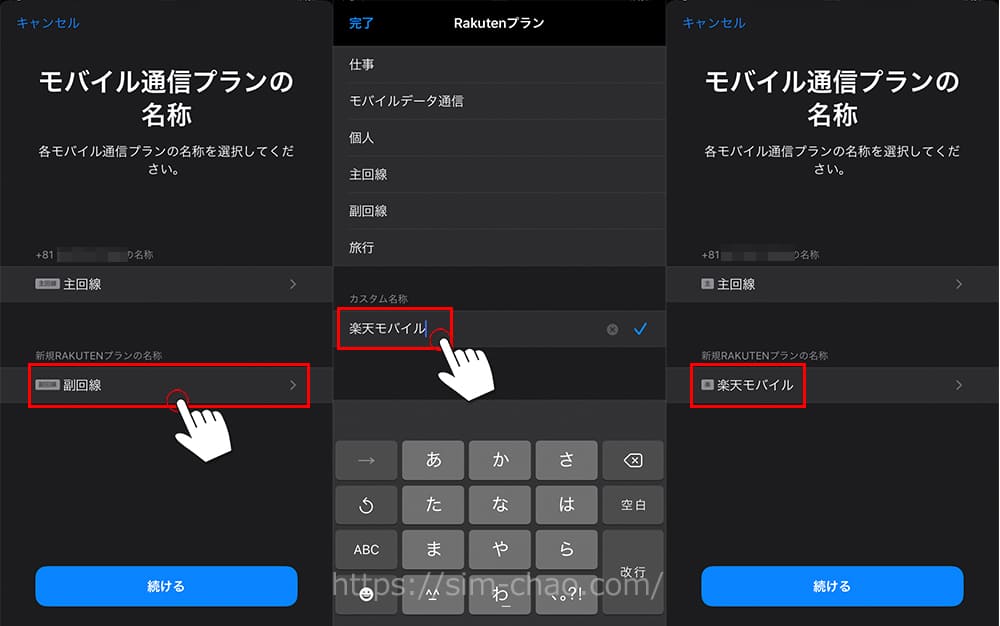
▼「デフォルト回線、iMessage」などは「主回線」を選び、モバイルデータ通信を副回線に選びます。
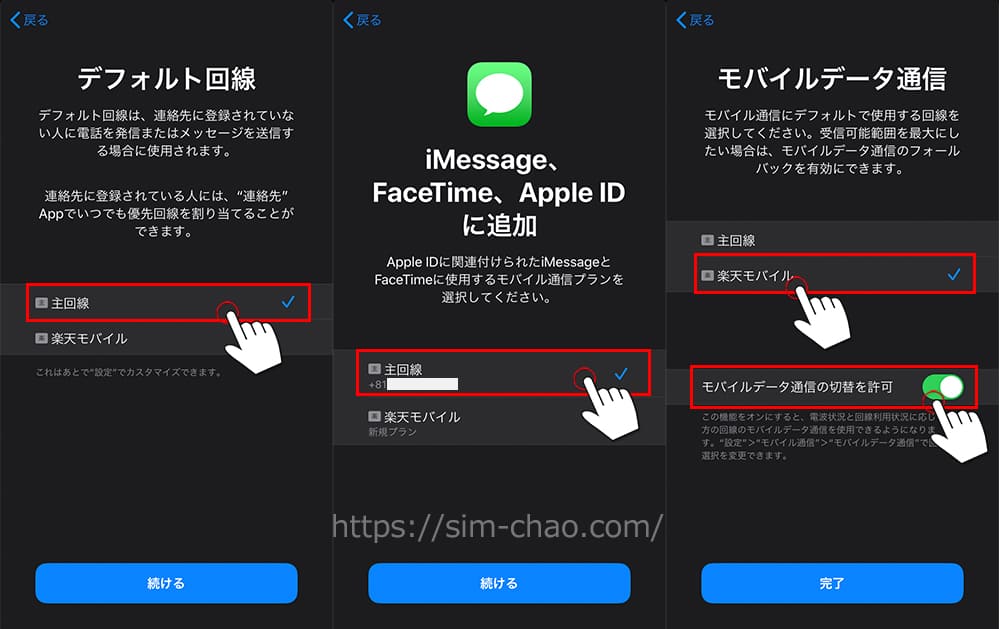
また、「モバイルデータ通信の切替を許可」をオンにしておけばいつでも主回線との切替が可能です。
▼「連絡先の優先回線をアップデート」はどちらも「主回線を優先する回線として使用」で問題ないです。
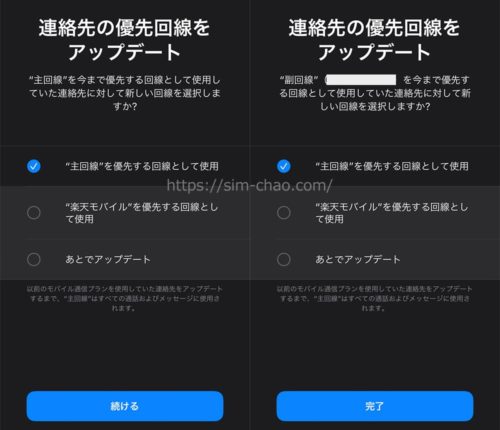
これでeSIM回線の設定は完了です。
楽天モバイル(UN-LIMIT)eSIMのAPN・通話設定
それではAPN設定から行いましょう。
「設定」>「モバイル通信」>「副回線(楽天モバイル)」>「モバイルデータ通信ネットワーク」の順番で進み、以下の2箇所に「rakuten.jp」を入力します。
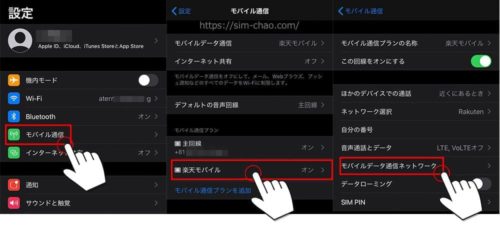
↓ ↓
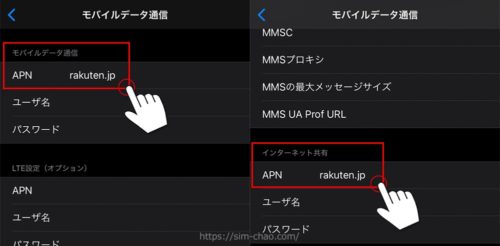
- モバイルデータ通信:rakuten.jp
- インターネット共有:rakuten.jp
この2箇所を入力します。
後は「通話設定」を行いましょう。
「モバイル通信」>「音声通話とデータ」>「LTE,VoLTE オン」にチェックを入れます。
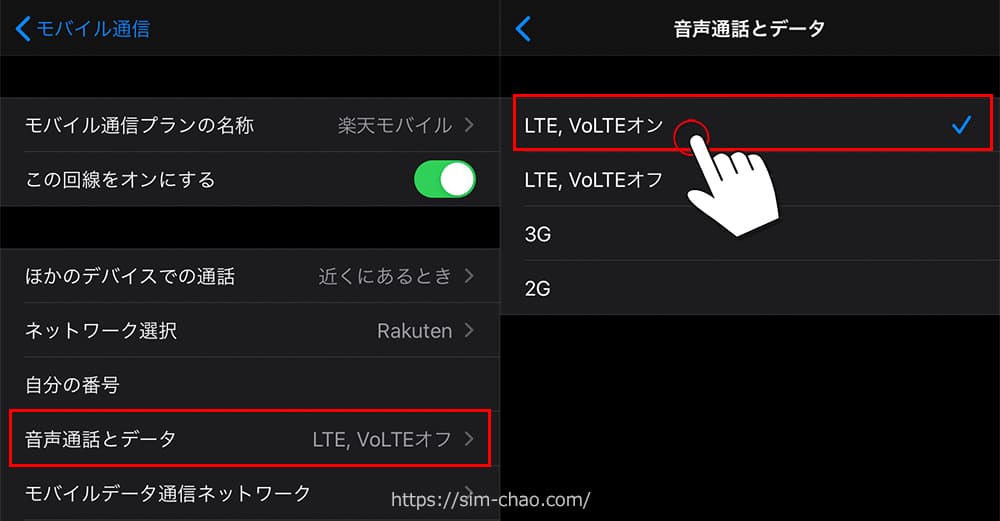
以上で全て楽天モバイルのeSIMは完了です!
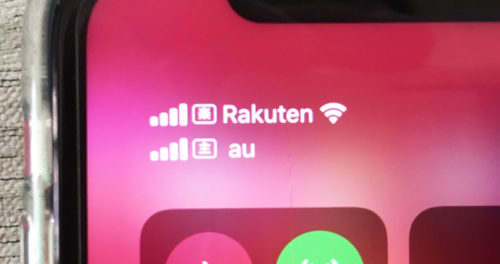
設定後直後のスピードテスト↓
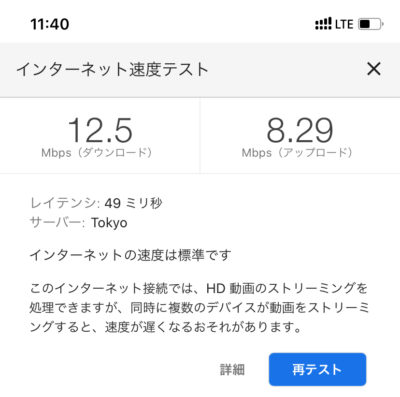
僕が住んでる地域はサポートエリア(au回線網)です。
まー、これくらい出てれば十分ですね。
データ通信回線を主回線にしたい時は、「モバイルデータ通信」で「主回線」にチェックを入れれば切り替わります。
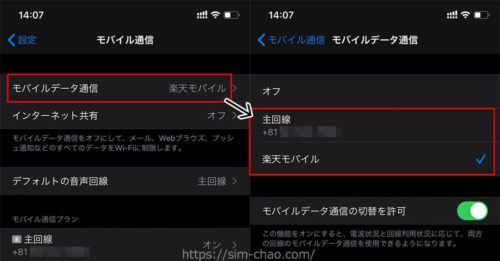
eSIMからeSIMへの変更は「再発行」となり手数料が発生するよ⇒無料化へ
使い始めの方はあまり関係ないお話ですが、僕自身が疑問に思ったことがあったので追記しておきます。
物理SIMの場合の機種変更は、SIMカードを新しい端末に挿し換えれば簡単にできますが、eSIMの場合は異なります。
eSIMの場合、例えば「Rakuten mini(eSIM)だけど、やっぱりiPhone 11でeSIMを使いたい!」となった時は「どうすればいいのか?」という疑問が出ました。
なので直接サポートセンターへ問い合わせました。
- 0800-600-0500:楽天サポート
結論から言いますと、eSIMからeSIMは再度手数料3,000円が発生します。
サポートセンターへ電話
0800-600-0500
↓
その旨を伝える
↓
再度書類を送ってもらう
という流れになります。
サポートセンターの方もあまりこれ系の問い合わせが無かったのか、回答して頂くまで結構時間がかかりました。
もし、eSIMからeSIMへを考えている方は、上記の電話番号で再度確認して頂けたらと思います。
オンライン(my 楽天モバイル)から直接再発行したい方はこちら↓
オンラインからのeSIM再発行手順を解説するよ
▼「my 楽天モバイル」のSIM交換メニューで「その他」を選択します。ただしこのままだと物理SIMへの交換・変更になってしまうので下画像赤枠「変更する」をタップします。
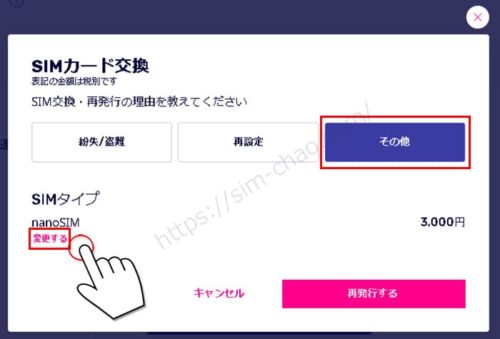
▼そしたらSIMタイプで「eSIM」を選択します。
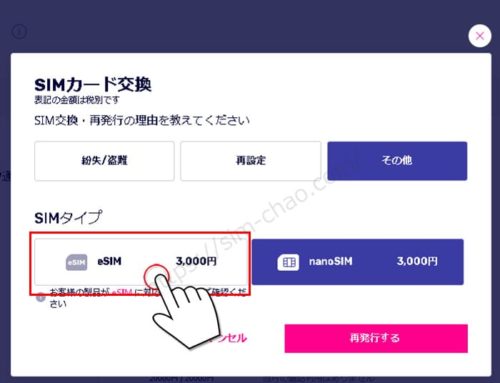
▼申込み内容がeSIMに変更になったが確認できたら「再発行する」をタップ。
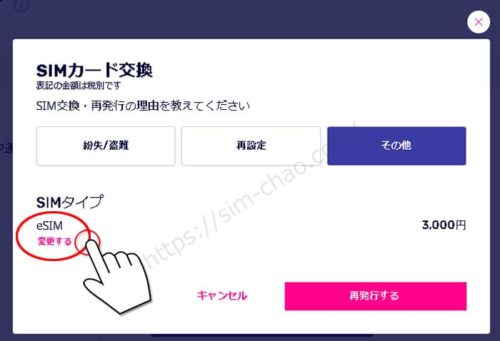
▼申込み内容が確認できたら「次へ進む」で申込みを完了させましょう
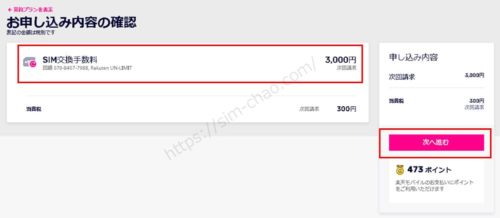
▼申込みが受理されると同時に今まで使っていた「eSIM」は圏外になり使えなくなります。

▼再発行からすぐに登録してあるメールアドレスに「再発行受付完了」メールが届きます。
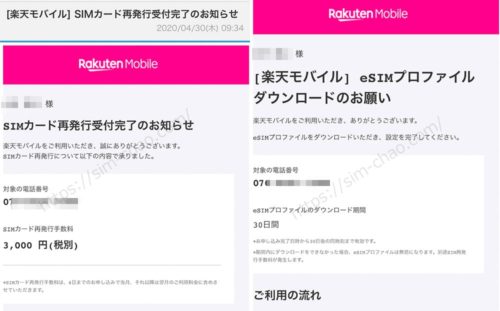
▼再び「my 楽天モバイル」へログインすると回線が「準備中」になっているので[楽天回線の開通手続きを行う]をタップすれば再びQRコードが表示されます。
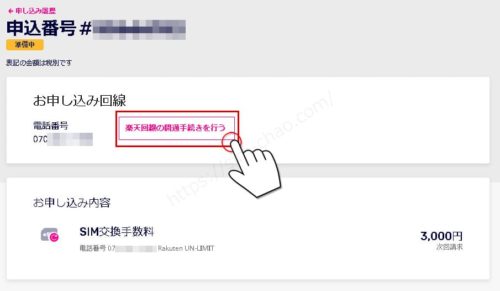
▼後は再び上記を同じ手順でeSIMを設定して完了となります!
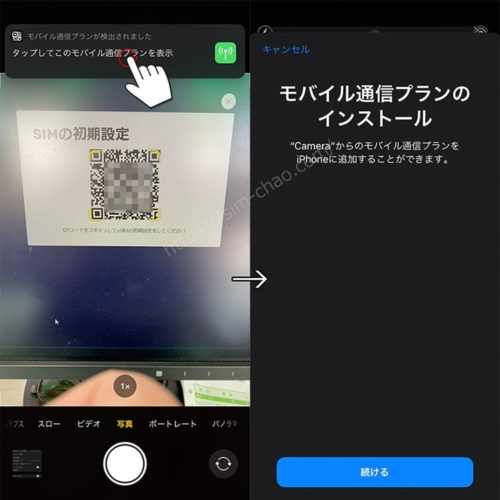
▼不要になった側のスマホは「モバイル通信」から楽天モバイルのeSIMを削除しておきましょう。

まとめ:楽天モバイルのeSIMはとっても簡単だよ
長々とお疲れさまでした!!
文章にすると少し長いですが、実際にやってみると初めての方でも10分もあれば完了しちゃいます。
eSIMはまだ馴染みがない方も多いので最初は戸惑う方もいるかと思いますが、一度設定してしまえば余程のことがない限りは触りません。
eSIMは副回線でも使えるので個人的には新鮮な感じで面白いです。
本日、iphoneSE 2020(第2世代)が到着!
早速、楽天モバイルをeSIMに変更して登録したところ、あっさりアクティベーション完了。
これでdocomo回線(iijmio)とDSDVが可能となりました。あとは楽天LINKか pic.twitter.com/z2Prb5oUhp
— ひでぱんだ(すごいよぉ) (@thehidepanda) April 24, 2020
楽天モバイル設定完了
eSIM使えばiPhoneでも
2回線使えちゃう pic.twitter.com/pKa9aIAA1v— ジーボ (@jiiibo) April 22, 2020
今回はiPhoneバージョンだったので、今度はAndroidで試してみたいと思います!