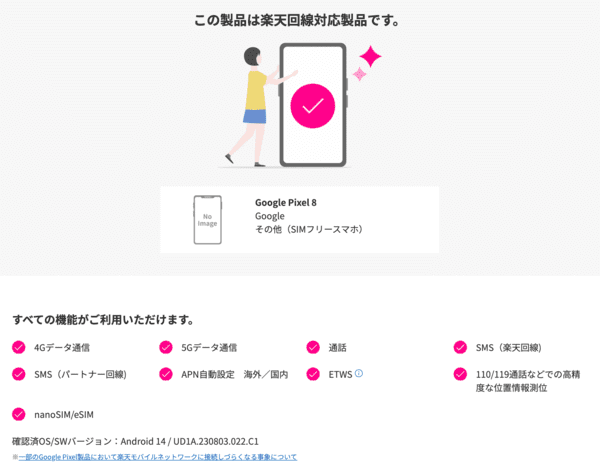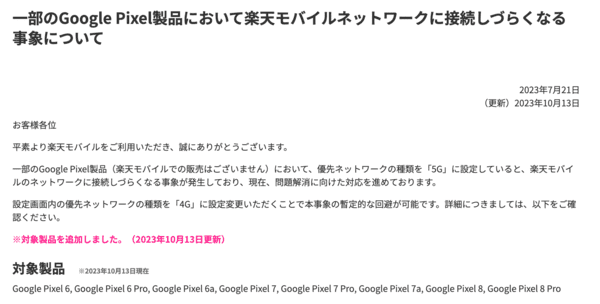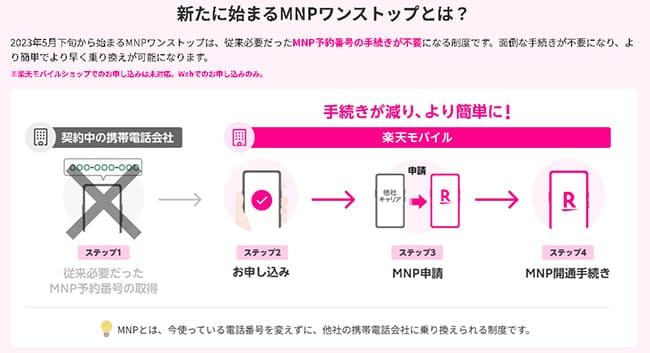この記事ではPixel 8を楽天モバイルで使う手順を解説しています。
iPhone 8に機種変更するタイミングで、楽天モバイルへのMNPをご検討中の方はぜひ参考にして頂けると嬉しいです。
| キャンペーン | 6月キャンペーン内容 |
|---|---|
| 回線のみ | 新規契約、または他社からのMNPで最大6,000円相当の楽天ポイント |
| iPhoneセット | iPhoneシリーズの契約で最大33,000円分の楽天ポイント還元 |
| スマホセット | スマホが最大12,000円分の楽天ポイント還元 |
| 紹介キャンペーン | 楽天モバイルを紹介した方に7,000ポイント、紹介された方に3,000ポイント。自分が契約してから家族を申し込むとお得 |
目次
楽天モバイルにおけるPixel 8の動作確認について
楽天モバイルの動作確認端末一覧ではPixel 8およびPixel 8 Proも正式に楽天回線対応製品として記載されています。
https://network.mobile.rakuten.co.jp/product/byod/
現時点では楽天モバイル側から「一部のGoogle Pixel製品において楽天モバイルネットワークに接続しづらくなる事象について」というアナウンスが告知されています。
https://network.mobile.rakuten.co.jp/information/news/product/2399/
内容は「5G」設定にしていると楽天モバイルのネットワークに接続しづらくなるという内容です。
改善傾向に向かっていますが、「設定」から「ネットワークとインターネット」へ進み、「インターネット」からメニューで優先ネットワークを「4G」への選択を推奨しています。
地域によってもあるかと思いますが、気になる方は「4G」に変更しておきましょう。
追記:こちらは解消されました。
楽天モバイルでPixel 8を使う手順はたったの5つ
他社から楽天モバイルへ乗り換えるタイミングで「Pixel 8」を購入する場合だと以下の手順で行います。
- Pixel 8を先に購入する
- MNP予約番号を取得する
- 楽天モバイルへ申し込む
- 開通手続き(MNP転入)をする
- Pixel 8で楽天モバイルのAPN(初期設定)をする
手順①:Pixel 8を入手する
「Pixel 8」はGoogleストア、docomo、ソフトバンク、auから発売されます。
キャリア利用を希望の方はそのままキャリア購入できますが、「Pixel 8」に機種変更するタイミングで格安SIMやキャリアサブブランドへの乗り換えを検討しているのであれば、先にPixel 8を購入しておく必要があります。
https://store.google.com/jp/product/pixel_8?hl=ja
そして、現在は端末のみの単体購入も可能ですし、キャリア独自の2年後に端末を返却代わりにスマホを安く購入できるというサービスも利用可能です。
- docomoなら「いつでもカエドキプログラム」
- SoftBankなら「新トクするサポート」
- auなら「スマホトクするプログラム」
現在docomoユーザー、ソフトバンクユーザー、auユーザーでそのまま購入したい方は以下リンクから専用ページへ飛べます。
既に他のMVNOを使っている方は先に単体購入して、Pixel 8が届いたら乗り換えましょう。
また、発売からしばらくすると中古ショップなどでも購入可能となってきます。
僕がよく利用する「イオシス」もPixelシリーズが豊富に扱っているので、中古購入を検討している方はチェックしてみてください。
ドコモ版・Softbank版・au版で購入したPixel 8も楽天モバイルで使う時もそのまま使える
「Pixel 8」は今回、ドコモ、SoftBank、auからもリリースされます。
Pixel 5aより以前は基本的にSoftbankで購入した端末にはSoftbankのSIMロックが。auで購入した端末にはauのSIMロックがかかっているので、楽天モバイルで使う際には事前にSIMロック解除が必須となります。
ですが、SIMロック解除のガイドラインが改正され2021年10月1日以降に発売される製品購入であれば購入時にSIMロック解除の手続きを実行した状態の販売となるのでPixel 8のSIMロック解除は不要となります。
※原則的には各社のSIMロックはかかっていますが、受け渡しの時に解除した状態(SIMフリー)となります。
Pixel 8を購入したら次は「MNP予約番号」の取得へと進みます。
手順②:MNP予約番号を取得する
2023年5月24日より「MNPワンストップ」が開始となり、MNP予約番号の取得なしで楽天モバイルへの申込みが可能となります。(※通信事業者サイトのログインが必要となりますので、ログインに必要な情報を準備しておきましょう)
https://network.mobile.rakuten.co.jp/guide/mnp/fast-convert/?l-id=top_carousel_none_guide_mnp_fast-convert
——-
「Pixel 8」を購入したら、利用中の携帯会社から「MNP予約番号」を取得します。
| docomo | ドコモスマホから「151」へ電話をかけ、MNP予約番号発行希望を伝える。「My docomo」からの取得も可能 |
|---|---|
| au | auスマホ・一般電話から「0077-75470」へ電話をかけ、MNP予約番号発行希望を伝える。「My au」からの発行も可能 |
| SoftBank | SoftBankスマホから「*5533」へ電話をかける。一般電話からは「0800-100-5533」 |
| UQモバイル | 「my UQmobile」にログインした後、「契約確認・変更」のタブを選択>料金プランの「詳細を確認・変更する」をタップ>「MNP予約」をタップ |
| Y!mobile | 「my Y!mobile」にアクセス>MNP予約関連手続きをタップする」→「注意事項確認」→「4桁の暗証番号入力」→「本人確認をする」→「MNP予約番号の発行」→アンケートに答える→「予約番号発行の転出時期を選択」→予約番号取得 |
| LINEモバイル | 「LINEモバイルのマイページ」にログイン>「解約・MNP転出」を選択>「MNP予約番号発行を申し込む」を選択>アンケートに答えて「実行する」で完了 |
MNP予約番号を取得したら「MNP予約番号の有効期限残日数が7日以上残っている状態」で楽天モバイルへ申込みます。

有効期限が過ぎると楽天モバイルへの申し込みができないので、個人的には取得後はそのまま楽天モバイルへ申し込むことを推奨します。
手順③:楽天モバイルへ「SIMのみ」で申し込む
楽天モバイルへの申込みはPixel 8を先に購入してある状態なので楽天モバイルの申し込みは「SIMのみ(プランのみ)」で申込みます。
申し込み画面で「プランを選択する」を選択。
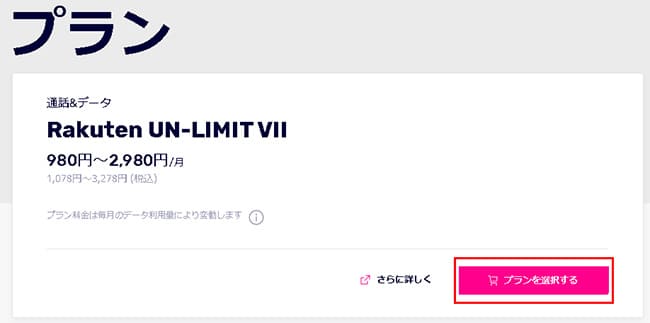
その先では「SIMタイプ」で希望する方を選択し、「この内容で申し込む」へと進みます。
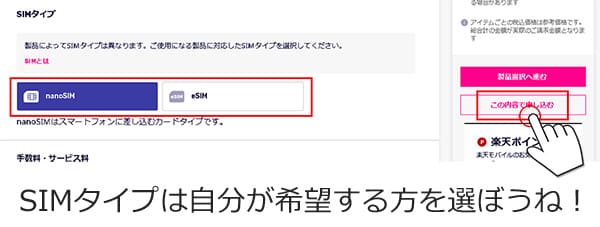
Pixel 8はeSIMにも対応しているので、楽天モバイルでは「nanoSIM・eSIM」の好きな方で申し込んで構いませんが、個人的には「nanoSIM(SIMカード)」の方が好みです。
後は「楽天ID」でログインし、基本情報の入力・本人確認書類のアップロード・クレジットカード情報の入力などを済ませれば完了です。
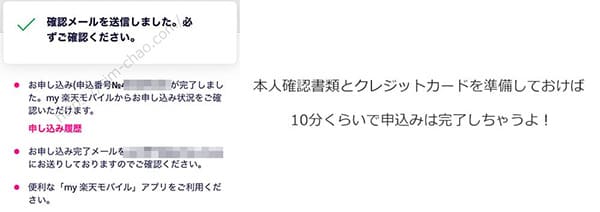
楽天モバイルの申し込みは必ず[本人確認書類(免許証や保険証)・クレジットカード]が必要になるので、予め準備しておくとより申込みがスムーズです。
本人確認書類の詳細は楽天モバイル公式サイトにも専用の解説ページがあるので、合わせ参考にしてください。
因みにPixel 8を楽天モバイルで使う際には「持込み」という形になりまが、それでも新規契約で最大2,000円分の楽天ポイントをゲットできます。

手順④:開通手続きと初期設定を行う
楽天モバイルからSIMカードが届いたら利用中の通信事業社から楽天モバイルへMNP転入手続きを行います。
転入手順は以下のとおり↓
お手持ちのスマホやPCから「my 楽天モバイル」へアクセス
↓
「my 楽天モバイル」内の右上にあるメニューをタップ
↓
「お申し込み履歴」を選択
↓
該当する申込み番号をタップ
↓
「MNP転入する」をタップで完了
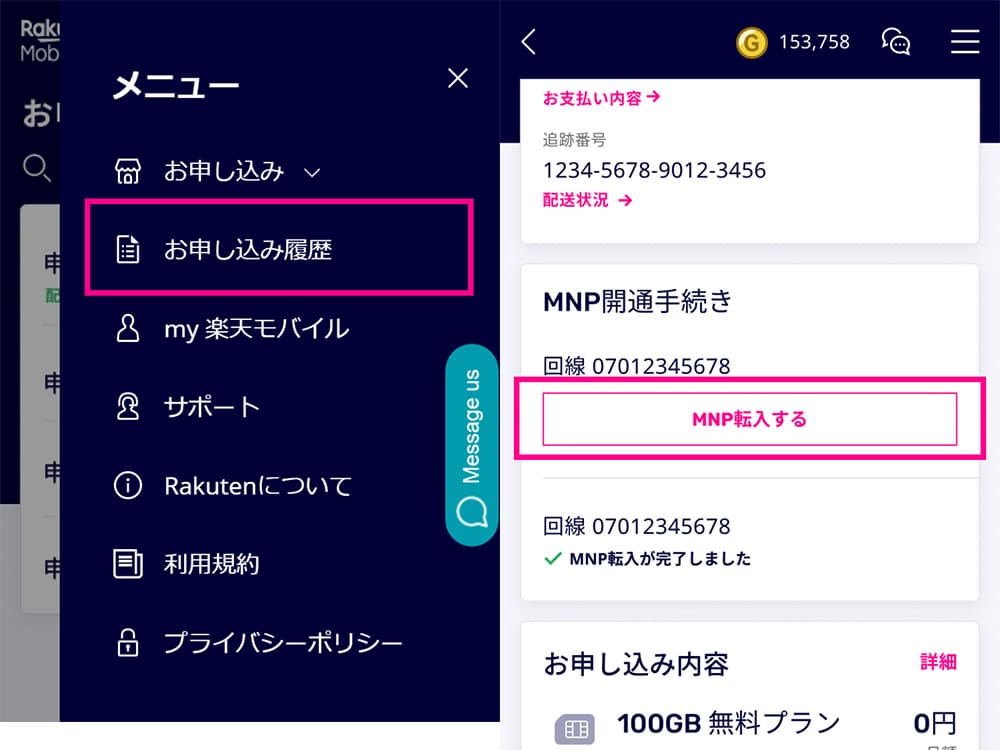
同封されているスタートガイドにも手順は書いてます。
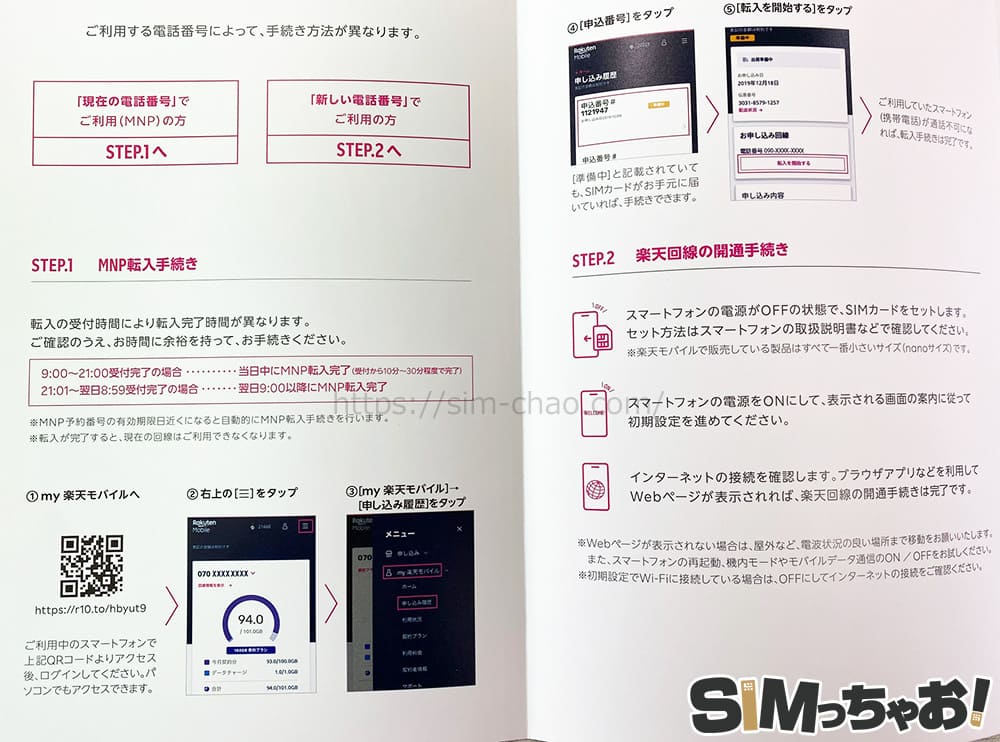
公式サイトでの説明はこちら↓
開通手続きは数タップで完了するので、初心者の方でも戸惑うことなく行えます。
また、MNP開通するタイミングは開通手続きする時間で当日中か翌日かに分かれます。
| 受付時間 | MNP完了時間 |
| 9:00~21:00 | 当日中 |
| 21:01~翌8:59 | 翌日9:00以降 |
当日中に開通を完了させたければ21時より前に行いましょう。
そして、楽天モバイルへ電話番号が切り替わった時点で、それまで利用していた通信事業社は自動的に解約となります。
手順⑤:Pixel 8に楽天モバイルのSIMカードをセットして初期設定を行う
楽天モバイルへの開通手続きが完了したら最期に初期設定を行います。
こちらは上記で触れていますが、「Pixel 8」は楽天モバイルのSIMカードを挿すだけでAPNが自動で完了しちゃいます。

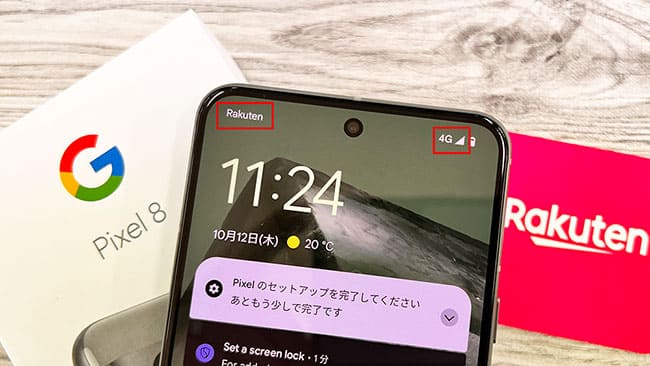
また、同時に「楽天リンク」もインストールして全て完了となります。
「楽天リンク」は楽天モバイルのキャンペーンの適用条件になっていることがほとんどなので、必ずインストール&初期設定は行いましょう!


機種変更でPixel 8を購入した方はデータ移行をしよう
機種変更時に必ず行うのが「データ移行」ですよね。
楽天モバイルに乗り換えるタイミングで「Pixel 8」を購入する方も多いかと思います。
Pixelを含む最近のAndroidのデータ移行はケーブルを使った方法が主流です。ケーブルを使えばバックアップ不要で最短で行えるのがメリットですが、個人的にはGoogleアカウントを使ったバックアップだけはしておきます。
現在はコピー機能を使って旧Pixelシリーズからのデータ移行(データコピー)も簡単です。
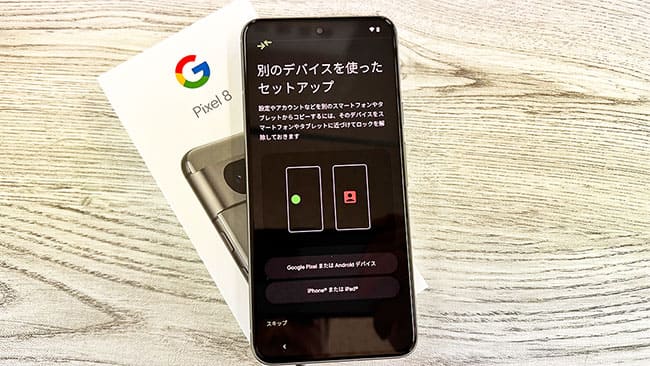
合わせて、Google Pixel公式サイトにもデータ移行手順が細かく紹介されているので、そちらを合わせて参考にして頂ければと思います。
https://guidebooks.google.com/pixel/transfer-your-data/how-to-switch-from-android
キャリアで購入したPixel 8もそのまま楽天モバイルで使えるよ!
上記で少し触れていますが、Pixel 7aは「ドコモ」、「ソフトバンク」、「au」からもしています。
現在はキャリアで購入したPixel 8にはキャリアのSIMロックはかかっていないので、既にキャリアでPixel 8を購入した方でもそのまま楽天モバイルで使うことが可能です。
もし、キャリアの分割払い方法を希望するのであれば、先に「ドコモ」「ソフトバンク」「au」でPixel 8を購入してから、楽天モバイルへ申し込みましょうね。
楽天モバイルでPixel 8のAPNが完了したけど楽天モバイルに繋がらない時の対処法
これは楽天モバイルに限らず、APNが完了したのにネットに繋がらない主な対処法は以下の4つです。
- 数秒~数十秒待ってみる
- モバイルデータ通信がオフになっていないか確認する
- APN情報に間違いがないかチェックする
- SIMカードに問題がある場合はサポートセンターへ問い合わせてみよう
対処法①:APNが完了したら一度再起動してあげよう
楽天モバイルに限ったことではありませんが、初めてAPNを行うと楽天モバイルの電波をキャッチするまでに数秒かかることがあります。長い時は数十秒とかも結構あります。
この場合は、一度「Pixel 8」を再起動するか機内モードをオン→オフするとスムーズにキャッチしてくれます。
因みに僕はいつも初期設定が完了した後は再起動をしちゃいます。
対処法②:モバイルデータ通信がオフになっていないか確かめよう
これも「ネットに繋がらない!」というトラブルで多い原因の1つですが【モバイルデータ】がオフになっていると、強制的にインターネット通信が遮断されます。
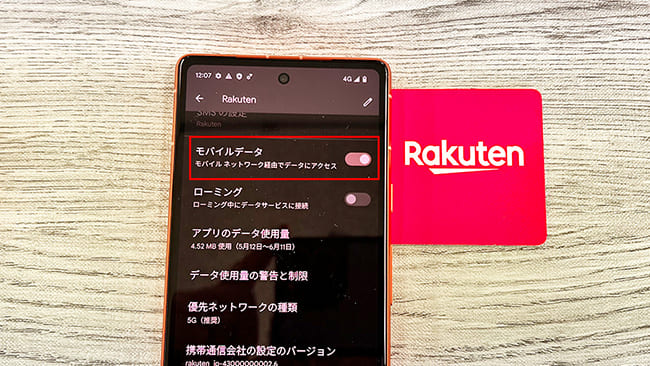
「設定」>「ネットワークとインターネット」>「SIM」をタップ>「モバイルデータ」
自分ではタップした覚えがないけど、たまーに何かしらの原因でオフになっていることがあるので、「あれーー?」と思ったらモバイルデータ通信の部分を確認してみてくださいね。
対処法③:APN情報に間違いがないかチェックする
APN情報を手動入力した際によくあるのがスペルミスです。
楽天モバイルの手動APNは入力項目が多くないので、この手のトラブルはほとんどありませんが、「,」と「.」のミスなどあるので手動で行った方はチェックしてみてくださいね。
- APN名:楽天モバイル(任意の名前)
- APN:rakuten.jp
- MCC:440(入力済)
- MNC:11(入力済)
- APNタイ:default,supl
- APNプロトコル:IPv4/IPv6
- APNローミングプロトコル:IPv4/IPv6
APNは間違っても何回でも削除や新規作成が可能なので心配不要です。
対処法④:SIMカードに原因がある場合はサポートセンターや店舗へ
そもそも、Pixel 8のAPN設定自体はとっても簡単な手順なのでうっかりミスがない限りスムーズに完了します。
ですが、ごくごく稀にSIMカード自体に問題がある場合があります。
この場合は自分でどーすることもできないので、楽天モバイル公式サイトのチャット機能を使ってへ問い合わせてください。
また、家の近くに楽天モバイルショップがある方は直接出向いてください。
まとめ
以上が楽天モバイルで「Pixel 8」を使う手順でした。
Pixel 8は楽天モバイルで取扱がないので「持込み」という形になります。
その場合は「SIMのみ単体契約」のキャンペーンが使えるので、持込みでもお得ですね♪
また、加えて楽天モバイルのクーポンを併用すれば追加で楽天ポイントをゲットできちゃいます。
楽天ルクーポンに関しては「楽天モバイルのキャンペーン&クーポン解説ページ」で紹介しているので、合わせて参考にしてください。