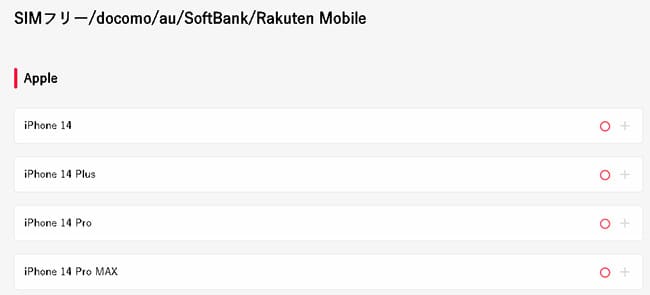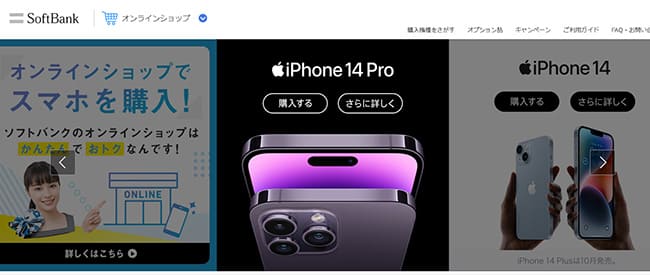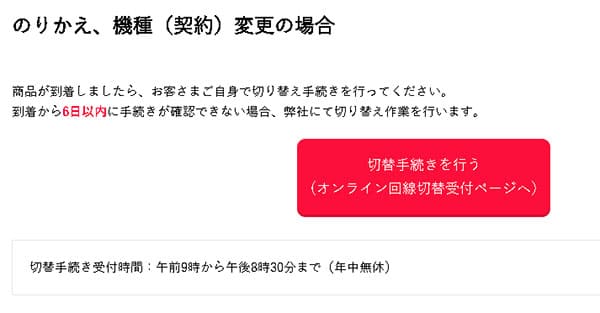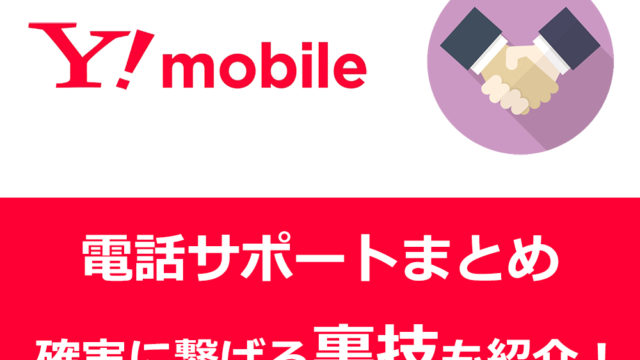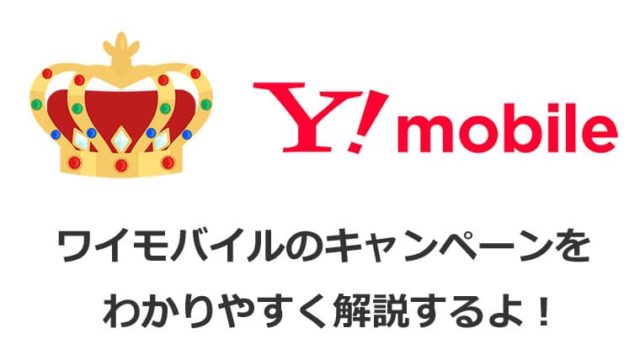この記事ではワイモバイルでiPhone14を使う手順(他社からの乗り換え手順)を解説しています。
内容は主に、「他社からのMNP乗り換え手順」や「iPhone14をワイモバイルで使う時の注意点」についてまとめています。
初心者の方でもわかりやすいように解説しているので、検討中の方はぜひ参考にしてください。
・ワイモバイルでiPhone 14シリーズは全て使える
・ソフトバンク・LINEMOからの乗り換えはMNP予約番号は不要
・申込み前にクレジットカードや本人確認書類を準備しておくとスムーズ
・他社で使っているiPhone14をワイモバイルで使う場合は「持込み」という形になるので「SIMのみ・eSIM」で申し込む
・iPhone14ならSIMフリー版・キャリア版共にAPNはSIMカードを挿すだけで完了する
| 申込み先 | キャンペーン(6月) |
|---|---|
| ワイモバイル (公式店) | 新規、MNPで最大20,000円相当のPayPayポイント。端末大幅割引など随時開催中。 |
| ワイモバイル ヤフー店 | 他社からのMNP+SIMのみ(eSIM)で最大23,000円相当のPayPayポイント。他社からのMNP時で端末の大幅割引があり |
目次
結論:ワイモバイルでiPhone14はちゃんと使える
まず結論から先に言うと、ワイモバイルでiPhone14全リーズ使えます。
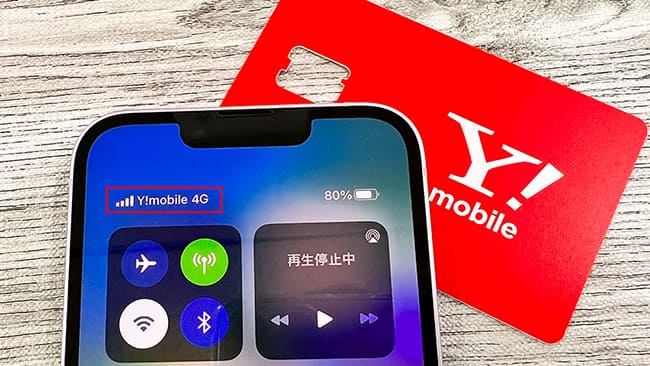
また、公式サイト側でも動作確認も完了しています。
https://www.ymobile.jp/store/lineup/sim_devices/
また、iPhone14シリーズからはキャリア版も全てSIMロック解除での受け渡しとなるので、そのままワイモバイルで使えます。
シリーズは異なりますが、以下画像はauで購入したiPhone13 miniが記載されているマイページです。
「SIMロック解除可否」の箇所が最初から『SIMロックがかかっていない端末』となっているので、最初からSIMフリーとなっています。
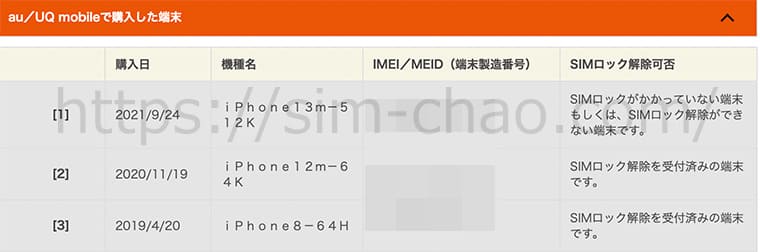
同じくドコモやソフトバンクでも最初からSIMロックを解除しての受け渡しとなります。
https://www.nttdocomo.co.jp/support/unlock_simcard/
iPhone14シリーズはキャリア全てSIMフリーなので、簡単にワイモバイルへ乗り換えることができちゃいますね!
ワイモバイルでiPhone14を使う手順は5つ
ワイモバイルでiPhone14を使うまでの手順はたったの5つで完了しちゃいます。
- ワイモバイルで使うiPhone 14を準備する
- MNP予約番号を取得する(ソフトバンク・LINEMOは不要)
- ワイモバイル公式サイトから申し込む
- 回線切り替え(MNP転入)を行う
- APNを行う
手順①:ワイモバイルで使うiPhone14を準備する
現在、キャリアで使っているiPhone14の方はワイモバイルへ申し込んで届いたSIMカードを挿し替えるだけで乗り換えは完了するので特に難しいことはありません。
また、ワイモバイルへ乗り換えるタイミングでiPhone14へ機種変更する方は先にiPhone14を購入しておきましょう。
※現時点(2022年9月)ではワイモバイルでiPhone14の販売は行っていません。
キャリアの「いつでもカエドキプログラム(docomo)」や「スマホトクするプログラム(au)」、「新トクするサポート(SoftBank)」を利用したい方はワイモバイルへ乗り換える前にiPhone14へ機種変更しておきましょう。
また、Appleオンラインストアでも購入は可能です。
もちろん3キャリアで購入してからワイモバイルへ申込んでも特に問題はありませんが、僕はもうiPhone8辺りからAppleオンラインストアで購入しています。
また、各種支払い方法にも対応していますので、分割払いを希望の方は所持しているクレジットカードを使いましょう。
- Apple Pay
- クレジットカード
- Apple Storeギフトカード
- 銀行振込
- コンビニエンスストア払込
- 代金引換
- ショッピングローン
もちろん、ソフトバンクやdocomoやauで購入してからワイモバイルへ申込んでも特に問題はありません。
https://www.softbank.jp/online-shop/
今ではキャリアでも端末の単体購入が可能ですし、キャリア独自の2年後に端末を返却代わりにスマホを安く購入できるというサービスも利用可能です。
- SoftBankなら「新トクするサポート」
- docomoなら「いつでもカエドキプログラム」
- auなら「スマホトクするプログラム」
この他にもiPhone14が発売してから少し経つと中古市場でも多数出てきます。
僕がよく利用する「イオシス」でも未使用品やランク別で選べるので、中古での購入を検討しえいる方は一度覗いてみてくださいね。
手順②:MNP予約番号を取得する
他社で使っている電話番号をそのままワイモバイルで使う場合には現在利用中の会社で「MNP予約番号」を発行してもらいます。
因みに、ソフトバンク/LINEMOに限りMNP予約番号の取得は不要なので読み飛ばしてください。
各社のMNP予約番号は以下のとおり。
| docomo | ドコモスマホから「151」へ電話をかけ、MNP予約番号発行希望を伝える。「My docomo」からの取得も可能 |
|---|---|
| au | auスマホ・一般電話から「0077-75470」へ電話をかけ、MNP予約番号発行希望を伝える。「My au」からの発行も可能 |
| 楽天モバイル | 「my楽天モバイル」にアクセス>画面右上の三本線メニューから「my 楽天モバイル」→「契約プラン」→「各種手続き」→「他社への乗り換え(MNP予約番号取得)」 |
| UQモバイル | 「my UQmobile」にログインした後、「契約確認・変更」のタブを選択>料金プランの「詳細を確認・変更する」をタップ>「MNP予約」をタップ |
| LINEモバイル | 「LINEモバイルのマイページ」にログイン>「解約・MNP転出」を選択>「MNP予約番号発行を申し込む」を選択>アンケートに答えて「実行する」で完了 |
発行されるMNP予約番号には15日間の期限がありますが、ワイモバイルへMNP乗り換えをするにはこの有効期限が10日以上必要になります。
トラブルを避ける為に、取得後はそのままワイモバイルへ申し込みましょう。
また、2021年12月より他社へ乗り換えても今まで使っていたキャリアメールの継続が可能となりました。有料となりますが必要な方はワイモバイルへ乗り換える前に申し込んでおきましょう。
| キャリア | 料金 | メールアドレス | 申し込み方法 |
| ドコモ | 月額330円 | @docomo.ne.jp | ・店頭 ・My docomo ・ahamo |
| au | 月額330円 | @au.com @ezweb.ne.jp | au公式サイト |
| Softbank | 年間3,300円 2022年夏以降に月額330円を予定 | @i.softbank.jp @softbank.ne.jp | ソフトバンク公式サイト |
手順③:ワイモバイルへ申し込む
セット申し込みの方は申し込みの段階でiPhone 14を選択して申し込みを完了すればOK。
もし今後、現在キャリアで購入したiPhone 14をそのままワイモバイルで使う方であれば
Yモバイルで申込むのは「SIMカードのみ」となります↓
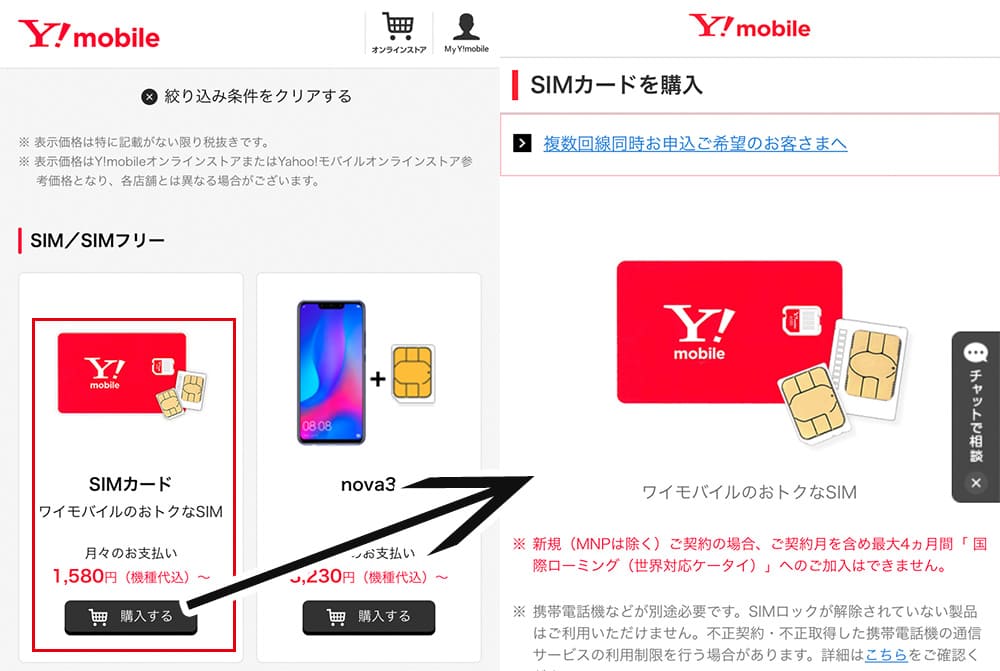
また、iPhone 14は「nanoSIM」を使うので、申込みでは【nanoSIM】を選択しましょう。
Yモバイルの大まかな申込み手順は以下の通りです↓
- SIMのみを選択する
- SIMカードサイズ「nanoSIM」を選択
- 契約方法で「のりかえ」を選び、現在使っているキャリアを選択
- 料金プランおよびオプションを選択
- 本人確認書類のアップロード
- MNP予約番号の入力
- 契約者情報(名前や住所)の入力
- 支払い方法の入力
※Y!mobile公式サイトのリニューアルに伴い申込み手順が若干変更になることがありますが、基本はこの流れになります。
重複になりますが、今回はキャリアで使っているiPhone 14をそのままワイモバイルで使う手順をベースに紹介しているので、契約方法は「のりかえ」を選択します。
あとは、自分が希望する料金プランを選んだり、個人情報を入力、クレジットカード情報の入力(口座振替も可)などを行えばOKです。

最後に申込み内容をチェックして、申し込みを完了させれば無事終了です。後はワイモバイルからSIMカードが届くの待ちましょう。
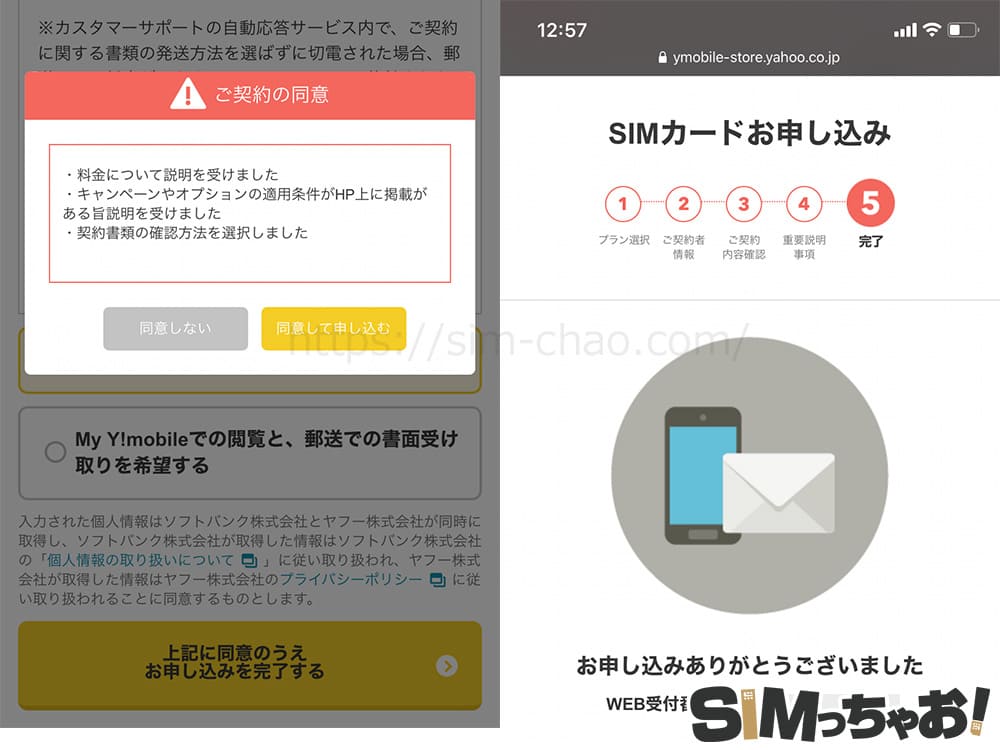
| 申込み先 | キャンペーン(6月) |
|---|---|
| ワイモバイル (公式店) | 新規、MNPで最大20,000円相当のPayPayポイント。端末大幅割引など随時開催中。 |
| ワイモバイル ヤフー店 | 他社からのMNP+SIMのみ(eSIM)で最大23,000円相当のPayPayポイント。他社からのMNP時で端末の大幅割引があり |
手順④:ワイモバイルからSIMカードが届いたら回線切替を行う

ワイモバイルからSIMカードが届いたら現在利用中の会社からワイモバイルへ電話番号を移動する「回線切替」を行います。
とは言っても、専用の電話番号に電話をかけるだけで完了するので、とっても簡単です。
このワイモバイルの切替はSIMカードが発送完了通知のメール内に詳細が記載されています。
↓ ↓
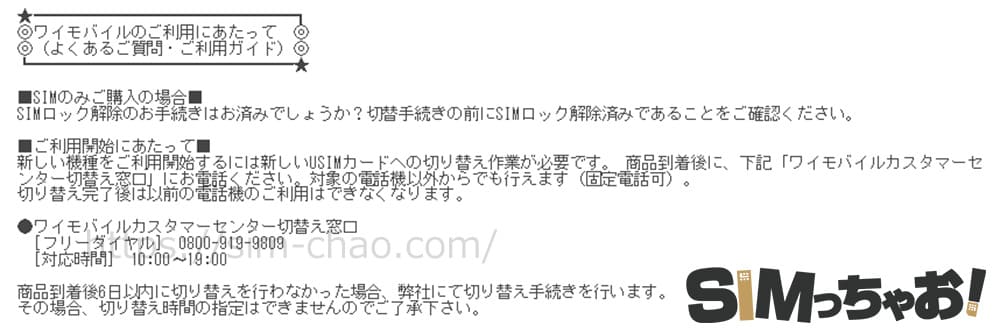
・フリーダイヤル:0800-919-9809
・対応時間:10:00~19:00
また、今ではオンラインからも回線切替が可能となっています。
https://www.ymobile.jp/store/to_beginner/afterarrival/
この他にも「iPhone初めてガイド」や「初期設定」に関するpdfが添付されているので、ワイモバイルのSIMカードが届くまで目を通しておきましょう
これで、今まで使っていた通信事業社からワイモバイルへの乗り換えは完了です。
※回線が切り替わったと同時に、今まで利用していたキャリアは自動で解約となります。
手順⑤:ワイモバイルの初期設定を行う
無事に回線が切り替わったら最後に初期設定を行います。
まずはiPhone14の電源をオフにして、ワイモバイルのSIMカードを挿し込みます。

そしたら再び電源をオンにして「APN」と呼ばれるネットワーク通信設定を行うのですが、iPhone14の場合はSIMカードを挿し込むだけで完了しちゃいます。
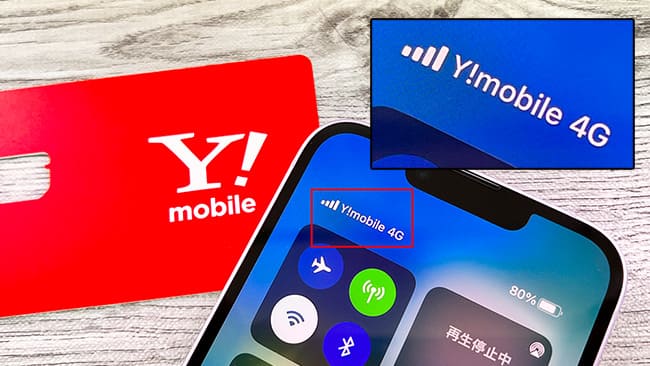
以上で全て完了です。
| 申込み先 | キャンペーン(6月) |
|---|---|
| ワイモバイル (公式店) | 新規、MNPで最大20,000円相当のPayPayポイント。端末大幅割引など随時開催中。 |
| ワイモバイル ヤフー店 | 他社からのMNP+SIMのみ(eSIM)で最大23,000円相当のPayPayポイント。他社からのMNP時で端末の大幅割引があり |
ワイモバイルのAPNが完了したのにiPhone 14がネットに繋がらない時の対処法
これはワイモバイルに限らず、APNが完了したのにネットに繋がらない時の主な対処法は以下の5つです。
- 数秒~数十秒待ってみる
- モバイルデータ通信がオフになっていないか確認する
- 一度初期化する
- 他の会社のプロファイルが入っている人は削除する
- SIMカードに問題がある場合はサポートセンターへ問い合わせてみよう
対処法①:APNが完了したら一度再起動してあげよう
一番最初だけ初めてAPNを行うと電波をキャッチするまでに数秒かかることがあります。長い時は数十秒とかも結構あります。
この場合は、一度iPhone 14を再起動するか機内モードをオン→オフするとスムーズにキャッチしてくれます。
僕はAPNを完了させたら最後に必ず再起動を行っています。
対処法②:モバイルデータ通信がオフになっていないか確かめよう
こちらもよくある原因の1つになりますが、「設定」内にある【モバイルデータ通信】がオフになっていると、強制的にインターネット通信が遮断されます。
デフォルトでは最初から「オン」の状態になっていますが、知らない間に触ってしまったり、何かしらの原因でオフになっていることがあります。
「あれ?」っと感じたら一度チェックしてみてくださいね。
対処法③:他の会社のプロファイルが入っている人は削除する
もし、iPhone 14をワイモバイルの前に他の格安SIM会社で使っていた方は、その会社のプロファイルがインストールされています。(※過去使っていたキャリアのAPNが自動設定の方は不要です。)
別の会社のプロファイルがインストールされていると、ワイモバイルのAPN設定をしても正常に使えないので、「一般」>「プロファイル」>「該当するプロファイルの削除」>「パスコードの入力」の順で行ってください。
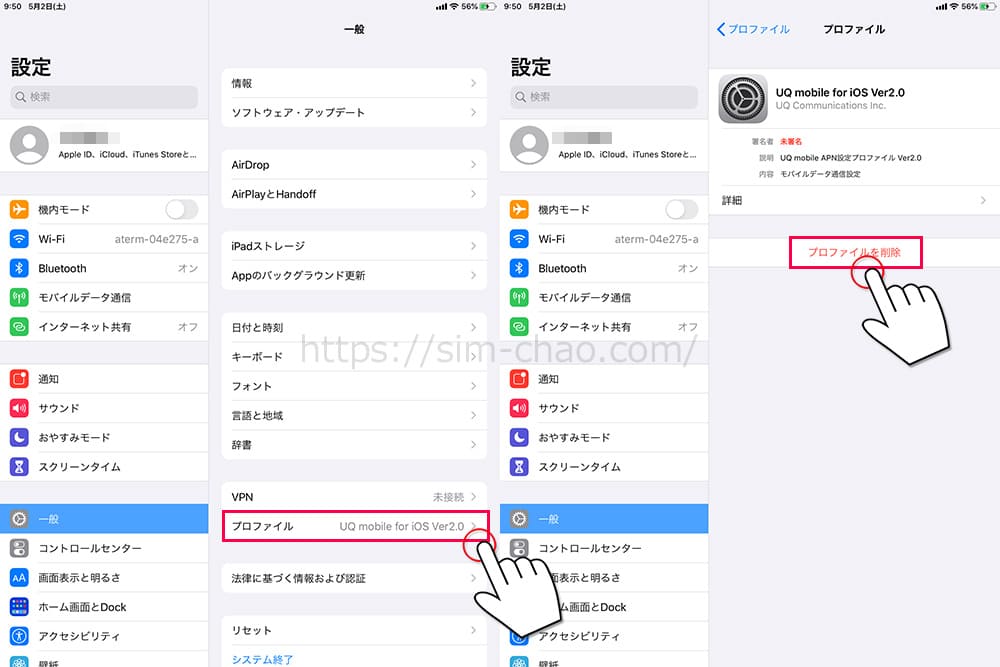
対処法④:一度初期化する
これは上記の下りにもなりますが、色々な格安SIMを使っていたりすると途中で何かしらの設定を忘れていることがあります。
その状態に気が付かないとワイモバイルのSIMを挿して、ちゃんとLTE(4G)表示になっているけどインターネットに繋がらない・・・という自体が起こります。
その場合は一度、初期化を行うと解決しますがデータのバックアップは必須になるので、ご注意ください。
対処法⑤:SIMカードに原因がある場合はサポートセンターへ!
そもそも、APN設定自体はマジで簡単な手順なのでうっかりミスがない限りスムーズに完了します。
ですが、ごくごく稀にSIMカード自体に問題がある場合があります。
この場合は自分でどーすることもできないので、ワイモバイルのサポートセンターへ問い合わせてください。
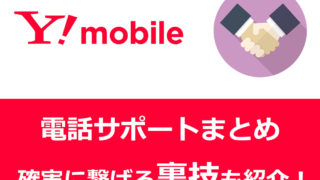
iPhone 14をそのまま使う場合は写真やアプリは全てそのまま使えるよ
よく聞かれる質問で、「写真やデータのバックアップはどうするんですか?」という内容があります。
結論から言いますと、写真やデータ、アプリなどは以前と変わらずそのまま使えます。
他社からワイモバイルへ乗り換えるということは『利用する通信回線が変わっただけ』ということになるので、iPhone 14に保存されているデータなどは全く関係ありません。
もし、ワイモバイルへ乗り換えるタイミングでiPhone 14を購入して機種変更をするのであれば「クイックスタート」を使ってデータ移行をしますが、「iPhone 14の持ち込み」であれば特に何もしなくて大丈夫です。

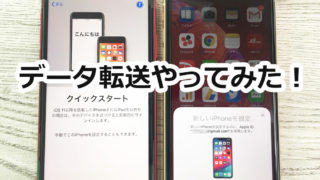
僕はサイト運営をしているので人よりも多く他社への乗り換え作業を行っています。その工程で既存端末のデータに影響があったということは一度もありませんが、心配な方はiCloudなどを使ったバックアップを利用しましょう。
また、LINEアプリのデータ移行は個別に旧端末側でデータ移行の手続きを済ます必要があります。
基本的にはLINEのアカウント設定を済ませて、トークのバックアップを行ってから「アカウント引き継ぎ」をONにすれば完了です。
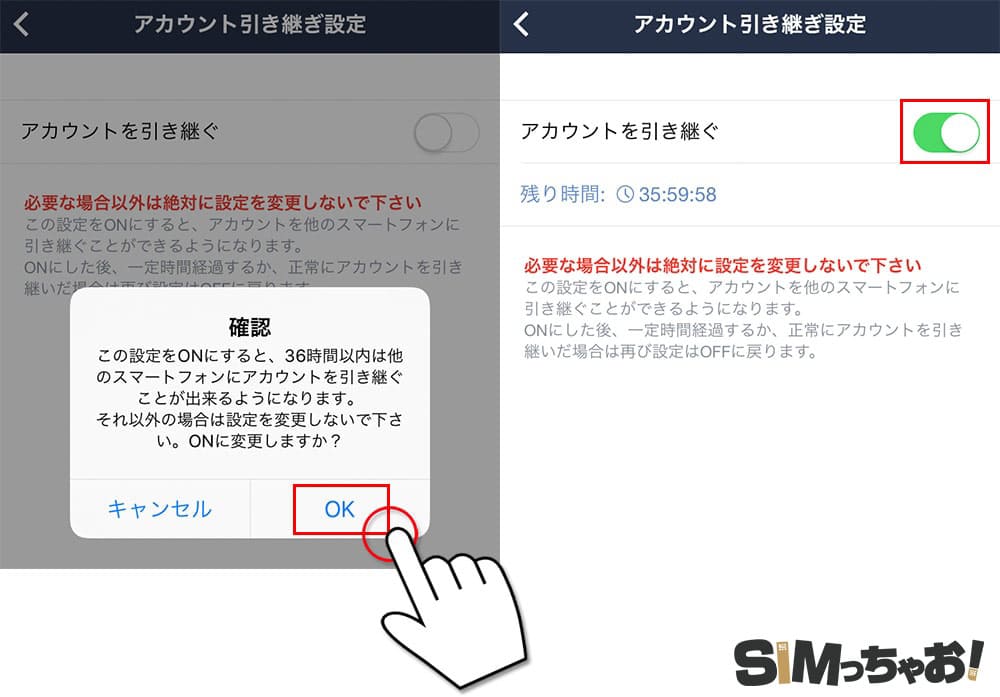
LINEアプリのデータ移行手順は公式サイトで分かりやすく解説されているので、そちらを参考にしてください。
⇒ LINEアプリ移行手順解説(公式)
別ウィンドが開きます。
まとめ
以上が他社で使っているiPhone 14をワイモバイルで使う手順でした!
「ワイモバイルへの乗り換え」って聞くと難しいイメージを持ってしまいがちになりますが、1つ1つ丁寧にやっていけば、考えているよりもずっと簡単です。
- iPhone 14はどのキャリア版を使ってもSIMロック解除不要でそのままYモバイルで使える
- MNP予約番号を発行したら、最低2日以内にはYモバイルへ乗り換えよう
- クレジットカードや本人確認書類も合わせて用意しておくと便利!
- YモバイルのSIMカードが届いたら「回線切替」を行う
- SIMカードのみの方は、APN設定もしておく!(SIMカードを挿すだけで完了!)
- Yモバイルの利用が開始になったら「My Y!mobile」の設定はしておこう
こうやって文章にすると、長い感じがしますが実際にキャリアからMNPでワイモバイルに乗り換えてみると、考えている以上に簡単です。
また、申込み途中でわからない箇所が出ても、チャット機能を使ってその場ですぐ質問もできちゃいます。(※混雑時は出現しない時もあります。)
スマホ代はこれから一生付き合っていく大きな固定費なので、「毎月のスマホ代もっと安くならないかな。。」と悩んでいる方は、ぜひ参考にしてくださいね
最後は、自分に合ったキャンペーンを使えば完璧です!!
最新のキャンペーン情報を合わせて参考にしてくださいね♪

| 申込み先 | キャンペーン(6月) |
|---|---|
| ワイモバイル (公式店) | 新規、MNPで最大20,000円相当のPayPayポイント。端末大幅割引など随時開催中。 |
| ワイモバイル ヤフー店 | 他社からのMNP+SIMのみ(eSIM)で最大23,000円相当のPayPayポイント。他社からのMNP時で端末の大幅割引があり |