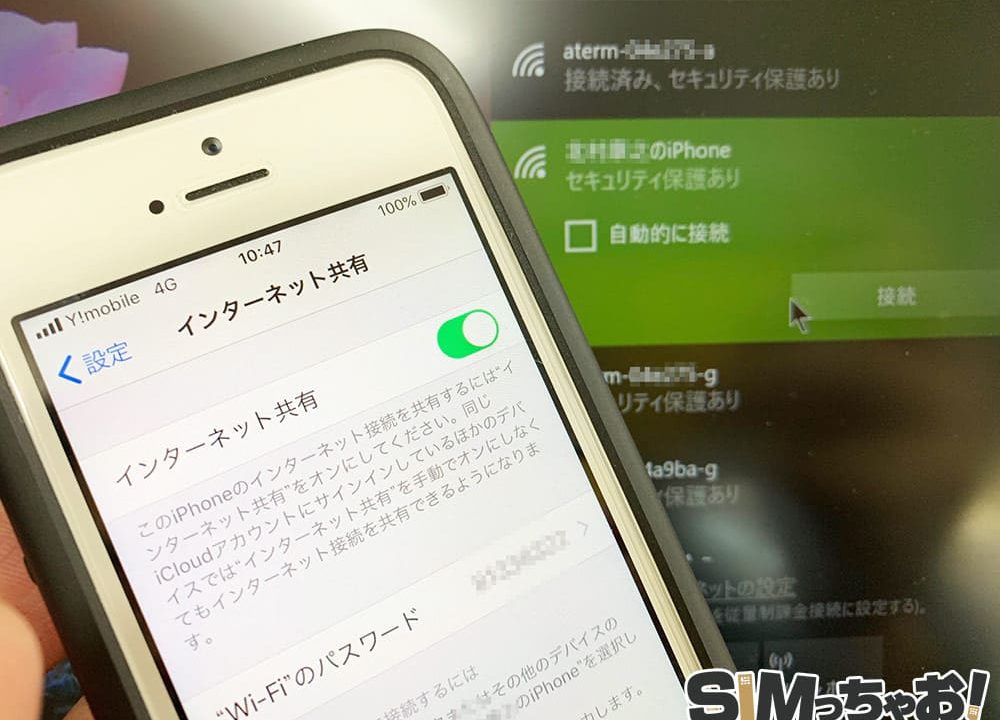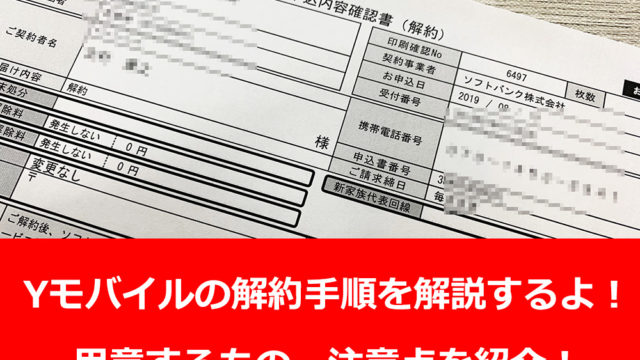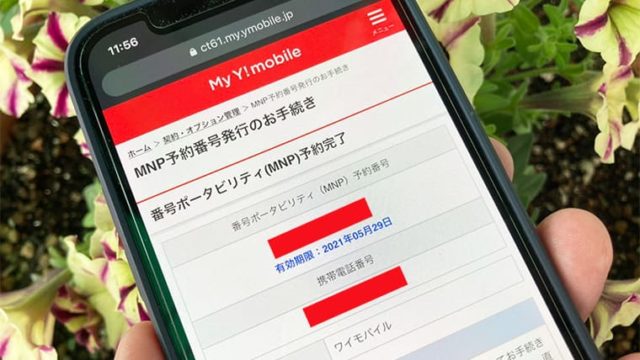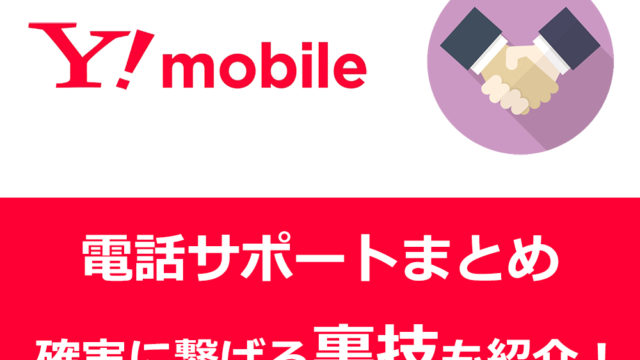この記事では、ワイモバイルのテザリングについて詳しく解説しています。
実は「ワイモバイルってテザリングは使えるの?」って結構な頻度で質問されるのですが、結論から先に言ってしまうと、
Y!mobileでテザリングは使えます。
しかも無料で。
ということで今回は、ワイモバイル×テザリングについて、
- ワイモバイルでテザリングに対応している機種
- テザリングの利用手順
- 注意点
- テザリングに対応していない時の対処法
について解説しています。
それでは、いってみましょう
最大10,000円分のPayPay!!
目次
【簡単におさらい】テザリングってなに?
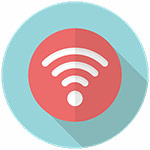
「自分は大丈夫だよ」っていう人は読み飛ばしてね
テザリングとは?
そもそも、テザリングとはスマホ側のインターネット回線を使ってノートPCやwifi版のタブレット、任天堂switchのようなWi-Fiに対応したゲーム機などをインターネットに接続する機能のことです。
また、このテザリング機能はYモバイルに限らず、ほとんどの格安SIM(MVNO)会社で無料での利用が可能です。
※ドコモ、au、ソフトバンクでは、一部プランにおいてテザリングが有料オプションとして展開されていて、利用する際に月額500~1,000円かかります。
たまに外出先でノートPCを使う程度ならテザリングで十分
この後もう少し掘り下げていきますが、「外出先でノートPCを使ってメールをチェックする」「友達との待ち時間でswitchでスマブラを一戦交える」程度であればテザリングで問題ありません。
テザリングの種類について
テザリングの接続方法は、3種類存在します。
- Wi-Fi接続
- Bluetooth接続
- USBケーブルによる、パソコンなどへの有線接続
Bluetooth接続は速度が1~3Mbpsとなり、WiFi接続やUSB接続に比べて動画再生やデータの送受信には不利です。
USBケーブルでの有線接続は、パソコンなどのUSB接続に対応する機器でしか利用できない弱点があります。
Wi-Fiでのテザリングなら、高速かつ余計なケーブルなども必要ないので、これからテザリングを使うなら、WiFi接続がおすすめですね。
| 接続手段 | 接続の強さ | 特徴 |
| Wi-Fi接続 | ○ | とにかく手軽で電波の安定一般的な使い方 |
| Bluetooth接続 | △ | 通信速度は遅いがパケット通信料や消費電力を抑えられる |
| ケーブル接続 | ◎ | 接続力は一番強いがケーブルを常に持っていないとダメ |
基本系はこの3つになりますが、正直僕はWi-Fi接続しか使ったことがありません。
Bluetooth接続は接続が不安定ですし、ケーブル接続は常にケーブルが必要になってしまうので、やっぱり気軽に使えるWi-Fi接続を選んでしまいます。
以上で、テザリングの豆知識はOKです!
それでは、そんな便利なテザリングがY!mobileではどう使えるのかを確認していきましょう
ワイモバイルでテザリングって全ての端末が使えるの?

まず前提になりますが、ワイモバイルでテザリングできる機種は、Y!mobileで販売中のスマホや、動作確認が行われている機種です。
特に、iPhoneなら、5sなどの旧端末からiPhoneXRまでの最新モデル、SIMフリーiPhoneや、6s以降のドコモ、au、ソフトバンク版iPhoneがテザリング対応です。
ただし、キャリア版のiPhoneをYモバイルで利用するには全てSIMロック解除が必要になるので、乗り換える前にはちゃんとSIMロック解除しておきましょうね。
キャリア版のiPhoneをそのままYモバイルへ乗り換える手順もレビューしているので、合わせて参考にしてください。↓

iPhoneに関しては簡単なのですが、Androidスマホはメーカーや種類が多いので、動作確認を使います。
動作確認に関してはY!mobile公式ページから「その他のサービス」>「他社が販売する携帯電話をワイモバイルで利用する」で進むと以下画像のページに辿り着きます。
↓ ↓
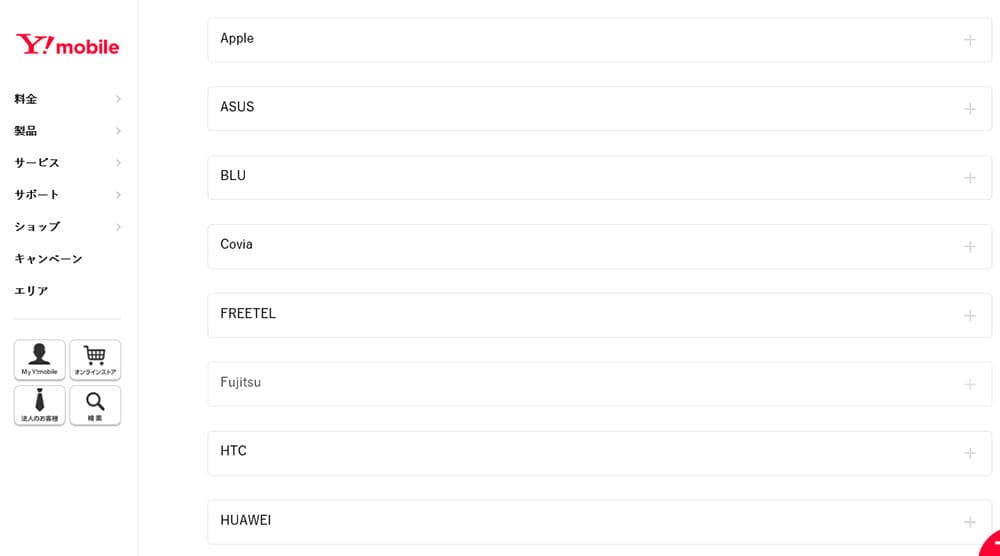
- 富士通(arrows M04、M03など)
- ASUS(ZenFone 5シリーズ、ZenFone 4シリーズなど)
- HUAWEI(nova3、P20 liteなど)
- Motorola(Moto G6、Moto Z2 Playなど)
- OPPO(R11s)
- サムスン(Galaxy S5、S4、Note 3)
- ソニー(Xperia A、Z1f、Z1、Z2)
特にSIMフリー端末を展開している、ASUSやHUAWEIなどは積極的に確認が行われているので問題ありません。
テザリングが非対応な方は機種変更を、利用頻度が高い方はモバイルWi-Fiルーターを視野に入れよう
ワイモバイルではiPhoneや人気のAndroidスマホがセット購入できる
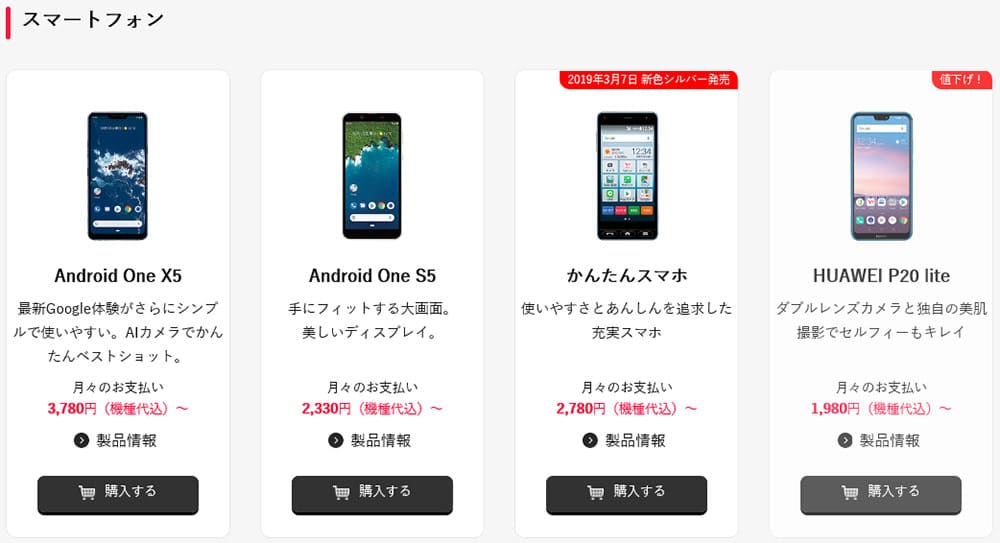
どれも凄くお得に買えるんだ!
Yモバイルでの新規セット購入であれば「5のつく日・日曜日」を狙うなどしてPayPayポイントを大量ゲットできる方法があります。詳しくは別記事にて解説していますので、合わせて参考にしてください。


既にYモバイルをお使いの方は、機種変更も可能です。

テザリングを頻繁に使う方はモバイルWi-Fiルーターも視野にいれよう
テザリングを頻繁に利用する方の場合、データ消費量が増えるためY!mobileスマホでのテザリングは一気にデータ容量がなくなる心配が出てきます。
Yモバイルにはスマホの他にポケットWi-Fiも購入できます。
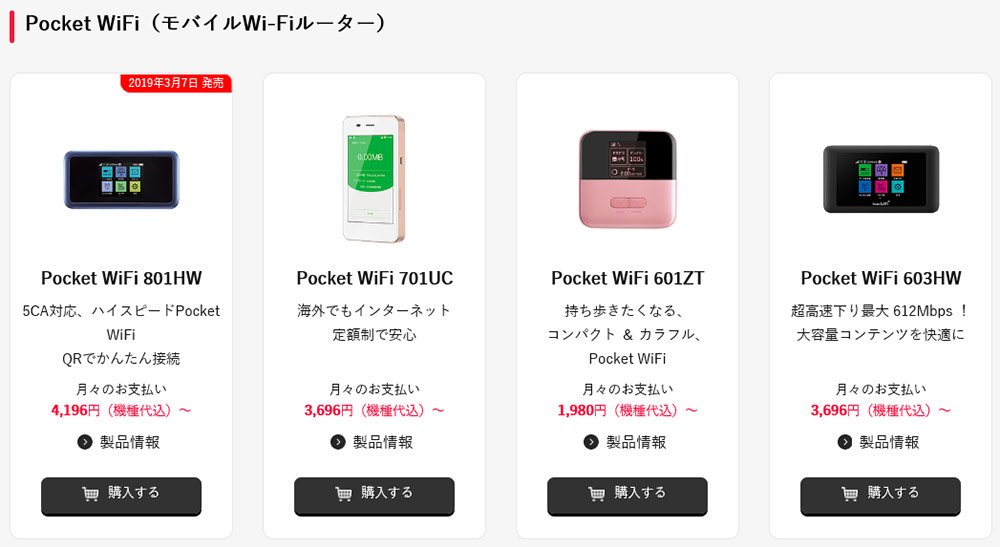
ですが、僕はモバイルWi-Fiルーターを利用するのであれば、Y!mobileは勧めません!
Y!mobileのポケットWi-Fiは「端末代金+3年縛り」が基本となります。
自分の環境に合っていれば問題ありませんが、縛り期間が嫌いな方であれば同じソフトバンク回線を使った「FUJI Wifi」というレンタル式のモバイルWi-Fiを僕は推奨しています。
- 100GB使っても月3,800円
- レンタルなので何時でも好きな時に違約金0円で解約できる
- 端末代はレンタルなので0円
- 3日間の利用制限もなし
と好条件が揃っているのでオススメです。レビューもあるので合わせて参考にしてください。

ワイモバイルのテザリング接続方法について
テザリングの方法はiPhoneとAndroidで使い方が異なるので、それぞれ確認していきましょう
テザリングの接続方法:iPhoneの場合
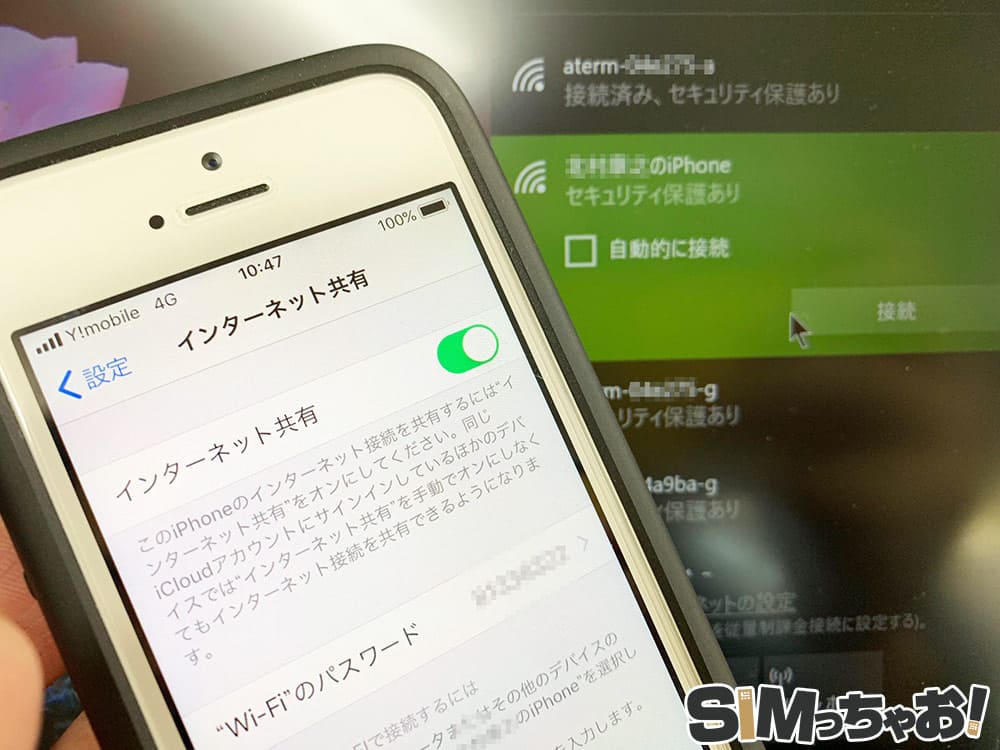
- 設定アプリを開く
- 「一般」→「情報」と進み、任意で決めてあるiPhoneの名前を確認
- 「モバイル通信」→「インターネット共有」に移動して、「Wi-Fiのパスワード」を自由に設定
- 「インターネット共有」をオンにする
- タブレットなどのインターネットに接続したい機種で、Wi-Fi設定を開始
- アクセスポイント一覧に、iPhoneの名前が表示されたら、タップする
- 設定したパスワードを入力すれば、設定完了
iPhoneの場合は任意で決めてあるSSIDがアクセスポイント名になるので、自分が分かりやすい名前にしておくと見つけやすいですよ。
テザリングの接続方法:Androidの場合
Androidでのテザリング設定も、設定アプリから行います。
因みにAndroidは機種ごとに若干各項目名が異なるので、ご注意ください。
今回はワイモバイルでも販売している「P20 lite」を例に解説します。

- 設定アプリを開く
- 「ネットワークとインターネット」を開く
- 「アクセスポイントとテザリング」をタップ
- 「Wi-Fiアクセスポイント」をタップ
- 「アクセスポイント名」と「パスワード」を設定する
- Wi-Fiアクセスポイントをオンにする
- インターネットに接続したい機器のWi-Fi設定を開始
- アクセスポイント一覧から、事前に設定したものを見つける
- パスワードを入力したら、設定完了
YモバイルではP20 liteがお得な料金で購入できるので、コスパが良いAndroidスマホを探している方はぜひレビュー記事を参考にしてください。
https://sim-chao.com/ymobile-p20lite/
まとめ:ワイモバイルはテザリングが無料で使える!利用可能端末も多数!
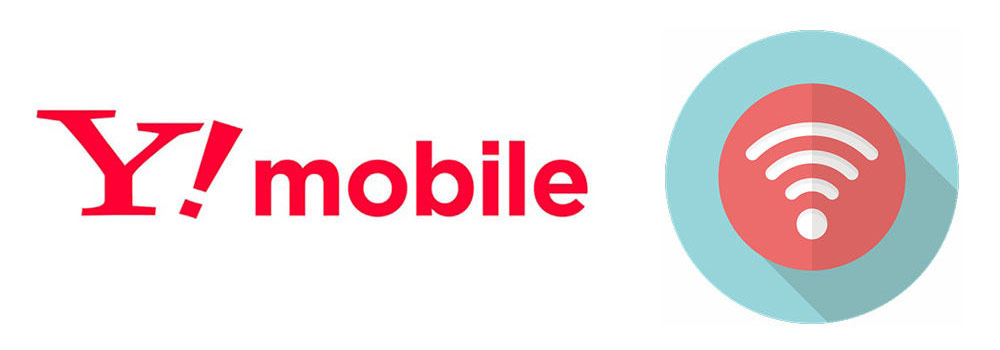
以上がワイモバイルのテザリングに関しての概要や注意点となります。
- ワイモバイルはテザリングが無料で使える
- iPhoneシリーズは全てテザリング利用可能
- Androidスマホは機種が多いので動作確認端末一覧でチェックしよう
- ワイモバイルでセット購入できるスマホは全てテザリング利用可能!
- 利用頻度が高い人はモバイルWi-Fiルーターを視野に入れるがポケットWi-Fiよりフジワイファイの方が個人的にはオススメ!
テザリングを日頃利用する方は重要視する部分でもあるので、安心できるかと思います。
また、Y!mobileでは新規スマホがお得にセット購入できるので、Y!mobileへ乗り換えるのをキッカケに機種変更したい方にもおすすめです。新規申込み、キャリアからのMNP乗り換えについては別記事を参考にしてください。