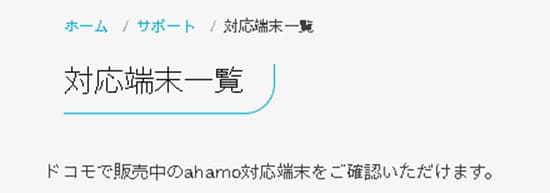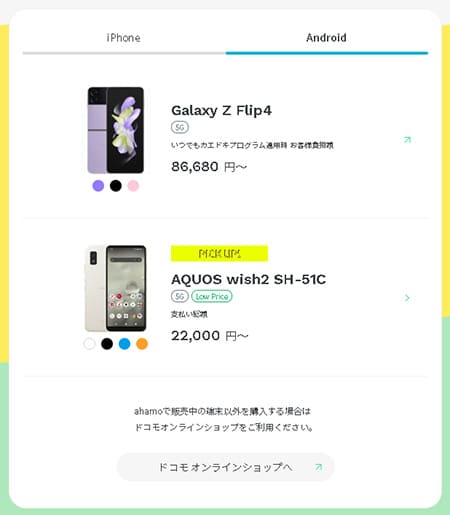この記事ではahamoに対応しているGalaxy(ギャラクシー)シリーズについて解説しています。
Galaxyシリーズは人気があり利用者も多いかと思います。そのため「いまのGalaxyシリーズをそのままahamoで使いたいけでちゃんと使えるかな?」というお問合せも多々受けます。
ということで今回はahamoで使えるGalaxyシリーズ、また利用時の注意点についてまとめましたので、該当する方の参考になれば幸いです。
※現在、LINEMOのキャンペーンが激アツで申込みが急増しています!
| プラン | 4月キャンペーン内容 |
|---|---|
| ミニプラン | 「ミニプラン基本料最大半年間実質無料キャンペーン」新規番号で契約、または他社からのMNPで最大半年間実質無料!!(PayPayポイント990円相当が最大半年間もらえる)※現在増額中! ※スマホプランは対象外。 |
| スマホプラン | 「PayPayポイントあげちゃうキャンペーン」新規電話番号契約で3,000円分のPayPay。他社からのMNPで最大16,000円相当のPayPayポイント!10/2まで! ※ソフトバンク・ワイモバイル・LINEモバイルからの乗り換えの場合は対象外。 |
目次
ahamoでGalaxyスマホを使う前に確認しておきたいこと

Galaxyスマホを使ってahamoを利用する前に確認しておきたいことが2つあります。
- au、ソフトバンクで購入したXperiaスマホはSIMロック解除が必須
- 動作確認に記載されていないGalaxyスマホをahamoで使う場合は自己責任
確認①:au、ソフトバンクで購入したGalaxyスマホは事前にSIMロック解除が必須
説明は不要かと思いますが、ahamoはドコモ回線を使っています。
なので、「ドコモ版のGalaxyスマホ」はそのまま使えますが、au・ソフトバンクで購入したGalaxyスマホをそのままahamoで使う場合は事前にSIMロック解除が必要になります。
https://ahamo.com/support/supported-phones/index.html#android
SIMロック解除自体は5分程度で終わる簡単な作業なので、他社のAQUOSスマホを使う際にはサクっと済ませておきましょう。
| 各社SIMロック解除手順 | |
| au | 「My au」にログイン>メニューから「サポート」を選択>「操作・設定」>「SIMロック解除」>「SIMロック解除のお手続き」を選択>IMEI番号を入力>「解除理由とメールアドレスの入力」>完了 |
| ソフトバンク | 「My SoftBank」にログイン>「メニュー」を選択>「契約・オプション管理」>「オプション」>「SIMロック解除対象機種の手続き」>IMEI番号を入力>「解除手続き」を選択>完了 |
2021年10月1日以降に発売されたXperiaスマホは全てSIMロック解除不要
2021年10月1日以降に発売される機種に関しては、受け渡しの時点でSIMロック解除が義務付けられているので、該当するXperiaスマホに関してはSIMロック解除は不要です。
確認②:動作確認に記載されていないGalaxyスマホをahamoで使う場合は自己責任
ahamoの公式サイトでは「このGalaxyスマホはahamo側でチェック済みですよー」という動作確認端末一覧というページが存在ます。
https://ahamo.com/support/supported-phones/index.html
ahamoではドコモ版Xperiaの他にもau版、ソフトバンク版、UQモバイル版、楽天モバイル版なども動作確認が行われています。
そこで1つ問題になって来るのは『動作確認に記載されていないGalaxyスマホはahamoで使えないの?』という疑問
これの答えは「記載がない=使えない」ではありません。
特に最新機種の場合には記載されるまでタイムラグがあったりもします。
動作確認ページの更新は不定期で行われています。当サイトでも定期的にチェックはしていますが、ahamoへ申し込む際には一度「動作確認端末一覧」を確認してくださいね。
基本的にahamoはドコモ回線を使った携帯会社なので、「ドコモ版」「SIMフリー版」のXperiaシリーズであればほぼ使えます。
ですが記載が無い以上、その端末を利用するのは自己責任になるということだけは覚えておきましょう。
ahamoで公開されているGalaxyの動作確認

上記からの続きになりますが、現時点(2022年12月時点)でahamo公式サイトで記載されているGalaxyシリーズの動作確認端末は以下のとおりです。
ドコモ版のGalaxyスマホ
- Galaxy A53 5G SC-53C
- Galaxy S22 SC-51C
- Galaxy S22 Ultra SC-52C
- Galaxy Z Flip3 5G SC-54B
- Galaxy Z Fold3 5G SC-55B
- Galaxy A22 5G SC-56B
- Galaxy A52 5G SC-53B
- Galaxy S21 Ultra 5G SC-52B
- Galaxy S21 5G Olympic Games Edition SC-51B
- Galaxy S21 5G SC-51B
- Galaxy A51 5G SC-54A
- Galaxy Note20 Ultra 5G SC-53A
- Galaxy S20+ 5G SC-52A
- Galaxy S20 5G SC-51A
- Galaxy A21 SC-42A
- Galaxy A41 SC-41A
- Galaxy A20 SC-02M
- Galaxy Note10+ Star Wars Special Edition SC-01M
- Galaxy Note10+ SC-01M
- Galaxy S10+ Olympic Edition SC-05L
- Galaxy S10+ SC-04L
- Galaxy S10 SC-03L
- Galaxy Feel2 SC-02L
- Galaxy Note9 SC-01L
- Galaxy S9+ SC-03K
- Galaxy S9 SC-02K
- Galaxy Note8 SC-01K(Android 9以降)
- Galaxy S8+ SC-03J(Android 9以降)
- Galaxy S8 SC-02J(Android 9以降)
au版のGalaxyスマホ
- Galaxy A20 SCV46
- Galaxy A30 SCV43
- Galaxy A41 SCV48
- Galaxy Fold SCV44
- Galaxy Note 9
- Galaxy Note10+ SCV45
- Galaxy Note20 Ultra 5G SCG06※4
- Galaxy S10 SCV41
- Galaxy S10+ SCV42
- Galaxy S20 5G SCG01
- Galaxy S20 Ultra 5G SCG03
- Galaxy S20+ 5G SCG02
- Galaxy S9
- Galaxy S9+
- Galaxy Z Flip 5G SCG04
- Galaxy Z Flip SCV47
- Galaxy A51 5G SCG07
UQモバイル版のGalaxyスマホ
- Galaxy A20
- Galaxy A21
- Galaxy A30
- Galaxy A41
楽天モバイル版のGalaxyスマホ
- Galaxy A7
- Galaxy note 10+
- Galaxy S10
※機種によっては緊急通報(119/110など)や5G回線に対応していない物もあるので、事前にahamoの動作確認端末一覧でチェックしておきましょう。
ahamoではGalaxyのセット購入が可能
ahamoでは「Galaxy Z Flip4」のセット販売も行っています。
https://ahamo.com/products/#android
数は少ないので先にドコモで機種変更してからahamoへ申込みましょう。
既にahamoを使っている方でも端末のみの購入は可能です。

中古購入の際には「SIMロック解除済み」のGalaxyを購入しよう
中古品のGalaxyを検討している方であれば「イオシス」のような専門業者で先に購入してからahamoへ申し込みましょう。
イオシスは僕も頻繁に利用しているオンライン専門の中古スマホショップです。
またahamoでは持込端末の場合、au版やソフトバンク版はSIMロック解除が必須になっているので中古購入する方は「SIMロック解除済み」になっているGalaxy製品を選びましょう。
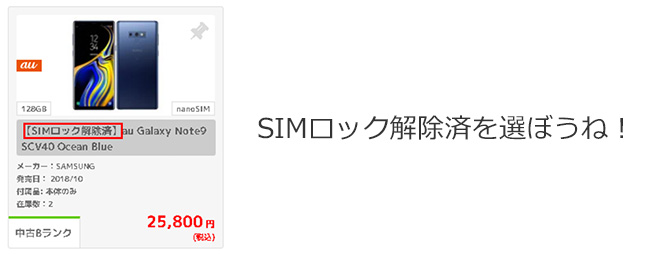
イオシスはアフターケアもしっかりしていますし、宅配買取も行っているので気になった方は覗いてみてくださいね。
https://iosys.co.jp/items/smartphone/galaxy
既存のGalaxyを持ったままahamoへ乗り換える手順
上記でGalaxyの準備が整ったらahamoへ申し込んで行きましょう。
ahamoの申込みは以下、4つの手順で完了します。
- 利用中の携帯会社からMNP予約番号を発行する(2023/5/24移行はMNPワンストップの導入により利用可能なキャリアであれば取得不要でOKです)※
- ahamoへ申し込む
- 開通手続きを行う
- GalaxyスマホでahamoのAPN(初期設定)をする
※ドコモユーザーはプラン変更するだけでahamoになるので、MNP予約番号は不要です。
それでは1つずつ確認していきましょう。
手順①:MNP予約番号を発行する
ahamoへ電話番号をそのまま乗り換えるのであれば、利用中の携帯会社で「MNP予約番号」を発行してもらいます。
因みに上記でも少し触れていますが、docomoユーザーは「My docomo」からahamoにプラン変更するだけで完了しちゃうので読み飛ばしてください。
各社のMNP予約番号は以下のとおり。
| docomo | ドコモユーザーは「My docomo」からプラン変更をするだけ |
|---|---|
| au | auスマホ・一般電話から「0077-75470」へ電話をかけ、MNP予約番号発行希望を伝える。「My au」からの発行も可能 |
| SoftBank | SoftBankスマホから「*5533」へ電話をかける。一般電話からは「0800-100-5533」 |
| 楽天モバイル | 「my楽天モバイル」にアクセス>画面右上の三本線メニューから「my 楽天モバイル」→「契約プラン」→「各種手続き」→「他社への乗り換え(MNP予約番号取得)」 |
| UQモバイル | 「my UQmobile」にログインした後、「契約確認・変更」のタブを選択>料金プランの「詳細を確認・変更する」をタップ>「MNP予約」をタップ |
| Y!mobile | 「my Y!mobile」にアクセス>MNP予約関連手続きをタップする」→「注意事項確認」→「4桁の暗証番号入力」→「本人確認をする」→「MNP予約番号の発行」→アンケートに答える→「予約番号発行の転出時期を選択」→予約番号取得 |
| LINEモバイル | 「LINEモバイルのマイページ」にログイン>「解約・MNP転出」を選択>「MNP予約番号発行を申し込む」を選択>アンケートに答えて「実行する」で完了 |
発行されるMNP予約番号には15日間の期限がありますが、ahamoへMNP乗り換えをするにはこの有効期限が10日以上必要になります。
手順②:ahamoへ申し込む
上記の手順でMNP予約番号を取得したらそのままahamoへ申込みましょう。
ahamoの大まかな申込みの流れは以下のとおりです↓
- MNP予約番号を発行しておく
- ahamo公式サイトへ
- [SIMのみ]を選択
- 他社から乗り換え(MNP)を選択
- かけ放題オプション有/無の選択
- ※持込みの場合は対象端末の確認
- ※持込みスマホの対象を確認したら[上記内容を確認しました]にチェック
- dアカウントでログイン
- dアカウントログイン後、2段階認証
- MNP予約番号/有効期限/MNPする電話番号の入力
- 本人確認書類のアップロード(eKYC/アップロード)
- 個人情報の入力
- 4桁のネットワーク暗証番号を決める(開通手続き時に使う)
- 受取日時の選択
- クレジットカード情報の入力
- [新規契約にあたっての注意事項]を確認して同意にチェック
- 注文確定で完了
- 申込み完了後に、申込み内容のメールが届く
ahamoではdアカウントが必要になるので、持っていない方は事前にアカウントを取得しておきましょう。
ahamoは申込み画面がシンプルなので、初めての方でもスムーズに申込みが完了するかと思います。
また、当サイトでは「SIMのみ」の申込みレビューがあるのでそちらを予習という形で参考にして頂ければ幸いです。

申し込みが完了すると、申し込み完了メールが届きます。
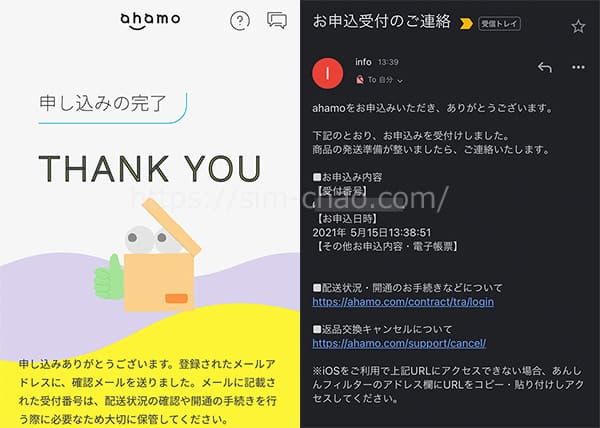
後はahamoからSIMカードが届くのを待ちましょう。
手順③:ahamoへMNP転入を行う

ahamoからSIMカードが届いたらahamoへMNP転入(開通手続き)を行います。
このMNP転入は「ahamoアプリ」もしくは、「マイページ」で行えますが今回はアプリから行いました。
アプリからの手順は以下のとおり↓
- SIMカード到着
- アプリを起動
- [受付番号でログイン]
- 13桁の受付番号、購入時に入力した連絡先電話番号、ネットワーク暗証番号を入力してログイン
- 開通手続き[切替手続きへ]をタップ
- [開通する]をタップ
- 開通手続き完了
※ahamoでは定期的にホームページのリニューアルと共に外観や手順が変更になることがあります。今回の手順は2021年9月時点となります。
▼初めてahamoアプリを開くとまだ開通していないので、以下画像にある[開通手続きが完了していない方]の[受付番号でログイン]から進みます。
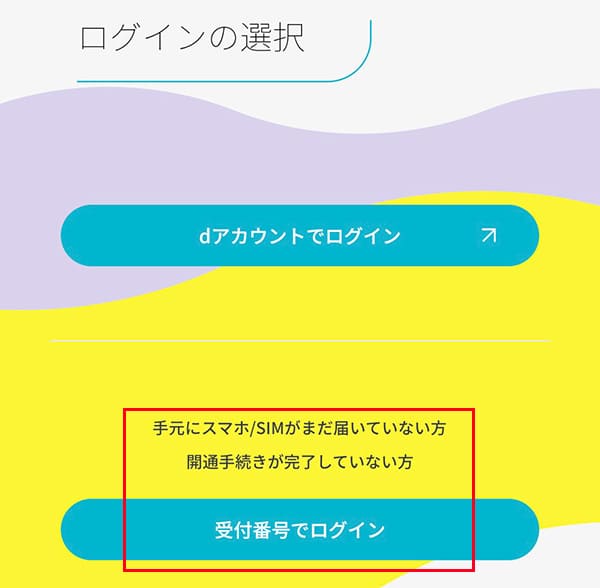
▼先に進むと「受付番号」「購入時の入力した連絡先電話番号」「4桁のネットワーク暗証番号」を使ってログインします。
受付番号はahamoから届くメールに記載されているので、削除せずに保存しておきましょう。
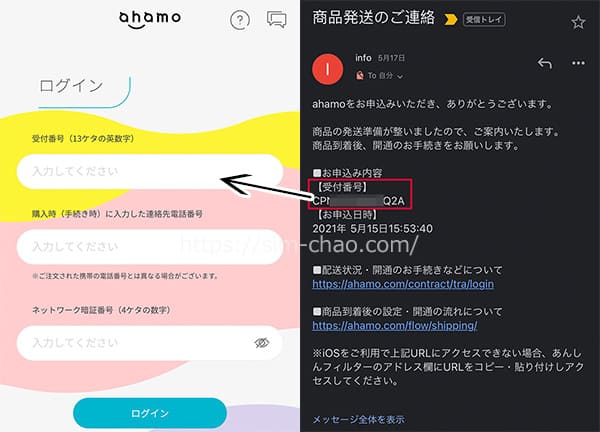
また、4桁の暗証番号も申込み時に設定するので、こちらも覚えておきましょうね。
▼後は流れにそって、「切り替え(開通)手続き」⇒「開通する」で進めれば開通手続きは完了します。
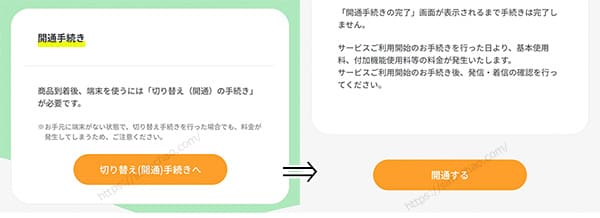
▼数秒で即開通となり、同時に開通完了のメールも届きます。
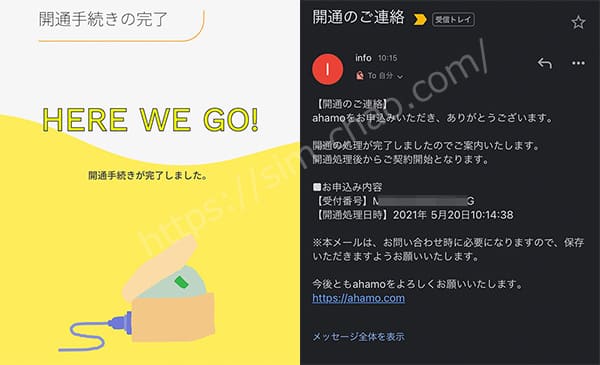
また、ahamoの開通手続きが完了した時点で、いままで利用していた携帯会社は自動的に解約となります。
手順④:APN(初期設定)をする
ahamoへ回線が切り替わったら最後に「APN」と呼ばれるネットワーク通信設定を行います。
5分もあれば終わる簡単な作業なのでサクっとやっちゃいましょう。
※今回のAPN設定はau版のXperia 1で行っています。
▼端末の電源をオフにした状態で、側面にあるSIMスロットを取り出しahamoのSIMカードをセットします。

▼ahamoのSIMカードをセットしたら再び電源をオンにします。
そしたら、以下の手順で、ahamo×AQUOSスマホのAPN設定を行います。
今回のXperia 1は既にahamoのAPN情報が表示されていたので、「SPモード(spmode.ne.jp)」をタップすればAPNは完了します。
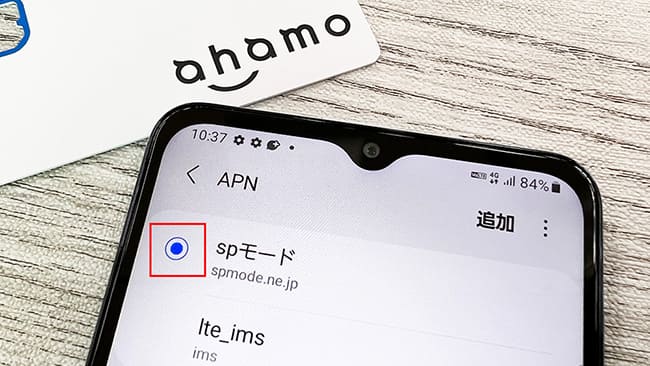
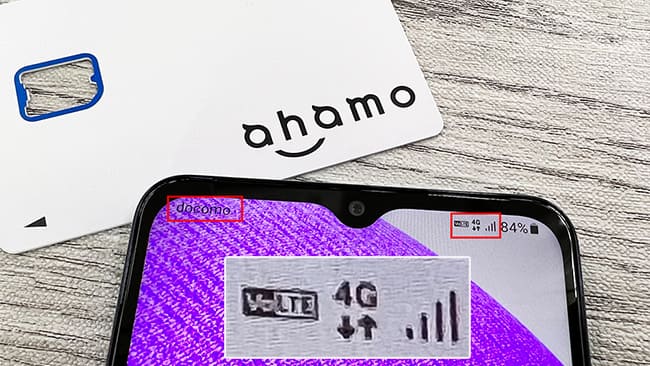
もし、APN一覧に無い場合はメニュー部分にある「+」をタップしてAPN情報を新規作成してあげればOK。
- 「設定」を選択。
- 「ネットワークとインターネット」を選択
- 「モバイルネットワーク」を選択
- 「詳細設定」を開く
- 「アクセスポイント名」を選択
- 右上の「+」ボタンを選択
- 「名前」は任意(好きな名前)でOK
- 「APN」を「spmode.ne.jp」に設定
- 右上の「︙」ボタンをタップし「保存」
- 設定したAPNにタップしてチェックを入れて完了
手動によるahamo×AndroidのAPN設定は入力箇所が少ないのでとても簡単です。
| 項目名 | 入力内容 |
|---|---|
| 名前 | 任意の名前(好きな名前でOK) |
| APN | spmode.ne.jp |
入力が完了したら内容を保存します。
保存が完了すると新規で項目が出現するので、そちらをタップすればAPNは完了です。
APN情報が正しく入力されていれば「4G」が表記されます。
以上でahamo×Galaxyスマホの手順は完了です。
ahamoのAPNが完了したのにGalaxyスマホがネットに繋がらない時の対処法
これはahamoに限らず、APNが完了したのにネットに繋がらない主な対処法は以下の4つです。
- 数秒~数十秒待ってみる
- モバイルデータ通信がオフになっていないか確認する
- APNを手動設定した方はスペルミスの可能性も
- SIMカードに問題がある場合はサポートセンターへ問い合わせてみよう
対処法①:APNが完了したら一度再起動してあげよう
一番最初だけ初めてAPNを行うと電波をキャッチするまでに数秒かかることがあります。長い時は数十秒とかも結構あります。
この場合は、一度お手元のGalaxyを再起動するか機内モードをオン→オフするとスムーズにキャッチしてくれます。
因みに僕はいつも初期設定が完了した後は再起動をしちゃいます。
対処法②:モバイルデータ通信がオフになっていないか確かめよう
結構、多い原因の1つですが【モバイルデータ】がオフになっていると、強制的にインターネット通信が遮断されます。

「設定」>「ネットワークとインターネット」>「SIM」をタップ>「モバイルデータ」
自分ではタップした覚えがないけど、たまーに何かしらの原因でオフになっていることがあるので、「あれーー?」と思ったらモバイルデータ通信の部分を確認してみてくださいね。
対処法③:APNを手動で行った方はスペルミスの可能性もある
ahamoのAPNを手動で行った場合によくあるミスですが、手動APNはスペルを1文字でも間違うと正常に動きません。
ahamoの手動入力は「APNにspmode.ne.jp」を入力するだけなので、間違うことはあまりありませんが、『あれ?』と感じたら一度確認してみましょう。
| 項目名 | 入力内容 |
|---|---|
| 名前 | 任意の名前(好きな名前でOK) |
| APN | spmode.ne.jp |
対処法④:SIMカードに原因がある場合はサポートセンターへ!
そもそも、ahamo×GalaxyのAPN設定自体はとっても簡単な手順なのでうっかりミスがない限りスムーズに完了します。
ですが、ごくごく稀にSIMカード自体に問題がある場合があります。
この場合は自分でどーすることもできないので、ahamo公式サイトのチャット機能を使ってへ問い合わせてください。
ahamoへ乗り換えてもGalaxyスマホに保存されているデータは全部そのままだよ!
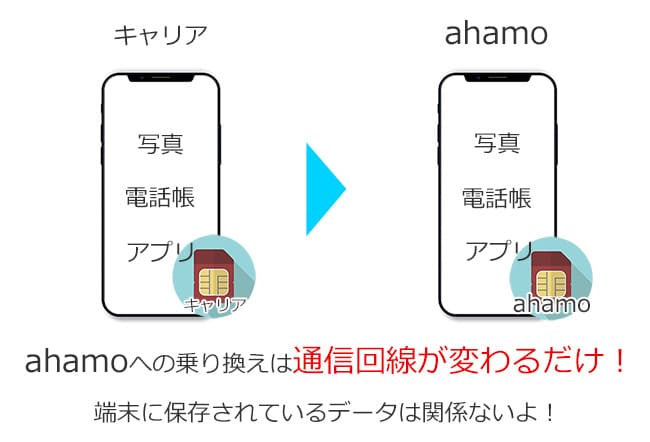
既存のGalaxyスマホをそのままahamoで使う際によくご質問メールで「端末内に保存されているデータはどうなりますか?」と聞かれますが、中身のデータは全てそのまま使えます。
これは利用する回線がahamoに切り替わっただけなので、Galaxyスマホに限らず全てそのまま使えます。
外ではahamoの回線を使っていて、自宅に帰って来た時は自宅のWi-Fiを使ってる方が多いかと思いますが、これと同じ原理です。
機種変更の方はデータ移行をしよう
ahamoへ乗り換えるタイミングで新しいGalaxyスマホに機種変更する方は旧端末からデータ移行をおこないます。

Android端末のデータ移行は「Googleアカウント」を使った手順が基本ですが、最近はケーブルを使ったデータ移行も主流となってきました。
最近ではデータ移行のアプリなどもあるので、数年前よりとても簡単仕様になっています。
注意点として挙げるのであれば、端末内のデータは新機種側で「アプリとデータのコピー」で全て移行します。
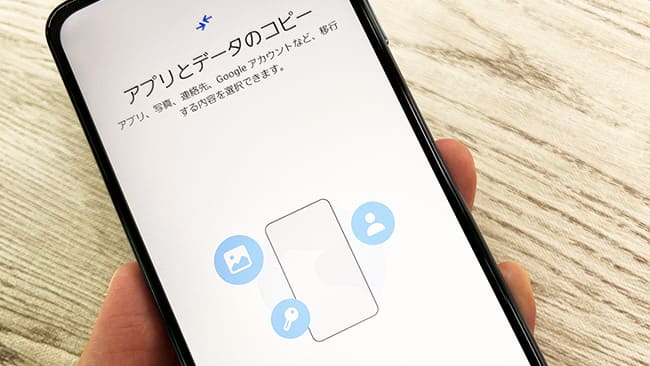
補足ですが、「ドコモデータコピー」はahamo対象外となっているので注意しましょう。
また、電話帳や写真などの基本はこれでデータ移行が可能ですが、LINEアプリは別途引き継ぎ作業が必要となります。
- LINEアプリのアカウントとパスワードをしっかり確認しておく
- [ホーム]>[設定]>[トーク]>[トーク履歴のバックアップ⋅復元]をタップ
- [Google ドライブにバックアップする]をタップ
- [設定]>[アカウント引き継ぎ]をオンにする
- 準備完了
- LINEアプリを起動でログインをタップ
- 自身の電話番号とパスワードを入力
- SMSを受信>OKをタップ
- 「おかえりなさい○○」という表示されるので「はい、私のアカウントです」をタップ
- トークを復元するので「はい、トーク履歴を復元します」をタップ
- 「トーク履歴を復元」画面で「Googleアカウントを選択」をタップ
- 完了
これが一連の流れになります。
1つ注意ですが、データ移行してLINEアプリが使えるようになったら、旧端末側のLINEアプリは使ってはいけません。
スマホアプリ版のLINEは、複数のスマホから同一のアカウントにはログインできない仕様になっています。これはセキュリティを高める目的からですが、「他端末ログイン許可設定」を行っていない状態で旧端末側のLINEを使うと自動で初期化されるので注意しましょう。
⇒ LINEアプリ移行手順解説(公式)
別ウィンドが開きます。
まとめ
以上が、ahamoでGalaxyスマホを使う手順でした。
初心者の方は難しいイメージを持ってしまいがちになりますが、1つ1つ丁寧にやっていけば、考えているよりもずっと簡単です。
特にドコモからahamoならプラン変更だけで完了しちゃいます。
それでは、最後にポイントをおさらいしておきましょう。
- ahamoで利用するGalaxyの動作確認端末一覧はチェックしよう
- ドコモからahamoは「My docomo」からプラン変更するだけ
- 乗り換えると同時にGalaxyスマホへ機種変更する方は先に事前に購入しておこう
- MNP予約番号の取得は電話・オンラインから取得しよう
- 予約番号取得後は遅くても当日~2日以内にahamoへ申込もう
- 本人確認書類やクレジットカードを準備しておくとスムーズだよ
- ahamoからSIMカードが届いたら回線切替をしよう
- 回線が切り替わったらSIMカードをXperiaに挿してAPNを完了させよう
- 全て完了後に前に使っていた通信事業社は自動で解約になる
初めてキャリアから乗り換えを行う方は多少の不安はあるかと思いますが、難しいことはないのでぜひチャレンジしてみてくださいね♪