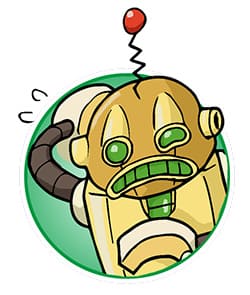ただSIMカードを挿入しただけじゃ使えないんだよ
iPadに格安SIMを挿入したらAPN設定をする
これは、どのMVNOの格安SIMを使っても最初に必ず行う最初で最後の初期設定です。
この記事では、SIMカードが届いた後のiPadで行うAPN(初期設定)に手順にを画像付きで解説しています。
※現在、楽天モバイルのキャンペーンが激アツで申込みが急増しています!
| キャンペーン | 6月キャンペーン内容 |
|---|---|
| 回線のみ | 新規契約、または他社からのMNPで最大6,000円相当の楽天ポイント |
| iPhoneセット | iPhoneシリーズの契約で最大33,000円分の楽天ポイント還元 |
| スマホセット | スマホが最大12,000円分の楽天ポイント還元 |
| 紹介キャンペーン | 楽天モバイルを紹介した方に7,000ポイント、紹介された方に3,000ポイント。自分が契約してから家族を申し込むとお得 |
直接MVNO別で確認したい方は、以下のレビューを参考にしてください。




目次
APN設定とはiPadと基地局を繋ぐネットワーク設定のこと
APN設定とは、正式名称っていうのは「アクセスポイントネーム」の略で、インターネットの接続先を設定してiPadで使えるようにしてしてあげる初期設定のことです。
キャリア版のiPadの場合は最初からこのAPN設定が完了している状態で渡されるので、格安SIMを初めて使うまでは聞いたことがないかもしれません。
一方、格安SIMの場合はキャリアのネットワーク回線を借りているので、SIMカードが届いたらそのキャリアのネットワーク回線と格安SIMを繋げる必要があります。

借りている電波に繋げてあげるわけっスね
iPadでAPN設定を実際にやってみよう
iPadで行うAPN設定は以下のたった4つ手順で完了します。
- Wi-Fi環境を確保し、iPadの電源をオフにする
- SIMカードをiPadに挿入し、電源を入れる
- 構成プロファイルをインストールする
- Wi-Fiをオフにして確認する
それでは、実際にやってみましょう。
設定その① iPadのAPN設定時は必ずWi-Fi環境が必要になる
iPadもiPhoneと同様に、「構成プロファイル」をインストールするので必然とWi-Fi環境は必要になります。
家にWi-Fi環境がある方は問題ありませんが、ない方は家族や友人にテザリング、もしくは無料のWi-Fiスポットでカバーしてください。
また、APN設定時は端末トラブルを避けるためiPadの電源は絶対にオフにして行いましょう
設定その② iPadにSIMカードを挿し、電源を入れる

iPad側面に小さな穴がありますので、そこにSIMピンをかるく押し込みSIMスロットを取り出します。
また、SIMピンがない時はiPhone同様にクリップや画びょうでの代用は可能です。
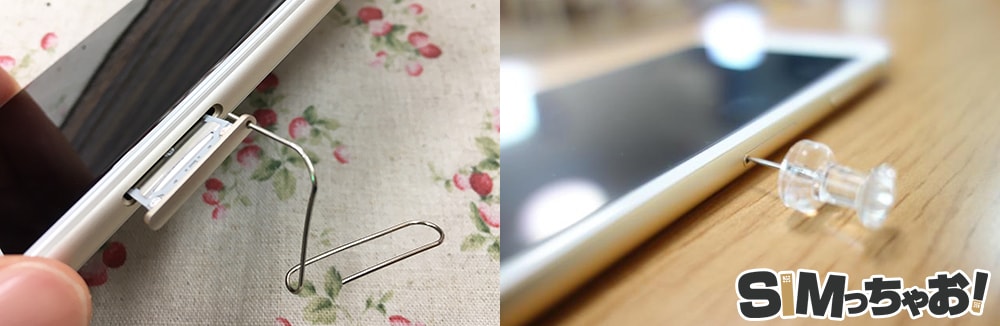
SIMカードの向きを合わせてセットしたら、そのままiPad内に戻して電源を入れればセット完了です。
設定その③ 構成プロファイルをインストールする
iPadの電源がオンになったら各MVNOで用意されている専用のAPNページから構成プロファイルをダウンロードします。
ダウンロード専用ページはSIMカードが入っている台紙もしくは説明書に専用のURLもしくは、QRコードが記載されているのでそこからダウンロードページに進みます。
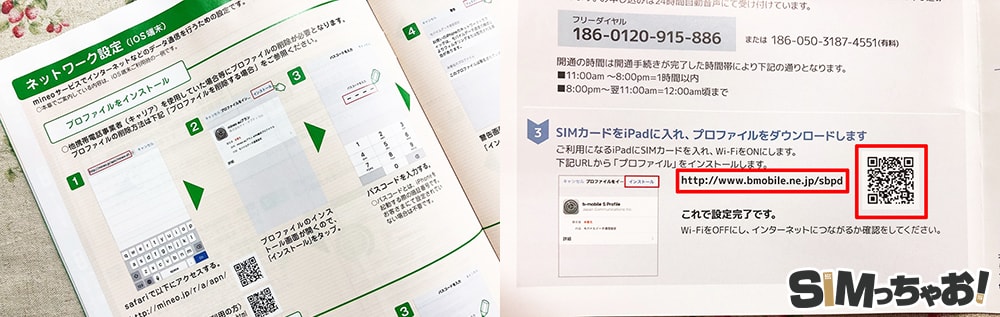
ここで1つだけ注意点です。
プロファイル専用のページを開く際には必ず「Safariブラウザ」を使用します。
Safariブラウザ以外でダウンロードページに進むとエラーで表示してくれません。
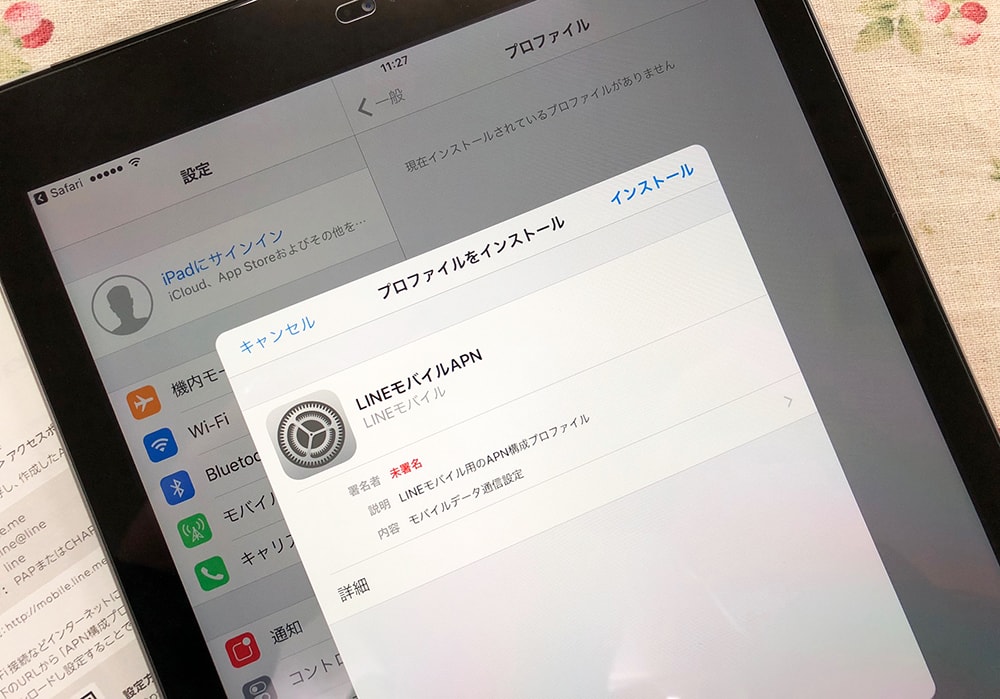
APNのインストール画面になったら右上の「インストール」をタップし、先に進みます。
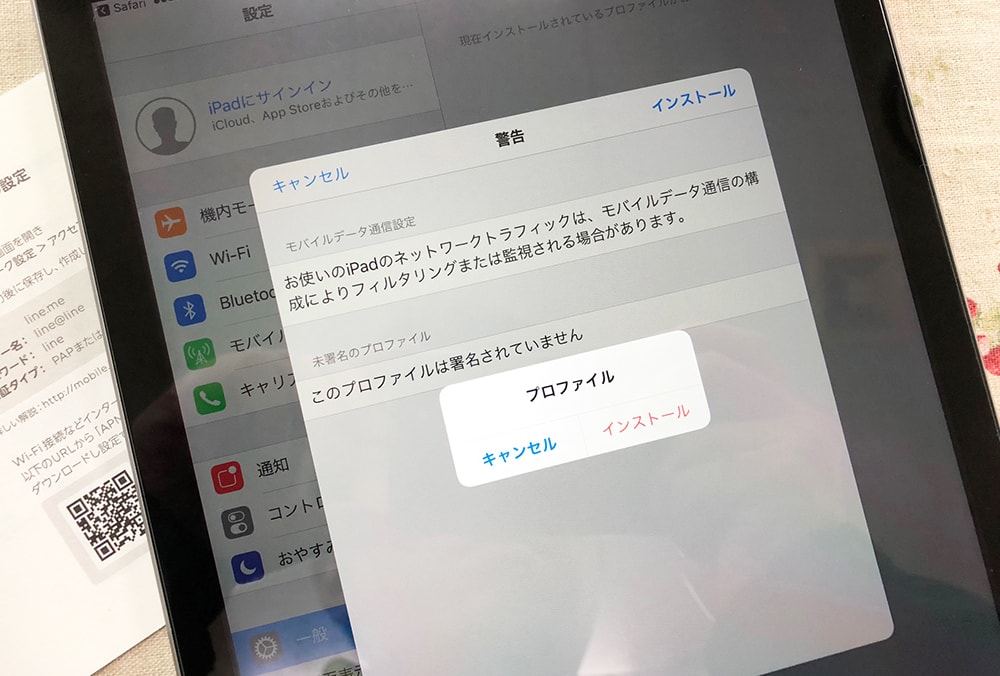
iPadもiPhoneも途中で必ず「警告」が表示されますが、そのまま「インストール」を続けて大丈夫です。
現在はAPN不要なiPadもあるよ
現在(2022年4月)はiPadの種類にもよりますが、SIMカードを挿すだけでAPNが自動で完了しちゃうキャリアも増えて来ています。
特にキャリアの「楽天モバイル」「ahamo」「povo」「LINEMO」やサブキャリアの「UQモバイル」「ワイモバイル」などはiOSが最新になっていればSIMカードを挿すだけでAPNは自動接続となります。
自動接続にならない時は通常のAPN情報を新規作成すればOKなので、特に難しい問題ではありません。
設定その④ インストールが完了したらちゃんと繋がってるか確認しよう
構成プロファイルのインストールが完了したら、最後にiPadのWi-Fiをオフにしてちゃんとインターネット接続ができるか確認を行います。
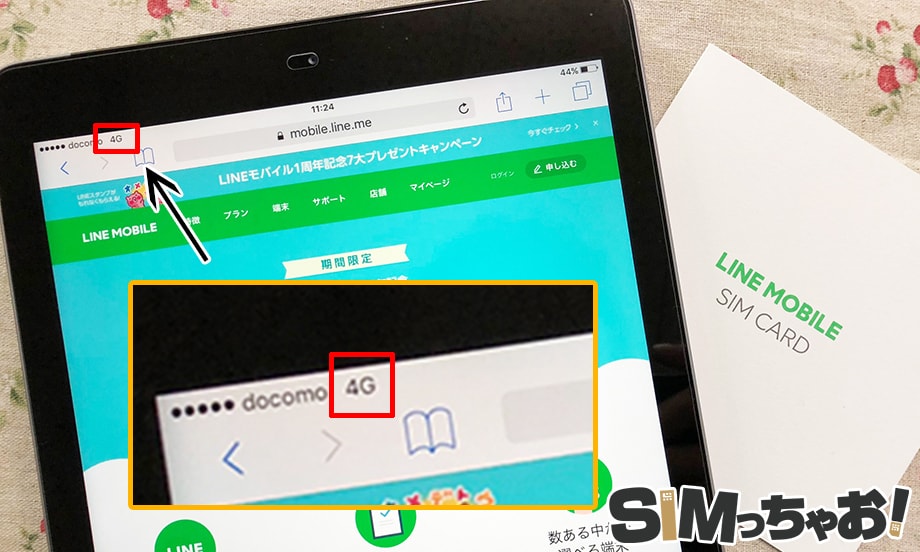
画面左上のアンテナピクトの所に「4G」が表記されれば無事にiPadのAPN設定は完了です。
一回やっちゃえば、次からは何もみないでできるよ
iPadのAPN設定が完了したのに、繋がらない時の対処法について
「iPadのAPN設定をやったのにインターネットに繋がらない。。」という状況が稀に発生することがあります。
iPadのAPN設定はとても簡単なので、SIMカード自体に異常がない限り失敗する理由は単純なものばかります。
代表的な一般例を確認しながら以下の項目を試してみてください。
1.SIMカードを一旦抜き挿ししてみる
2.再起動もしくは機内モードを使う
3.構成プロファイルを確認してみる
4.サポートセンターへ問い合わせをする
それでは、確認していきましょう。
対処法その① SIMカードを一旦抜き挿ししてみる
SIMカードの接触不具合も兼ねて、一度iPadの電源をオフにしてからSIMカードを抜きます。
その時にIC部分に指紋がついてないかも確認してみましょう。
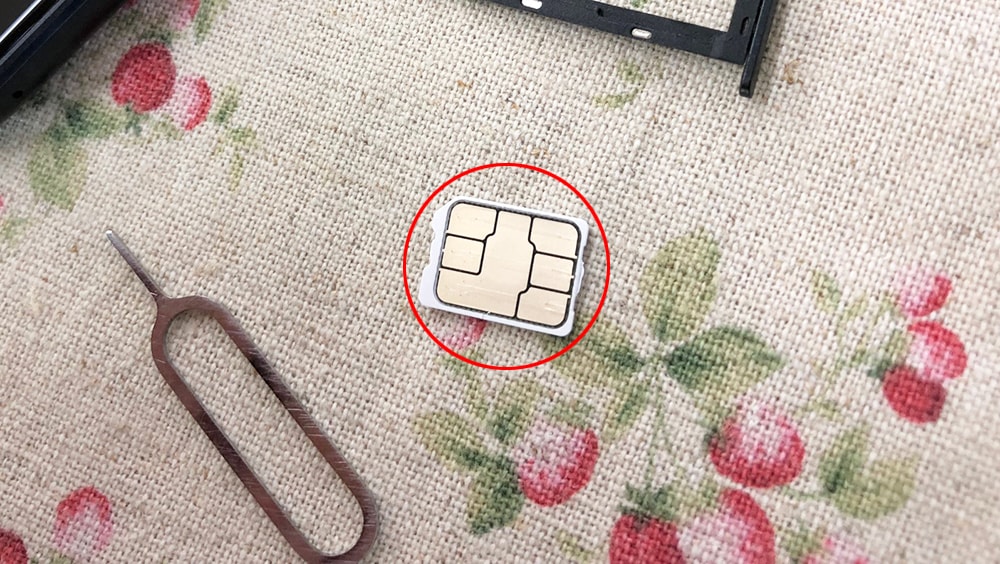
ティッシュや乾いた柔らかい布でそっとIC部分を綺麗にしたら、再度SIMカードをセットしiPad内に戻します。
対処法その② 再起動もしくは機内モードを使う
APN設定の直後はMVNOの電波を探すので繋がる時に数十秒かかる場合があります。
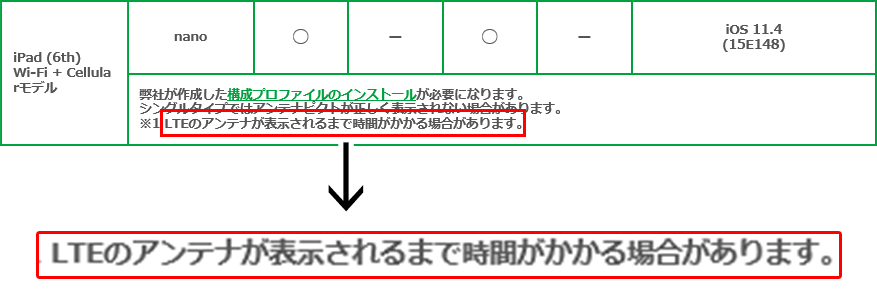
少しの間待ってみても表示されない時は一旦iPadを再起動する。もしくは機内モードオン→オフにしてあげることにより、電波をすぐチャッチしてくれることがありますので、APN設定が完了したら直ぐに一回再起動をしても良いでしょう。
対処法その③ 構成プロファイルを確認してみよう
MVNOによっては複数の構成プロファイルがある所があります。
例えば、マイネオなどは申込み回線によって専用のプロファイルが用意されています。
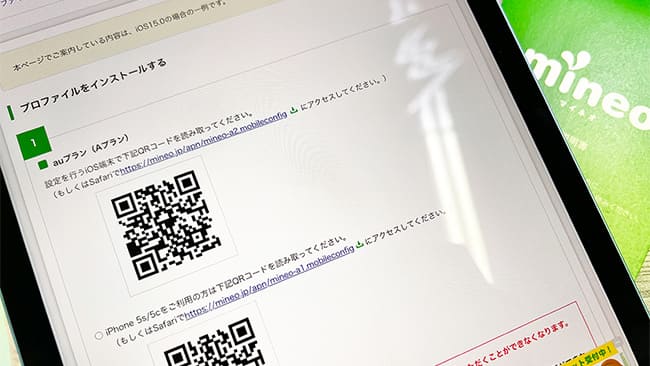
↓ ↓
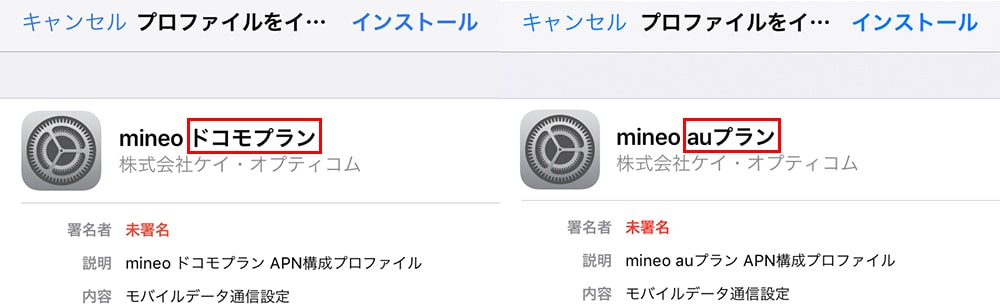
対処法その④ サポートセンターに連絡する
上記で改善されない場合は、SIMカードや端末自体にトラブルが発生している可能性がありますので、申し込んだMVNOの公式サポートセンターへ問い合わせてください。
チャット機能でも質問を投げかけることは可能ですが、SIM自体のトラブルはサポートセンターへ回されますので、最初から電話をしてしまった方が早いです。
また、その際は本人確認が行われますのでログインIDや登録してあるメールアドレスなど答えられるようにしておきましょう。
構成プロファイルの削除手順
最後に構成プロファイルの削除方法を紹介しておきます。
プロファイルの削除が必要な場合は以下の2つが挙げられます。
- 間違ったプロファイルをインストールしてしまった時
- 新しい格安SIMに乗り換えた時
構成プロファイルは1つしかインストールができませんので、間違ってしまった時や新しい格安SIMを契約した際には古いプロファイルは削除しましょう。
削除手順は以下の通りです。
[ホーム] > [設定] > [一般]で下画像赤枠のプロファイルをタップします。
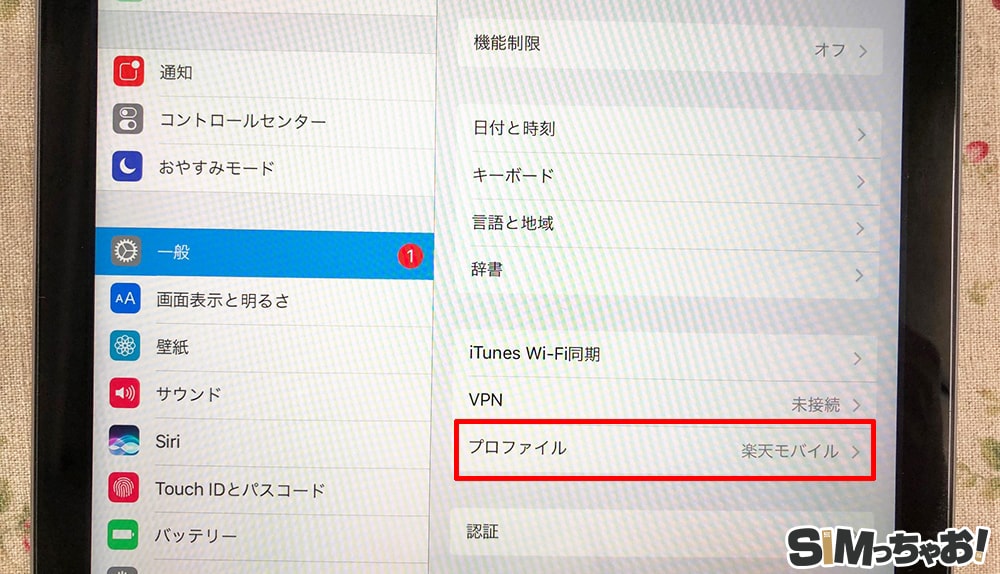
これで真っさらな状態に戻ります。
まとめ:iPadのAPN設定はインストールもアンインストールも簡単だよ
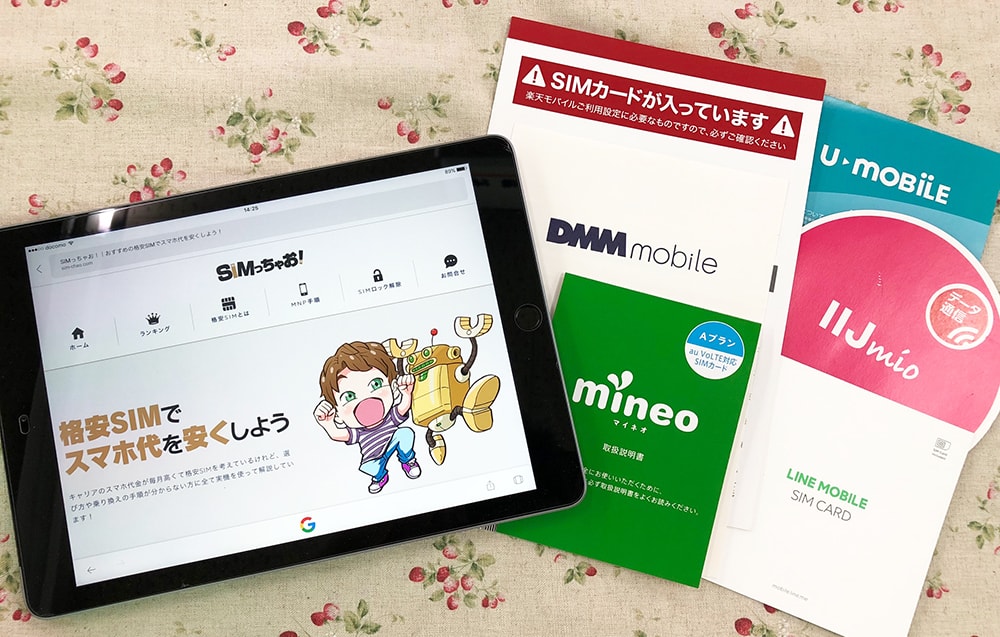
以上で、iPadのAPN設定の解説を終わります。
iPhone同様に、iPadのAPN設定も簡単できっと、一度やってしまえば次からは説明書なしでも設定することができちゃいます。
複数の回線を扱うマルチMVNOではプランごとの構成プロファイルが用意されているところもありますので、間違わないように注意しましょう。
仮に間違ってインストールしてしまっても削除もタップ1つで行えますので、特に不安になる必要はありません。
| iPadで使いたいSIM会社 | |
|---|---|
| IIJmio | ギガプラン:2GB/748円~、eSIMは2GB/440円~、初期費用半額などのキャンペーンあり |
| マイネオ | 1GB/880円~、eSIMプランはAプラン・Dプランのみ |
| 楽天モバイル | 段階制プランを採用、新規事務手数料も無料などのキャンペーンあり |
| LINEMO | ミニプラン3GB990円〜利用可能。ミニプラン・スマホプラン共に新規申込みで大量のPayPayポイントがもらえるキャンペーンあり! |