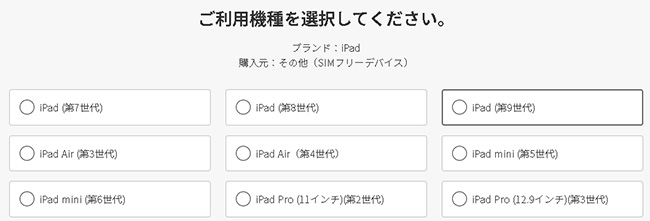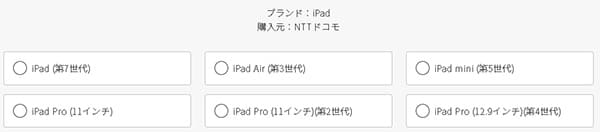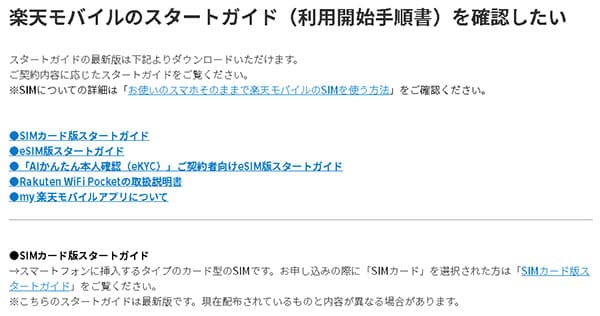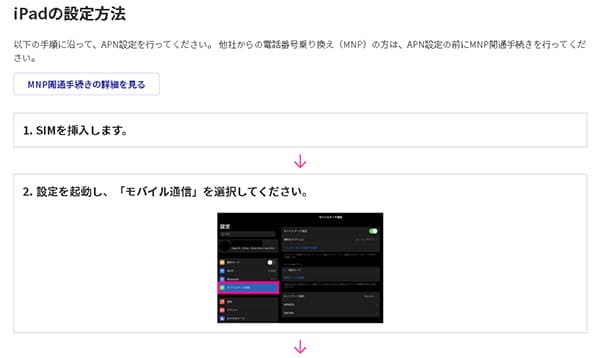この記事では「iPad mini 4」を楽天モバイルで使う手順を解説しています。
最近ではiPad mini 6の発売をキッカケに【iPad miniシリーズ】の相談をよく受けます。
ただ現時点(2024年1月)では「iPad mini 4」は楽天モバイルの動作確認端末一覧に記載が無いので、『え?ちゃんと使えるのかな?』という相談を受けます。
結論から先に言うと、iPad mini 4は楽天モバイルで使えます。
ですが、注意点もあるので検討中の方は参考にして頂ければ幸いです。
新規事務手数料無料!
目次
iPad mini 4と楽天モバイルの動作確認への記載
冒頭でも触れていますが、現時点(2023年7月1日)では楽天モバイルの動作確認端末一覧内に「iPad mini 4」の記載がありません。
https://network.mobile.rakuten.co.jp/product/byod/
新規機種は今後多少のタイムラグがあるかとは思いますが、追記されていくかと思いますが、過去シリーズが新しく追記されたという例は過去にないので、今後も「iPad mini 4」が動作確認一覧に記載される可能性は低いかと思います。
あくまで予想ですが。。(逆に追加された方を願いたい)
なので、記載が無い以上いくらチャットや電話で問い合わせてみても『ご自身の判断で』という答えしか返ってきません。なので自己責任ということになるのは覚えておきましょう。
また、今回レビュー用に使うのは「SIMロック解除済みのau版iPad mini 4」です。
既に楽天モバイルの動作確認を覗いた方は気がついてるかと思いますが、楽天モバイルの動作確認で掲載されているのは「SIMフリー版」と「docomo版」の2つしかありません。(2023年7月時点)
https://network.mobile.rakuten.co.jp/product/byod/
なので、iPad mini 4に限らずau版とソフトバンク版のiPadは全て自己責任扱いとなります。(これも謎です。。)
だから今回は検証も兼ねてau版のiPad mini 4を購入しました。
実際に「iPad mini 4」を楽天モバイルで使ってみよう
iPad mini 4を楽天モバイルで使う手順は全部で5つです。
- iPad mini 4を準備する
- キャリア版はSIMロック解除しておく
- 楽天モバイルをSIMカードで申し込む
- SIMカードが届いたら開通作業をする
- iPad mini 4で楽天モバイルのAPNをする
手順①:iPad mini 4を準備する
iPad mini 4はもう現時点でAppleオンラインストアやキャリアでは販売終了しているので、新規購入する場合は中古で購入するしかありません。
ヤフオクやメルカリなどでも購入は可能ですが、信頼性やサポートを重視するなら「イオシス」という中古オンライン専門店を推奨します。
僕も頻繁に利用しますし、今回のau版iPad mini 4もイオシスで購入しました。

また、中古でキャリア版を購入する方は必ず「SIMロック解除済」品を選ぶようにしましょう。
キャリア版はSIMロックがかかっている状態だと、楽天モバイルは使えません。
手順②:キャリア版のiPad mini 4を楽天モバイルで使う時は必ずSIMロック解除をすること
これは「手順①」からの下りになりますが、現在「キャリア版のiPad mini 4を使っているけど楽天モバイルで使いたい」という方は先にSIMロック解除を済ませておきましょう。
SIMロック解除自体は各社5分程度で終わる簡単な作業なので、サクっと済ませておきましょう。手順はiPhoneもiPadも同じです。
| 各社SIMロック解除手順 | |
| ドコモ | 「My docomo」にログイン>「各種手続き(お手続き)」>「解約・その他」>「SIMロック解除の手続き」>「docomoの2段階認証」をしてログイン>IMIEを入力>SIMロック解除を申し込む>完了 |
| ソフトバンク | 「My SoftBank」にログイン>「メニュー」を選択>「契約・オプション管理」>「オプション」>「SIMロック解除対象機種の手続き」>IMEI番号を入力>「解除手続き」を選択>完了 |
| au | 「My au」にログイン>「メニュー」から「サポート」を選択>「操作・設定」から「SIMロック解除」を選択>先に進み「SIMロック解除のお手続き」をタップ>IMEI番号の入力>メールアドレスを入力>「解除手続きをする」で完了 |
手順③:楽天モバイルをSIMカードで申し込む
端末の準備ができたら楽天モバイルへ申し込んでいきましょう。
また、「iPad mini 4」はeSIM非対応なので、楽天モバイルではnanoSIM(SIMカード)で申し込んでください。
▼楽天モバイルの申し込み画面で「プランを選択する」を選択します。
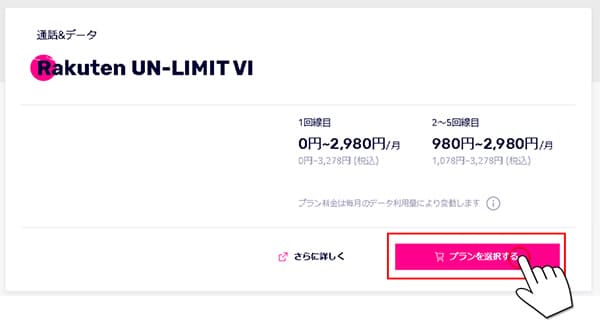
▼その先では「SIMタイプ」で[nanoSIM]を選択し、「この内容で申し込む」へと進みます。
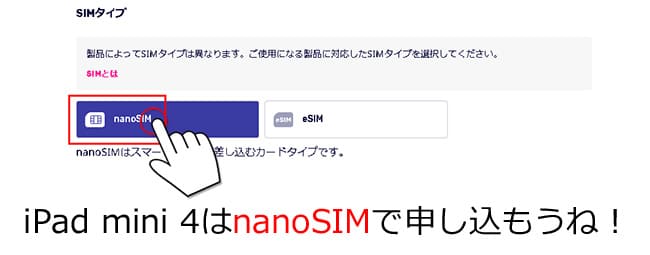
後は「楽天ID」でログインし、基本情報の入力・本人確認書類のアップロード・クレジットカード情報の入力などを済ませれば完了です。
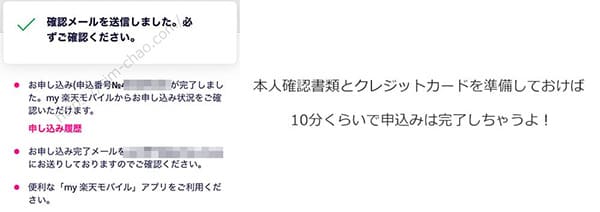
楽天モバイルの申し込みは必ず[本人確認書類(免許証や保険証)・クレジットカード]が必要になるので、予め準備しておくとより申込みがスムーズです。
本人確認書類の詳細は楽天モバイル公式サイトにも専用の解説ページがあるので、合わせ参考にしてください。
手順④:楽天モバイルの開通手続きを行う
楽天モバイルのSIMカードが届いたら、開通手続きを行います。
MNPの場合は開通ボタンをポチしますが、今回は新規なので方法が異なります。
新規申込みはiPad mini 4に端IMカードを挿し込むだけで開通できます。
同封されているスタートガイドでも解説されていますし、WEB版もあるので事前に確認したい方は先に見ておきましょう。
https://network.mobile.rakuten.co.jp/faq/detail/00001648/
手順⑤:iPad mini 4で楽天モバイルのAPNを行う
最期にiPad mini 4で楽天モバイルのAPN(ネットワーク通信設定)を行います。
①iPad mini 4の電源をOFFにして、側面にあるSIMスロットを取り出します。

②nanoSIMサイズにカットして、SIMスロットにセットし再び戻して電源をONにします。
③ホーム画面から[設定]→[モバイル通信]→[APN設定]へと進み、「モバイルデータ通信」と「インターネット共有」の「APN」入力エリア箇所に「rakuten.jp」と入力して入力後は「<(戻る)」をタップします。
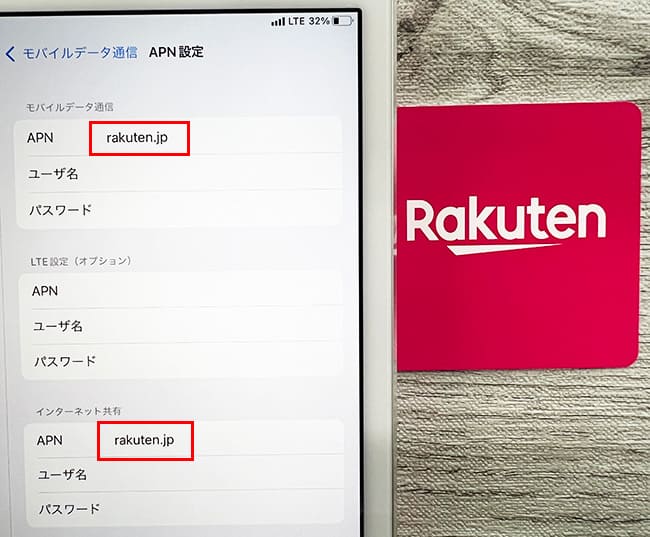
この2つを行えば、データ通信とテザリングの利用が可能となります。
https://network.mobile.rakuten.co.jp/guide/setting/ios/
APN完了後は、「Rakuten LTE」と表示されます↓
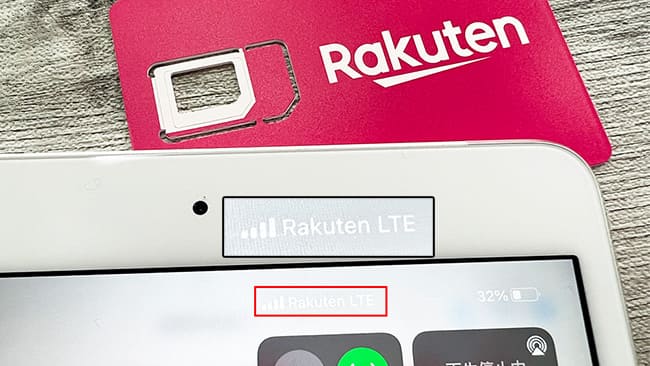
以上でiPad mini 4を楽天モバイルで使う手順は全て完了です。
また、今回の検証では楽天モバイル公式サイトで記載がない「iPad mini 4」「au版」でも楽天モバイルで使うことができました。
楽天モバイルのAPNが完了したのにiPad mini 4がネットに繋がらない時の対処法
iPad mini 4を使った楽天モバイルのAPN(初期設定)自体はとても簡単なので、希にAPNが完了したのにインターネットに繋がらないというトラブルが発生します。
そんな時は以下の6つの対処法を試してみてください。
- 数秒~数十秒待ってみる
- スペルミスがないかチェックする
- モバイルデータ通信がオフになっていないか確認する
- 一度初期化する
- 他の会社のプロファイルが入っている人は削除する
- SIMカードに問題がある場合はサポートセンターへ問い合わせてみよう
対処法①:APNが完了したら一度再起動してあげよう
楽天モバイルに限ったことではありませんが、初めてAPNを行うと電波をキャッチするまでに数秒かかることがあります。長い時は数十秒とかも結構あります。
この場合は、一度iPad mini 4を再起動するか機内モードをオン→オフするとスムーズにキャッチしてくれます。
因みに僕はいつも一通り初期設定が完了したら再起動しています。(癖です)
対処法②:スペルミスがないかチェックする
iPad mini 4に限らずiPadを使った楽天モバイルのAPNは[APN設定]画面で「モバイルデータ通信とインターネット共有」の2箇所に[rakuten.jp]と入力します。
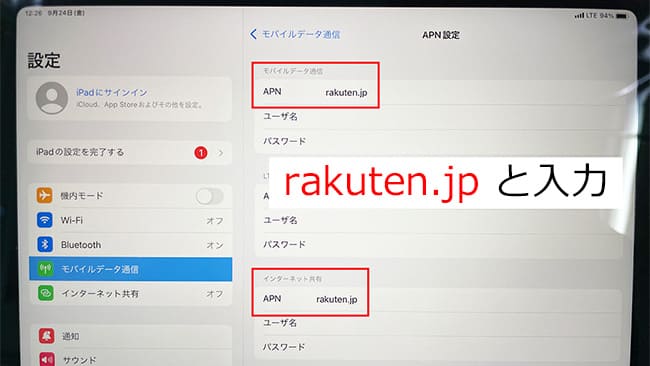
この時にスペルミスがあるとインターネットに繋がらないので、間違っている場合は訂正をして、再起動をかけましょう。
対処法③:モバイルデータ通信がオフになっていないか確かめよう
結構、多い原因の1つですが【モバイルデータ通信】がオフになっていると、強制的にインターネット通信が遮断されます。
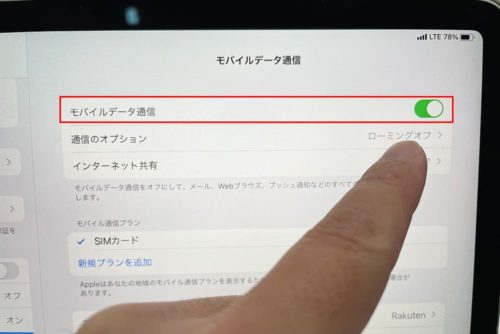
自分ではタップした覚えがないけど、たまーに何かしらの原因でオフになっていることがあるので、インターネットに繋がらない時はモバイルデータ通信の部分を確認してみてください。
対処法④:他の会社のプロファイルが入っている人は削除する
もし、iPad mini 4を楽天モバイルの前に他の格安SIM会社で使っていた方は、その会社のプロファイルがインストールされています。
別の会社のプロファイルがインストールされていると、楽天モバイルのAPN設定をしても正常に使えないので、「一般」>「プロファイル」>「該当するプロファイルの削除」>「パスコードの入力」の順で行ってください。
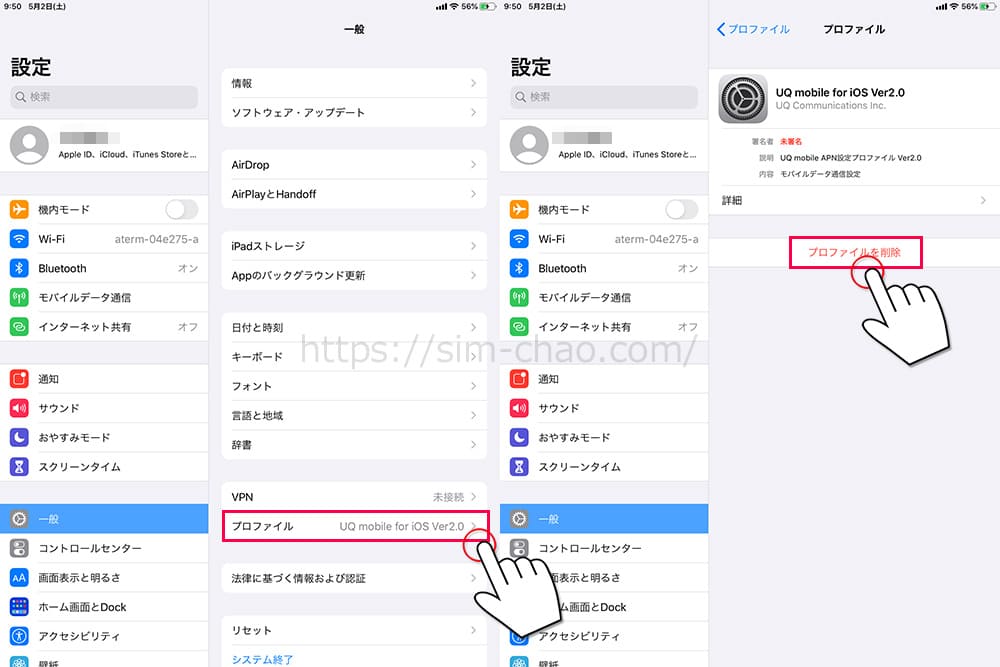
また、公式サイトでも解説ページがあるので合わせて参考にしてくださいね。
https://network.mobile.rakuten.co.jp/guide/setting/profile_delete/
対処法⑤:一度初期化する
これは上記の下りにもなりますが、色々な格安SIMを使っていたりすると途中で何かしらの設定を忘れていることがあります。
その状態に気が付かないと楽天モバイルのSIMを挿して、ちゃんとLTE表示になっているけどインターネットに繋がらない・・・という自体が起こります。
その場合は一度、初期化を行うと解決しますがデータのバックアップは必須になるので、ご注意ください。
対処法⑥:SIMカードに原因がある場合はサポートセンターへ!
そもそも、楽天モバイルのAPN設定自体はマジで簡単な手順なのでうっかりミスがない限りスムーズに完了します。
ですが、ごくごく稀にSIMカード自体に問題がある場合があります。
この場合は自分でどーすることもできないので、各社のサポートセンターへ問い合わせてください。
まとめ
以上が、iPad mini 4を楽天モバイルで使う手順となります。
「iPad mini 4」は楽天モバイルの動作確認一覧には記載がないので、今回は実験検証というレビュー記事になりましたが、結果はau版のiPad mini 4でも問題なく使えています。
ですが、記載がないので気になる方は公式サイトに記載がある格安SIM会社を選びましょう。
| 動作確認に記載がある通信会社 | |
| IIJmio | SIMフリー版、ドコモ版、au版で記載 |
| マイネオ | SIMフリー/docomo/au/SoftBankで記載 |
| UQモバイル | au版で記載。SIMロック解除必須 |
| Y!mobile | SIMフリー/docomo/au/SoftBankで記載。キャリア版はSIMロック解除必須 |
| LINEMO | SIMフリー版で記載 |
| ahamo | ドコモ版で記載 |
APN設定は手動になりますが、二箇所に「rakuten.jp」と入力するだけなので、凄く簡単です!
個人的にもおススメなので、ぜひ試してみてくださいね!
また、これから中古購入予定の方は「イオシス」も覗いてみてくださいね。「ランクB」でも凄く綺麗です♪(今回もランクB品を購入しました)