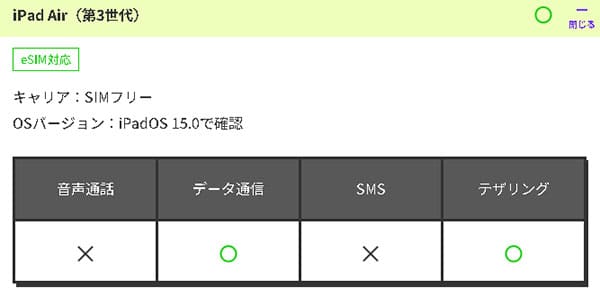この記事ではiPad Air 3をLINEMOで使う手順について解説しています。
また、結論から先に言うとiPad Air 3はLINEMOでSIMフリー版、キャリア版全て利用可能です。
https://www.linemo.jp/device/support_list/
これらを踏まえてこの記事ではiPad Air 3をLINEMOで使う手順、注意点などをまとめましたので、LINEMOで使いたい方はぜひ参考にして頂けると幸いです。
目次
LINEMOでiPad Air 3を使う手順は全部で3つ
それでは実際にiPad Air 3をLINEMOで使用するまでの手順を解説していきます。
- iPad Air 3を準備する(Cellular版、キャリア版)
- LINEMOへ申し込む
- LINEMOのSIMカードでiPad Air 3の初期設定をする
凄く簡単なので、初心者の方でも安心してくださいね♪
手順①:iPad Air 3を準備する
まず最初はiPad Air 3を準備するところから始まりますが、「既にiPad Air 3を持っている方」「これからiPad Air 3を購入する方」で分かれるかと思うので、それぞれ解説していきます。
既にiPad Air 3を持っている場合
既にキャリアで購入したiPad Air 3をお持ちの方に該当します。
キャリアで購入したiPad Air 3を他社回線で使用するにはSIMロック解除を行う必要があります。
各社の条件はバラバラですが、一番安心なのは先にSIMロック解除してSIMフリー化しておけば問題ありません。
SIMロック解除の方法はiPhoneと同じで全てオンラインから解除することができます。
手順は別記事でまとめているので、そちらを参考に行って頂ければ幸いです。


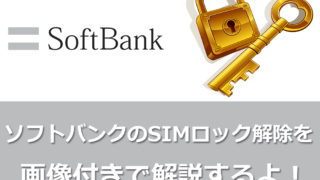
これからiPad Air 3を購入する場合
これからiPad Air 3を中古で購入したい!という方は、
- SIMロック解除済み品
- SIMフリー版(Wi-Fi+Cellularモデル)
のどちらかを購入しましょう。
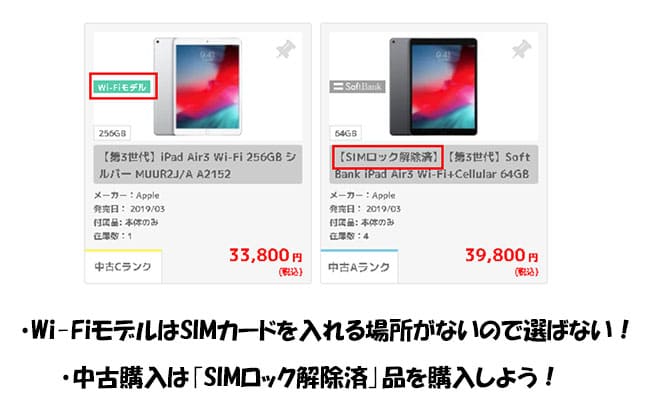
そして、LINEMOで使う際には必ず「Wi-Fi + Cellular」を購入しましょう!
そもそも、「Wi-Fiモデル」にはSIMカードを挿す箇所がありません。
Wi-Fiモデルの方が価格が安いので間違って購入する方も結構多いので注意しましょうね。
また、「SIMロック解除済」と記載があればそのままLINEMOですぐに使えます。
中古ショップで購入する際にはこの2点に注意してください。
因みにこのレビューで使っているiPad Air 3(auSIMロック解除済品)も「イオシス」っていう中古ショップで購入しています。
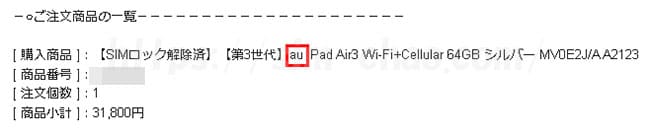
手順②:LINEMOへ申し込む
「iPad Air 3」が手元に届いたらLINEMOへ申込みます。
新規申込み流れは以下のとおりです。
- 「新しい電話番号で契約」を選択
- 利用するSIMの選択(SIMカード・eSIM)
- 料金プラン選択へ進む
- 通話オプションを選択(オプションなしを選択)
- 本人確認書類のアップロード
- クレジットカード情報の入力(口座振替も可)
- 申込み内容確認&重要事項の確認チェック
- 申込み確定で完了
※LINEMOにはインターネット専用のデータSIMはありませんが、音声通話SIMでも全く問題ありません。
LINEMO自体の申込みは、流れにそって申込みを進めていくだけなので、初めての方でも10分あれば完了しちゃいます。
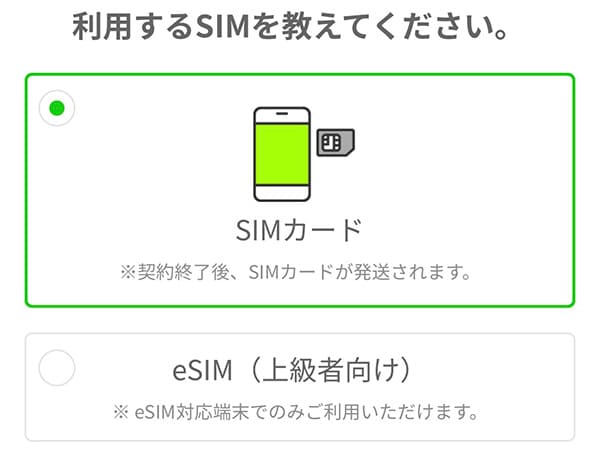
また、今回は「iPad Air 3」はSIMカードで申し込んでいます。
iPad Air3 はeSIMにも対応しているので、希望の方はeSIMで申込みましょう。
LINEMOのeSIMに関しては別記事でレビューしているので、そちらを参考にしてください。

また、LINEMOを「iPad Air 3」で使う際には通話オプションは不要なので「なし 月額0円」を選択してください。
後は個人情報の入力やクレジットカード情報の入力、本人確認書類のアップロードなどネットショッピング感覚なので、スムーズに申し込めるかと思います。
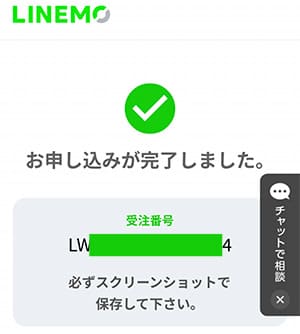
申込み完了後はLINEMOからSIMカードが届くまで待ちましょう。
手順③:LINEMOの初期設定を行う

申込みから中2日程度でLINEMOからSIMカードが届きます。(今回はSIMカードでの申込み)
▼まず最初に「iPad Air 3」の電源をオフにし、側面のSIMスロットを取り出し、LINEMOのSIMカードをセットしたら再度SIMスロットを戻したら電源をオンにします。

現在はLINEMOのSIMカードを挿入し数秒もすればAPNは完了しちゃいます。

もし、自動APNが上手くいかない場合はLINEMO公式サイトからプロファイルをダウンロードすればOKです。
ダウンロードが完了すると下画像のように【設定】画面に「ダウンロード済みのプロファイル」という部分が現れるので、そちらをタップします。
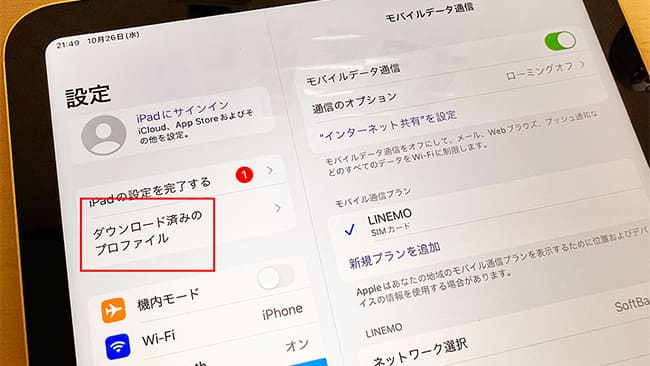
後は流れにそってインストールすれば完了です。
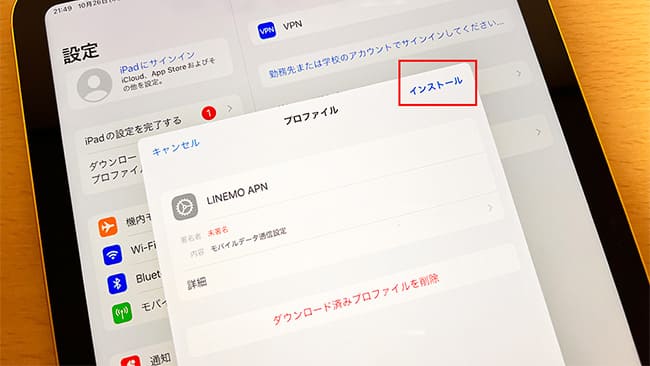
インストール後、数秒もすればAPNは自動で設定され、アンテナピクトが「LINEMO」となります。

APNが完了したのにネットに繋がらない時の対処法
これはLINEMOに限らず、APNが完了したのにネットに繋がらない主な対処法は以下の4つです。
- 数秒~数十秒待ってみる
- モバイルデータ通信がオフになっていないか確認する
- 他社のプロファイルを使っている方は削除する
- SIMカードに問題がある場合はサポートセンターへ問い合わせてみよう
対処法①:APNが完了したら一度再起動してあげよう
一番最初だけ初めてAPNを行うと電波をキャッチするまでに数秒かかることがあります。長い時は数十秒とかも結構あります。
この場合は、一度「iPad Air 3」を再起動するか機内モードをオン→オフするとスムーズにキャッチしてくれます。
僕はいつもAPN後は一度再起動しちゃっています。
対処法②:モバイルデータ通信がオフになっていないか確かめよう
結構、多い原因の1つですが【モバイルデータ通信】がオフになっていると、強制的にインターネット通信が遮断されます。
自分ではタップした覚えがないけど、たまーに何かしらの原因でオフになっていることがあるので、「あれーー?」と思ったらモバイルデータ通信の部分を確認してみてくださいね。
対処法③:他社のプロファイルが入っている人は削除する
もし、「iPad Air 3」で他社のプロファイルをインストールした方はLINEMOを使う前に削除する必要があります。(※自動APNの場合不要です)
別の会社のプロファイルがインストールされているとAPN設定が正常に使えないので、「一般」>「プロファイル」>「該当するプロファイルの削除」>「パスコードの入力」の順で行ってください。
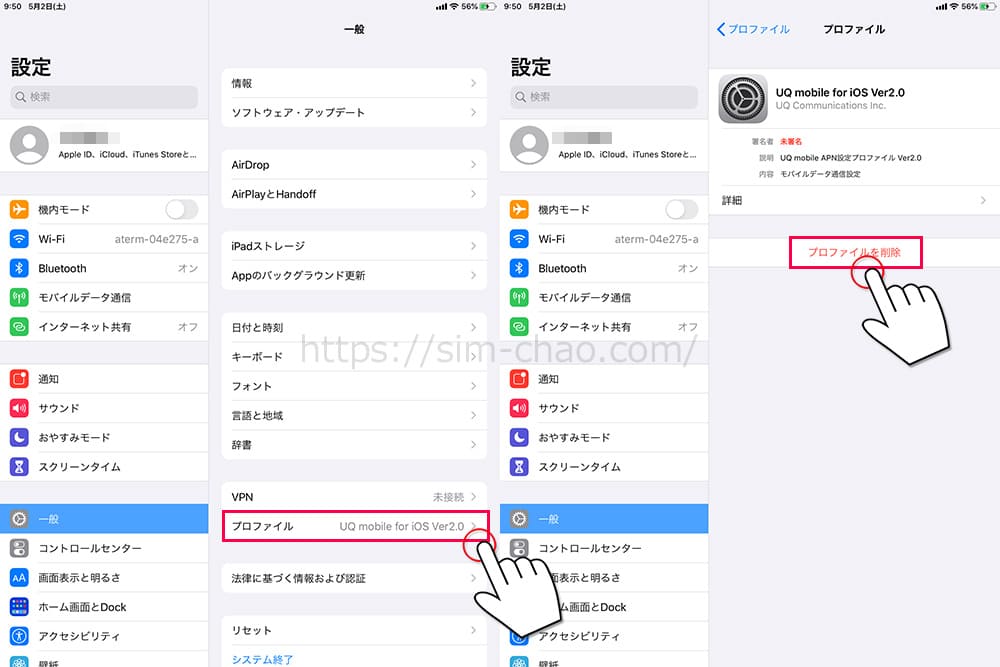
プロファイルは1つしか使えないので、他のプロファイルがインストールしてある人は必ず削除しておきましょう。
対処法④:SIMカードに原因がある場合はサポートセンターへ!
そもそも、APN設定自体はマジで簡単な手順なのでネットに繋がらないケースのほとんどは上記2つで解決します。
ですが、ごくごく稀にSIMカード自体に問題がある場合があります。
この場合は自分でどーすることもできないので、LINEMO公式サイトのチャット機能を使ってへ問い合わせてください。
現在使っている「iPad Air 3」をそのまま使う場合は写真やアプリは全てそのまま使えるよ
既に他キャリアで使っている「iPad Air 3」をそのままLINEMOで使うのは、「端末持込み」という形になり、よく聞かれる質問の中で「写真やデータのバックアップはどうするんですか?」という内容があります。
結論から言いますと、写真やデータ、アプリなどは以前と変わらずそのまま使えます。
他社からLINEMOへ乗り換えるということは『利用する通信回線からLINEMOに変わっただけ』ということになるので、端末に保存されているデータなどは全く関係ありません。
「iPad Air 3」をLINEMOで使う時の注意点
注意点という大げさなことではありませんが、LINEMOの料金プランは「20GB 2,728円/月」と「3GB 990円/月」の2種類しかありません。
https://www.linemo.jp/plan/
データ容量が多いか少ないかの2択しか選ぶことができないので、毎月の使用データ量が決まっている方なら問題ありませんが、毎月バラバラの方だと少し使いにくいかと思います。
もし、LINEMOに強い拘りがなければ他の会社を選ぶという選択肢もあります。
以下は実際に僕が使ったことがある会社の一部です。
| 「iPad Air 3」で使いたいSIM会社 | |
|---|---|
| IIJmio | ギガプラン:2GB/748円~、初期費用半額などのキャンペーンあり |
| マイネオ | 1GB/880円~ |
| 楽天モバイル | 段階制プランを採用、新規事務手数料も無料などのキャンペーンあり |
| LINEMO | ミニプラン3GB990円〜利用可能。ミニプラン・スマホプラン共に新規申込みで大量のPayPayポイントがもらえるキャンペーンあり! |
楽天モバイルであれば、段階制プランを採用しているので、データ容量を使う月も使わなかった月でも使用量にあった料金になるので気に入っています。
eSIMでの利用が可能であればIIJmioがダントツで安いですが2GB以内で収まるのであれば最安です。
LINEMO現在はミニプランでの契約だと最大8ヵ月間、ミニプランと同等の990円分がPayPayで還元されるキャンペーンを実施しています。
実質最大8ヵ月間は無料で使えるので、このキャンペーンが実施している間は個人的にLINEMO一択で良いと感じています。
https://www.linemo.jp/campaign/miniplanfree_202205/?atnct=linemo_0100ojml00ixh0-1ba6160767542d5b92bd64ff8a324b2f
まとめ:「iPad Air 3」をLINEMOで使う手順は簡単!
以上が「iPad Air 3」をLINEMOで使う手順でした。
新規申込なので申込み自体はプランを選んで、個人情報などを入力するといったショッピング感覚で申し込めちゃいます。
LINEMOの設定も「iPad Air 3」にSIMカードを挿すだけの簡単仕様となっています。
そして、現在LINEMOは契約で最大10,000円分のPayPayが貰えちゃうキャンペーンを実施しています。iPadは新規契約になるのでスマホプランの新規契約なら3,000円分のPayPayがもらえます。

ミニプランであれば最大8ヶ月間、ミニプランの料金(990円)がPayPayで還元されちゃいます。
こちらは新規契約でもOKなのでiPad利用にピッタリですね!
どちらも事前エントリーなど不要ですし、お得度が高いのでタイミングが合う方はぜひ狙っていきましょう!