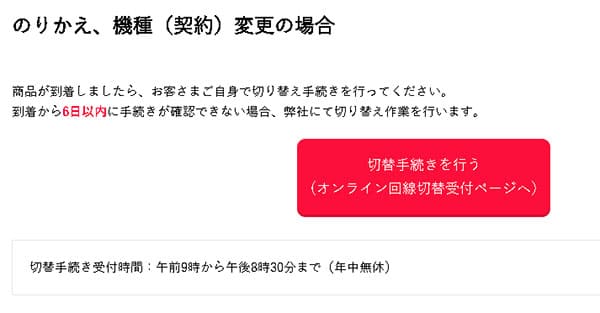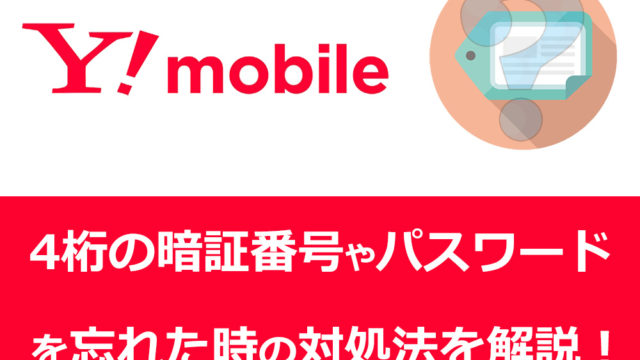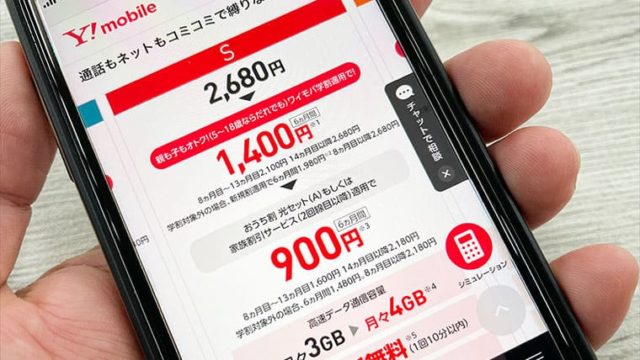この記事では、ワイモバイルでGoogle Pixel 3aを使う手順について解説しています。
ワイモバイルでGoogle Pixel 3aを使いたい方は、ぜひ参考にしてくださいね。
| 申込み先 | キャンペーン(6月) |
|---|---|
| ワイモバイル (公式店) | 新規、MNPで最大20,000円相当のPayPayポイント。端末大幅割引など随時開催中。 |
| ワイモバイル ヤフー店 | 他社からのMNP+SIMのみ(eSIM)で最大23,000円相当のPayPayポイント。他社からのMNP時で端末の大幅割引があり |
目次
まずは大切なお金の話。Google Pixel 3aはキャリアで購入よりも、SIMフリー版を購入してワイモバイルで利用する方が断然お得

Pixel 3aは現在、公式ストア(SIMフリー版)・ドコモオンラインショップ・ソフトバンクオンラインショップ・イオシスの3所で購入が可能で、それぞれの端末価格は以下のとおりです。
・Googleストア:48,600円
・ドコモ:46,656円(36回:1,296円「スマホおかえしプラグラム」)
・ソフトバンク:57,120円(24回:2,380円、48回:1,190円)
・イオシス(未使用品から中古品まで)
端末価格だけで比較するとドコモでPixel 3aを購入するのが安くなっています。36回払い(いつでもカエドキプログラム)なら1,296円でPixel 3aを購入することができます。
ドコモのいつでもカエドキプログラムは、ドコモが指定するスマートフォンを36回払いで購入した場合に、購入した端末を“返却”することを条件に最大12回分の支払いを不要(免除)とする2019年6月1日から実装さるドコモの新プログラムです。
一見、月々安く支払うことができ、最大で12回分の支払いが免除されるといったお得感を感じてしまいがちですが、スマホは必ず返却しなければならないので、常に端末代を支払い続けるループになってしまうので注意が必要です。
▼比較表にすると以下のようになります。
| Googleストア+Yモバイル | ドコモ | ソフトバンク | |
| 端末代 | 48,600円 | 46,656円 | 57,120円 |
| データ通信 | プランM9GB 3,180円×6ヵ月 3,680円×6ヵ月 | ~5GB:5,378円 | ~5GB 1年目5,918円 2年目6,998円 |
| かけホーダイ | 10分かけ放題 | 5分かけ放題:756円 | 5分かけ放題:540円 |
| 月々支払い 税込 | 3,180円×6ヵ月 3,680円×6ヵ月 | 6,134円 | 1年目6,458円 2年目7,538円 |
| 1年間合計 | 41,160円 | 73,608円 | 77,496円 |
表を確認すれば一目瞭然ですが、GoogleストアでSIMフリー版のPixel 3aを購入してYモバイルの回線で使うのが最安値です。
ワイモバイルでGoogle Pixel 3aを使う手順を解説
YモバイルではPixel 3aは販売していませんので、先にGoogle公式サイトでSIMフリー版の「Pixel 3a」を購入します。
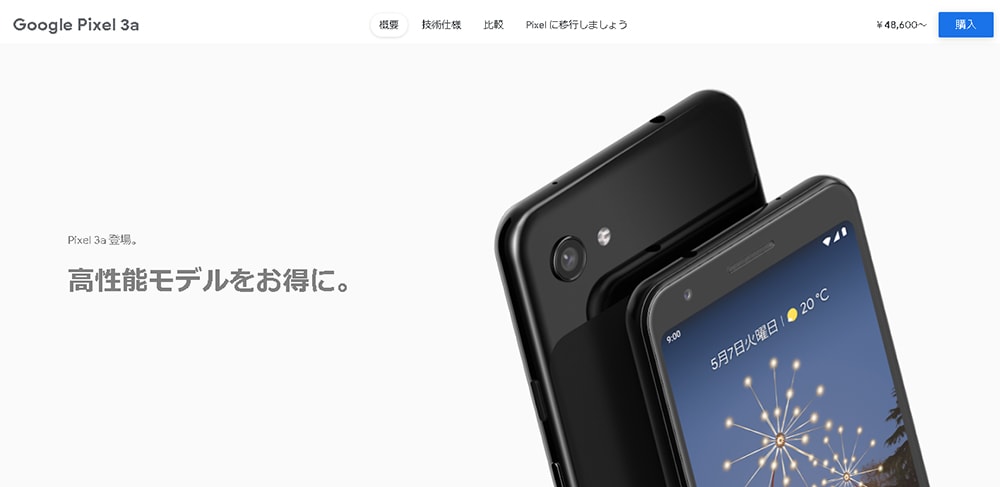
Google Pixel 3aが届いたら、Y!mobileへ申し込みましょう
ワイモバイルへ乗り換える手順は全部で4ステップで完了
上記のGoogle公式サイトでSIMフリー版が届いたらY!mobileへの申込みへと進みます。
キャリアからワイモバイルへ乗り換える大まかな手順は以下のとおりです。
↓ ↓
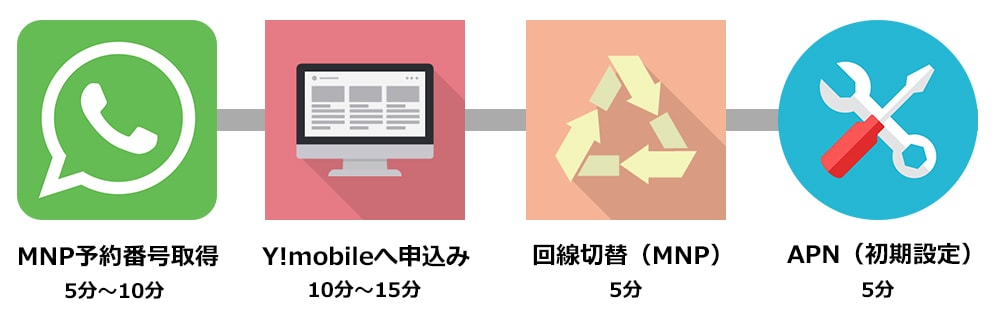
- キャリアからMNP予約番号を取得する※
- Y!mobileへ申し込む
- SIMカードが届いたら回線切替をする
- APN(初期設定)をする
ステップ①:キャリアからMNP予約番号を取得しよう
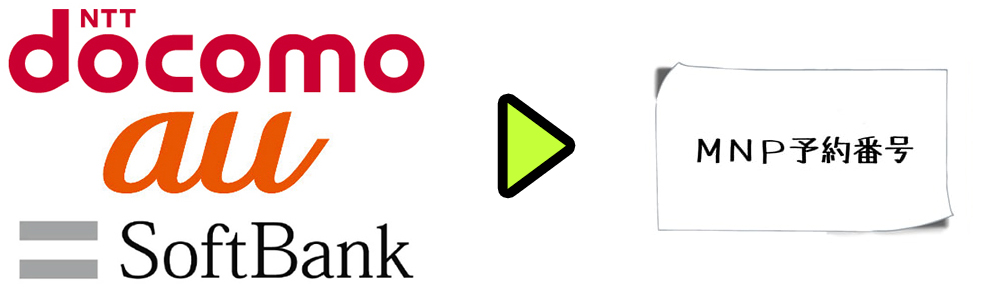
※現在、ソフトバンクからの乗り換えの方は、MNP予約番号は必要ありません。
YモバイルでGoogle Pixel 3aを使うには、現在キャリアで使用している電話番号を移動することから始まります。
店舗に出向いても取得はできるけど、行く手間や待ち時間が面倒だから僕は直接電話しちゃうのをオススメするよ
以下の電話番号へ「MNP予約番号の発行をお願いします。」とひと言伝えれば話はそのまま進みます。
因みに、MNP予約番号を教えることは大手キャリアの解約手続きになるので多少の引き止め作戦を受けるかもしれませんが、「もう決めています。」と伝えれば必要以上の引き止めはありません。
- docomoの受付窓口:0120-800-000
- auの受付窓口:0077‐75470
※受付時間は9:00~20:00までとなっているため注意しましょう。
各社MNP転出に関する説明と、注意点・簡単なアンケートを全て完了すると、口頭で「MNP予約番号」と「MNP予約番号の有効期限」伝えられますのでメモの準備をしておきましょう。
SMSでも以下画像のように「MNP予約番号」と「有効期限」は送られてきますが、念のためメモはしましょうね。
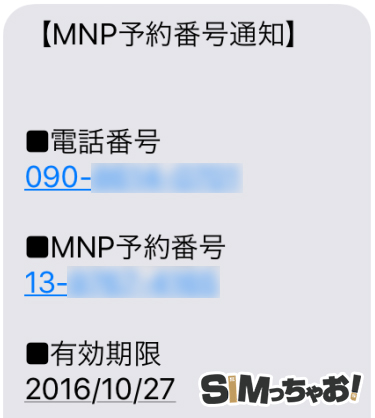
この取得したMNP予約番号の有効期限は予約当日を含め15日間です。
ですが、MVNOごとに必要になるMNP予約番号の日数が決まっています。Y!mobileへは「MNP予約番号」は有効期限の残日数が10日以上残っていることが条件なので、余裕をもって取得後2日以内に申し込みましょう
↓ ↓
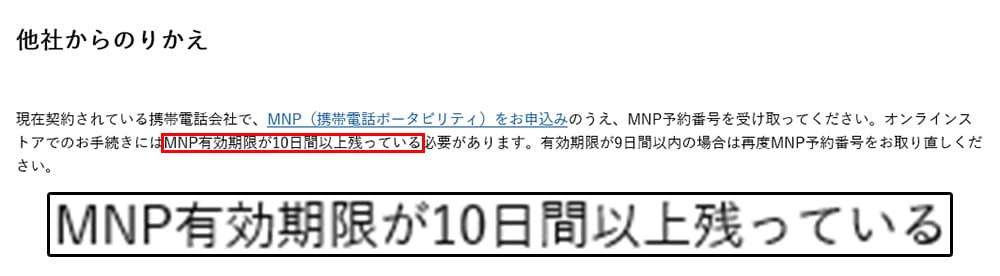
ステップ②:ワイモバイルへ申し込もう

ワイモバイルへ申し込む時に必ず必要になるモノがあるから先に準備しておこうか!
| 申込み先 | キャンペーン(6月) |
|---|---|
| ワイモバイル (公式店) | 新規、MNPで最大20,000円相当のPayPayポイント。端末大幅割引など随時開催中。 |
| ワイモバイル ヤフー店 | 他社からのMNP+SIMのみ(eSIM)で最大23,000円相当のPayPayポイント。他社からのMNP時で端末の大幅割引があり |
ワイモバイルに限らず、格安SIMへMNP乗り換えする際には必ず必要になる物があります。事前に準備しておけばよりスムーズに申し込めるので予め準備しておきましょう
↓事前準備が必要なもの(オンライン時)↓
MNP予約番号
先ほど上記で取得したMNP予約番号です。今の電話番号そのままで乗り換える場合に必要となります。MNP予約番号取得から2日以内に申し込みましょう。
クレジットカード

ワイモバイルの案内では「ご本人名義のクレジットカード」と記載があります。しかし、「家族名義のクレジットカード」でも大丈夫です。※2019年2月:Yモバイルへ問い合せて確認済み。
口座振替にも対応しています。
本人確認書類

運転免許証/パスポート/マイナンバーカードなどです。
詳細はYモバイルの「ご準備いただくもの」でも記載されているので免許証や保険証以外を希望する方は確認してください。
- SIMカードサイズ「nano」を選択
- 契約方法で「のりかえ」を選び、現在使っているキャリアを選択
- 料金プランおよびオプションを選択
- 本人確認書類のアップロード
- MNP予約番号の入力
- 契約者情報(名前や住所)の入力
- 支払い方法の入力
Google Pixel 3aのSIMカードサイズは「nanoSIM」になります。
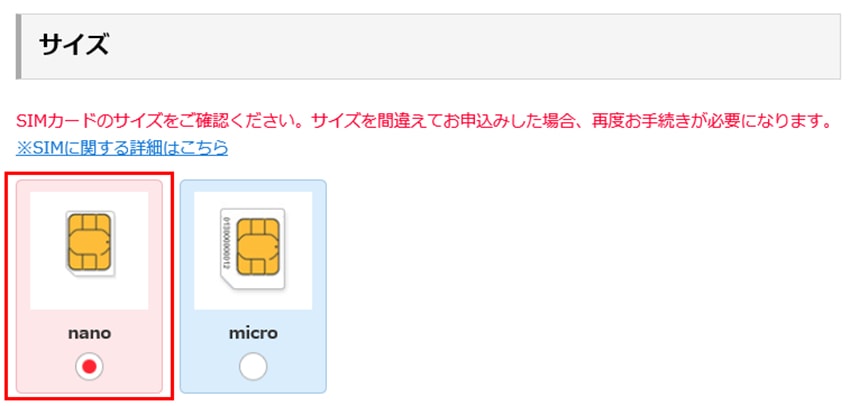
▼キャリアで使っている電話番号をそのままワイモバイルで使う際の契約方法は「のりかえ」を選択します。
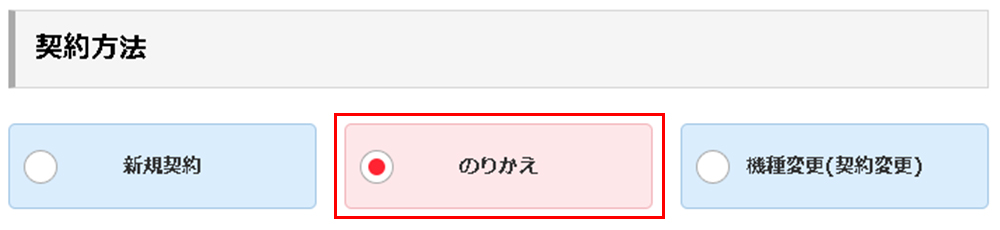
あとは、自分が希望する料金プランを選んだり、個人情報を入力していけばOKです。

申し込み完了後は、ワイモバイルからSIMカードが届くの待ちましょう。
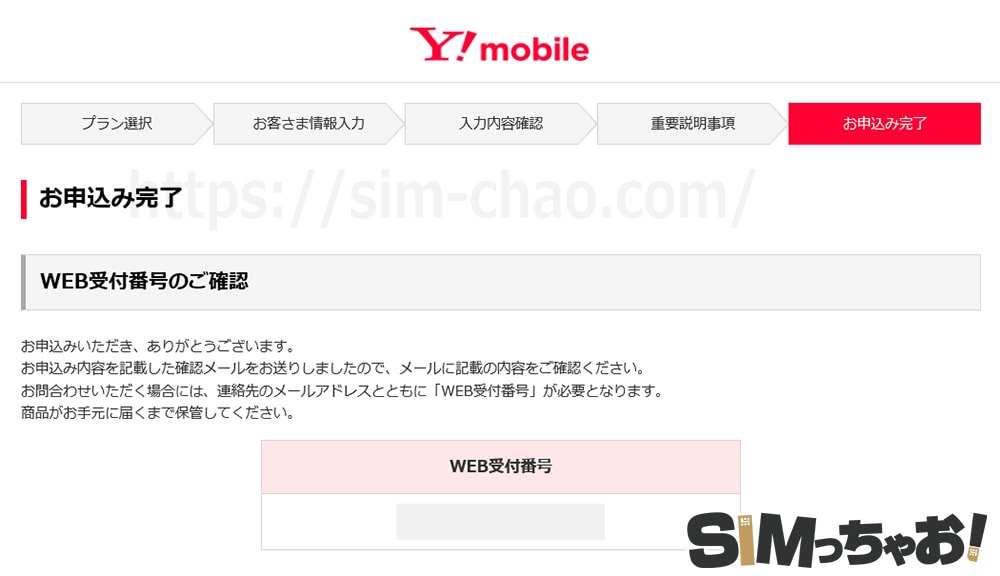
ステップ③:YモバイルのSIMカードが届いたら回線切替をしよう

ワイモバイルからSIMカードは届いたら、同封してある用紙に「回線切替専用窓口」の電話番号が記載されているので、そちらに電話をかければOKです。
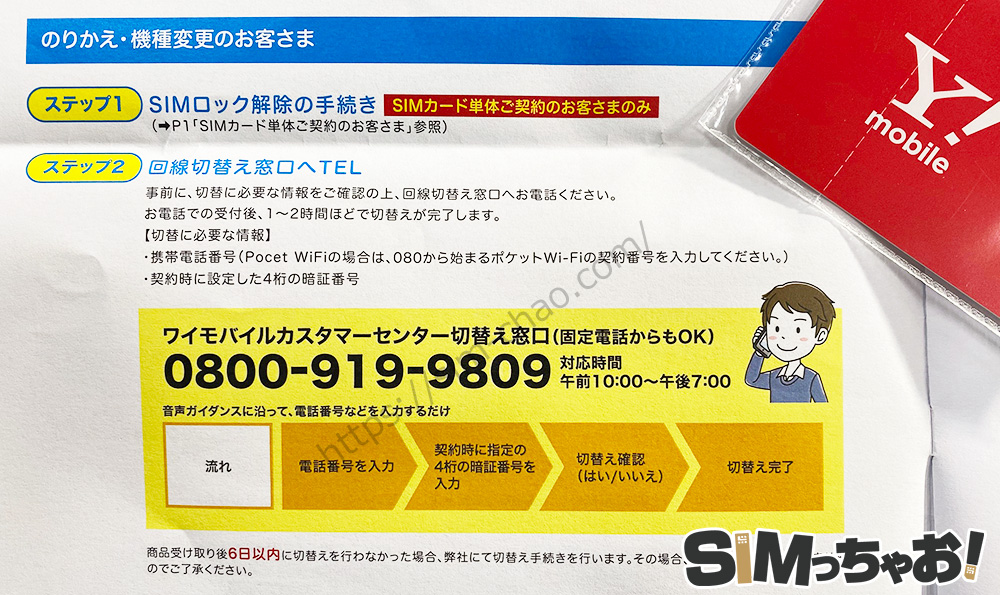
■ワイモバイル オンラインストア事務局
フリーダイヤル:0120-200-128
オペレーター対応時間:10:00~19:00/年中無休(1月1日を除く)
また、今ではオンラインからも回線切替が可能となっています。
https://www.ymobile.jp/store/to_beginner/afterarrival/
MNPの方は、Yモバイルへ回線が切り替わったと同時に解約になるよ
Yモバイルへの回線切替が完了すると、これまで利用していたキャリアはその時点で自動的に解約扱いとなります。特に自分からキャリアへ報告する必要はありません。
後日、最後の請求と一緒にMNP転出手数料も合算されてくるよ
ステップ④:回線が切り替わったらAPN(初期設定)をしよう
無事に回線が切り替わったら、Pixel 3aでYモバイルのSIMカードが使えるようにAPNと呼ばれる初期設定を行います。
▼Google Pixel3aの電源をOFFにしてから、SIMスロットを取り出してYモバイルのSIMカードをセットします。

▼SIMカードをセットしたら再び電源をONにします。立ち上がりましたら、下部分を上にスワイプして赤枠部分の【設定】をタップします。

▼以下画像のように、[①ネットワークとインターネット]→[②アクセスポイント]→[③YモバイルのAPNをタップ]すればAPN設定は完了です。
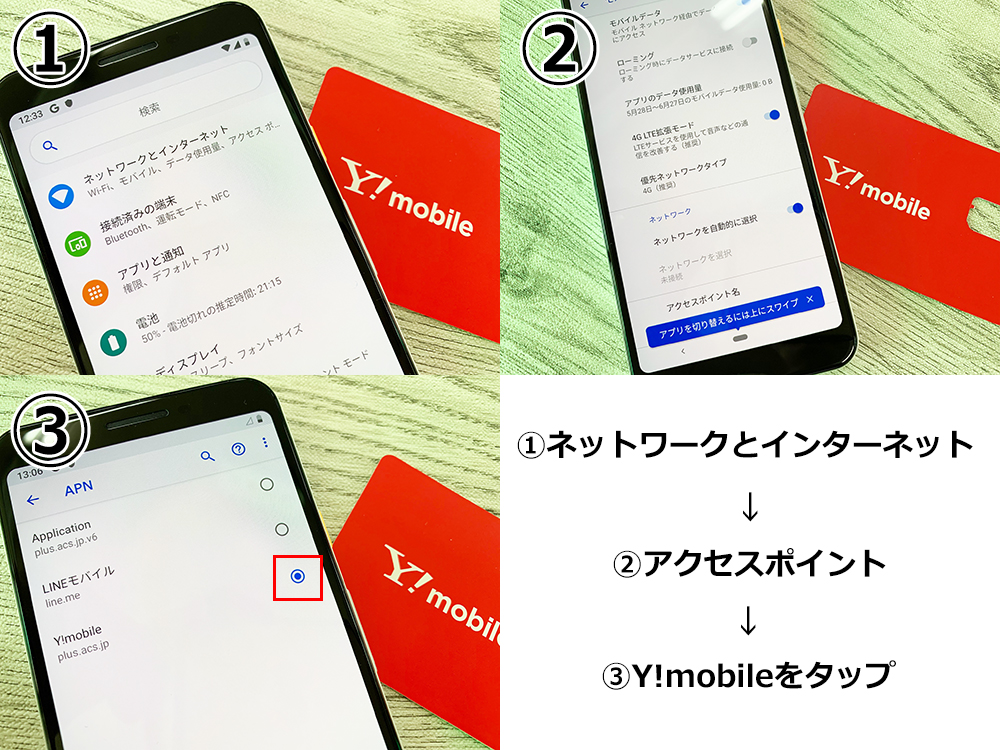
▼APN設定後は、アンテナピクトに[4G]と表示されれば全て完了となります。

▼設定が完了したら一度検索すればすぐにわかります。

APNの注意点
もしも、YモバイルのAPNが一覧に無かった場合は手動でAPN情報を入力します。
▼画面右上のメニューをタップすると[新しいAPN]という項目があるのでそちらをタップします。

▼以下のAPN情報を入力します。
| Y!mobileのAPN情報 | |
| 名前 | Y!mobile(任意の名前でOK) |
| APN | plus.acs.jp |
| ユーザー名 | ym |
| パスワード | ym |
| MCC | 440 |
| MNC | 20 |
| 認証タイプ | CHAP |
| MMSC | http://mms-s |
| MMSプロキシ | andmms.plusacs.ne.jp |
| MMSポート | 8080 |
| APNタイプ | default,mms,supl,hipri |
Y!mobileのSIMカードを挿入すると自動的にAPN情報が表示されますが、万が一出現しない時は上記の情報を入力しましょうね。
また、こちらの手順はY!mobile公式サイトでも解説されています。
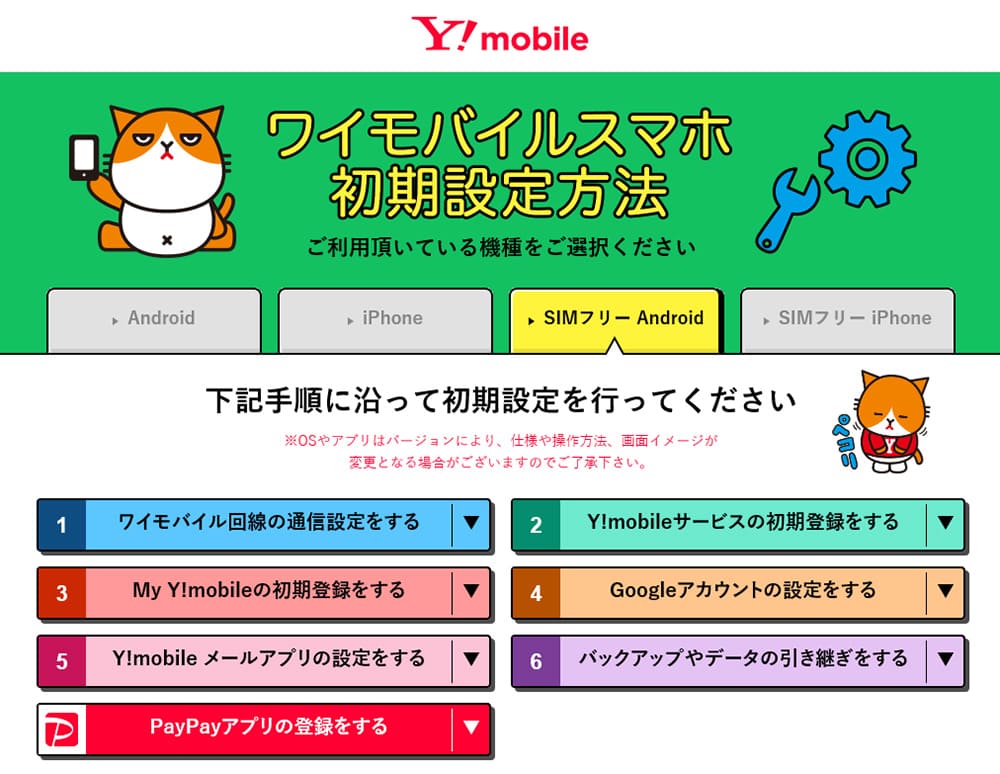
| 申込み先 | キャンペーン(6月) |
|---|---|
| ワイモバイル (公式店) | 新規、MNPで最大20,000円相当のPayPayポイント。端末大幅割引など随時開催中。 |
| ワイモバイル ヤフー店 | 他社からのMNP+SIMのみ(eSIM)で最大23,000円相当のPayPayポイント。他社からのMNP時で端末の大幅割引があり |
Google Pixel3aをキャリアから機種変更という形でYモバイルへ申し込む方は、事前に元のスマホのバックアップをしておこうね
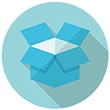
新規申込みの方は関係ありませんが、Yモバイルへ乗り換えるのをキッカケにPixel 3aを使う方は機種変更という形になるので、旧スマホのバックアップを済ませておく必要があります。
一応、ここでは僕のやり方も紹介しておくから参考にしてね
簡単手順はGoogleアカウントによるバックアップ
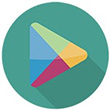
僕がいつも行う手順は、Googleアカウントを使ったバックアップ方法です。
この方法は、Googleアカウントを持っていれば誰でも簡単に利用できるので個人的にお薦めです。大まかな手順は以下のとおりです。
- [設定]→[システム]→[バックアップ]の順にタップする
- [Google ドライブへのバックアップ]をタップしてオンにする
- 新しいAndroidスマホで初期設定を進める
- バックアップを取ったGoogleアカウントにログインする
- バックアップを復元する
これでGoogleアカウントによるデータ移行が完了です。
また、Googleバックアップで移行できるのは
- アプリのデータ
- 通話履歴
- 連絡先
- 端末の設定(壁紙やデフォルトアプリなど)
- SMSテキストメッセージ
の5つのみです。
ただし、アプリ自体のデータは移行できませんので、各アプリの「データ移行手順」を参考にしてください。
写真画像・動画は「Googleフォト」にアップロードしておけば新しいスマホにも自動で同期されます。
- Googleフォトを起動する
- [設定]→[バックアップと同期]の順にタップする
- [バックアップと同期]をタップしてオンにする
この他にもLINEアカウントのバックアップは別途行います。
手順に関しては、「【保存版】機種変更する方はLINEの引継ぎ方法を確認しておこう」で詳しく解説していますので、合わせて参考にしてくださいね。

まとめ:Google Pixel 3aをYモバイルで使う手順は簡単!
以上が、話題の「Google Pixel 3a」をYモバイルで使う手順となります。
Pixel 3aは薄くて軽いので、女性にも人気が出そうな端末ですし、基本がシンプルなので機械が苦手な方でも使いやすそうだなと感じました。
僕の母親はHUAWEIのP9 liteを使っていますが、そろそろ古くなってきたのでPixel 3aをプレゼントしました。


Pixel 3a、写真楽しいわこれ pic.twitter.com/baDGqZhiME
— かえざくら@6/1~2:沖縄 (@kae_sakura) 2019年5月23日
#Pixel3a のカメラ、なかなか良い! pic.twitter.com/GgNKI3vnJx
— あおち (@nori_08gi) 2019年5月28日
特に夜景モードは鬼綺麗です!!
本日もalways drink使用中。#山葡萄ソーダ #alwaysdrink#Pixel3a#ポートレートモード pic.twitter.com/ALVWOAfZL7
— 忍のツイート (@shinobuno_Tweet) 2019年10月16日
ポートレートモードも綺麗ですね
- コンパクトで軽い端末が欲しい人
- 価格を抑えて高子スパで快適にスマホを使いたい人
- キレイな写真を撮影したい人
- 毎月のスマホ台を安くしたい人←一番重要!
月額料金で考えてもキャリアで運用するよりも、Yモバイルで契約した方が断然お得です。
更に「Yahoo!モバイルオンライン経由」なら、PayPayポイントも貰えるので新規の方も、Pixel 3aに機種変更しようと考えている方もこのタイミングでYモバイルも選択肢の1つに入れてみてくださいね。
| 申込み先 | キャンペーン(6月) |
|---|---|
| ワイモバイル (公式店) | 新規、MNPで最大20,000円相当のPayPayポイント。端末大幅割引など随時開催中。 |
| ワイモバイル ヤフー店 | 他社からのMNP+SIMのみ(eSIM)で最大23,000円相当のPayPayポイント。他社からのMNP時で端末の大幅割引があり |