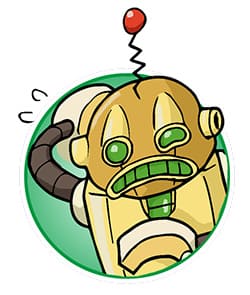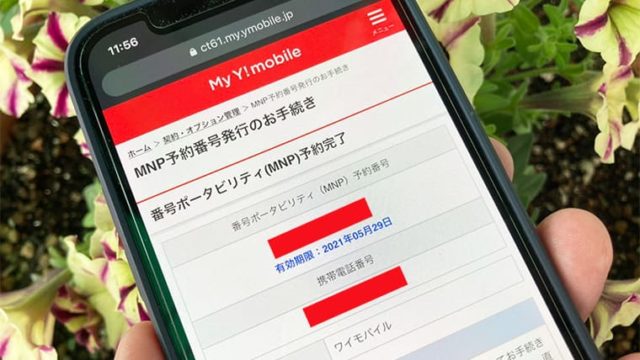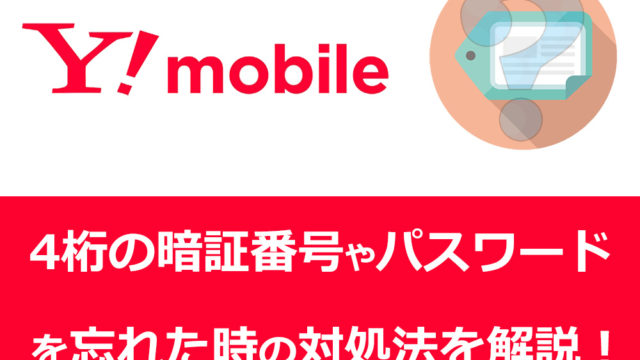この記事では、ワイモバイルで使えるエクスペリアについて解説しています。
エクスペリアはAndroidの中でもトップクラスの人気を誇り、利用者も多くワイモバイルの利用も考えている方も多いと思います。
そこで今回は、
「キャリアで使っているXperiaを持ち込みでワイモバイルで使いたい!」
「中古でXperiaを購入しようと考えているけど、どれがワイモバイルで使えるの?」
という方に向けて、コンテンツをギュっと詰め込みましたので、是非参考にしてください♪
また、「Y!mobile×Xperiaの初期設定」も合わせて解説しています。
| 申込み先 | キャンペーン内容:4月版 |
|---|---|
| ワイモバイル (本家) | ・SIMのみ+MNPで最大20,000円分のPayPayポイント。 ・人気端末大幅割引!1円セールも開催中! ・新規事務手数料(3,300円)無料 |
| ワイモバイル ヤフー店 | ・いつ申し込んでも可:SIM新規契約特典で最大8,000円分のPayPayポイント。また契約完了月の3ヵ月後月にPayPay加盟店にてPayPay残高での支払いで最大7,000円相当を付与。※現在最大23,000円分まで増額中! ・新規事務手数料(3,300円)無料 |
目次
ワイモバイル公式サイトに記載されているエクスペリアの動作確認について
本題に入る前に….
元々、ワイモバイルでは「このスマホはワイモバイルで確認が取れているよ」というのが確認できる[動作確認端末一覧]というページがありますが、エクスペリアはたったの4機種しかありませんでした。。
ですが、現在は大幅にリニューアルされ多くのXperiaシリーズが記載されています!
ワイモバイルで動作確認が取れているエクスペリア
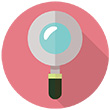
現在(2021年11月)ワイモバイルで動作確認されているエクスペリアは以下の機種です。
ドコモ版のエクスペリア
- Xperia XZ1 Compact SO-02K
- Xperia XZ1 SO-01K
- Xperia XZ Premium SO-04J
- Xperia XZs SO-03J
- Xperia X Compact SO-02J
- Xperia XZ SO-01J
- Xperia X Performance SO-04H
- Xperia Z5 Compact SO-02H
- Xperia Z5 SO-01H
- Xperia Z4 SO-03G
au版のエクスペリア
- Xperia XZ1 SOV36
- Xperia XZs SOV35
- Xperia XZ SOV34
- Xperia X Performance SOV33
- Xperia Z5 SOV32
- Xperia Z4 SOV31
SIMフリー版のエクスペリア
- Xperia Z2 SO-03F
- Xperia Z1 f SO-02F
- Xperia Z1 SO-01F
- Xperia A SO-04E
「あれ?ソフトバンク版は?」という方もいるかと思いますが、そちらも合わせて解説していくので、数分だけお付き合い頂ければと思います!
キャリアで使っているエクスぺリアをワイモバイルで使うにはSIMロック解除が必須

キャリア版のスマホをワイモバイルで使うには、SIMロック解除が必須です。
これはXperiaに限ったことではなく、Android・iPhone全て先にSIMロック解除をしておかないとワイモバイルで使うことはできません。
↓ ↓

SIMロック解除は自分でやれば無料だよ
SIMロック解除は各社オンライン上(各社マイページ)から行うことが可能です。
店頭に出向けば店員さんが代わりにSIMロック解除を行ってくれますが、事務手数料として3,000円(税抜)が発生するので頭に入れておきましょう。
高いっ!!w
当サイトでも実際のSIMロック解除手順をレビューしているので、解除手順が不明な方は参考にして頂けると幸いです↓
ソフトバンク版のエクスペリアもSIMロック解除すればちゃんと使えるよ

ワイモバイルの動作確認端末一覧には何故か「ソフトバンク版のXperia」は記載されていません。
※これはあくまで僕個人的な考えですが、ソフトバンクとワイモバイルは結局同じグループです。どうせなら、ソフトバンクを使っているユーザーはそのまま使っててもらって、他社で使っている人はワイモバイルに来て欲しい。という考えなのかなーと。
実際、僕がレビューで使ったのはSIMロック解除をしたソフトバンク版のXperia XZ3です↓

機種にもよりますが、基本的にソフトバンクとワイモバイルで使う必要な対応バンドは同じなので、SIMロック解除さえちゃんとやればワイモバイルで使えます。
ただし、公式サイトに記載がない以上「自己責任」ということになるも理解しておく必要があります。
当サイトでも今後、どうせなら記載がないソフトバンク版のXperiaシリーズを狙ってレビューして行くので参考になれば幸いです。
中古のエクスペリア購入して持ち込みで使いたい時の注意点
いまでは、スマホの購入に「中古のXperia」という選択肢もあります。
中古品でも状態の良いエクスペリアは多数あり、「中古品」というのに抵抗が無ければ割安でゲットすることができます。
ここで注意するのはたった1つ。
「SIMロック解除済み」かどうかです。
僕はよく中古スマホで有名な「イオシス」というお店を利用しています。
その中で「Xperiaシリーズ」を検索してみると、商品に「SIMロック解除済」と記載されているのがあるので、そちらを購入しましょう。
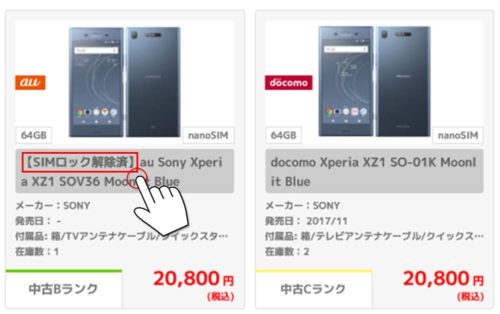
今では中古品でも、直接本人がショップに出向けばSIMロック解除は可能ですが、事務手数料3,000円がかかるので、中古で購入する際は最初からSIMロック解除済みを購入すれば手間が省けるのでオススメです。
持ち込みのエクスペリアでワイモバイルに申し込む時は「SIMのみ」で申し込もう
- キャリアで使っているXperiaをそのままY!mobileで使いたい方
- 別途でXperiaを購入して、それをY!mobileで使う方
これらは全て外部からの持ち込みになるので、ワイモバイルでは「SIMのみ」を申し込む形になります。
SIMのみで申し込む方は、申込み時のSIMサイズに注意しよう
ワイモバイルで端末セットを申し込む方は、そのスマホに合ったSIMカードが自動で選択されるので特に気にする必要はありませんが、「SIMのみ」で申し込む時は自分でSIMサイズを選択します。
↓ ↓
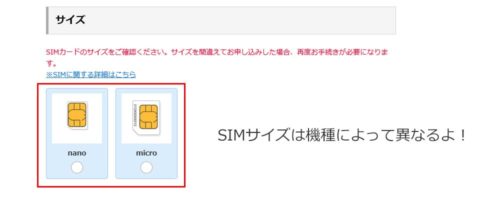
最近のXperiaはほとんどが「nanoSIMサイズ」になっていますが、古い機種はmicroSIMを使っているシリーズもあるので、注意が必要です。
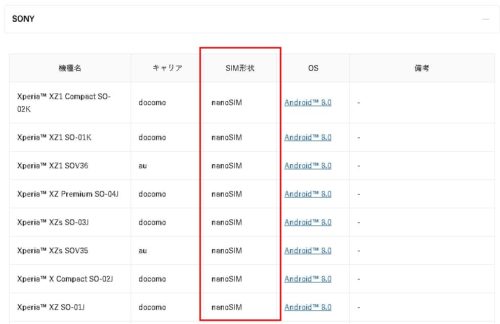
「SIMのみ」の申込み時にお得になるキャンペーンについて

ワイモバイルでは「SIMのみ」で申し込む時はタイミングによって得られる金額が異なります。
結論から先に言うと、現時点(2023年1月)で「SIMのみ+プランL」の申込みなら「Yahoo!モバイルオンライン経由」からの方がお得です。

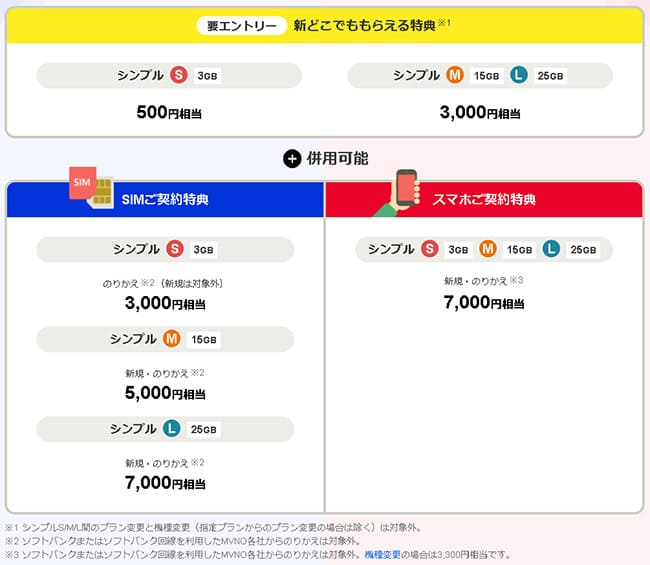
ソフトバンク・LINEMOからの乗り換えは対象外だけど、端末のセット申込みなら対象になるよ
「Yahoo!モバイルオンライン」で開催している「SIMのみ申込み特典」だと、残念ですがソフトバンク・LINEMOからの乗り換えは対象外となっています。
ただし、「新どこでももらえる特典」は対象となるので、事前エントリーは済ませておきましょうね!
ワイモバイルでエクスペリアを使えるように初期設定を解説するよ

ワイモバイルへ回線が切り替わったら最後にAPNと呼ばれる「ネットワーク通信設定」を行います。
それでは、以下の手順を順番に進めて、APN設定を行いましょう。
- 設定>ネットワークとインターネット>モバイルネットワーク>詳細設定>アクセスポイント名>APNと進んでいく
- 右上のメニューボタンを押して、必要項目を入力して保存する
- 作成したYモバイルの項目をタップして、設定を適用させる
▼Xperiaの側面にあるSIMスロットを取り出します。
この時、トラブルを避ける為に電源はオフにしておきましょう。

SIMスロットにSIMカードを乗せたら再び端末内に戻して、電源をONにします。
▼ホーム画面の「設定」から、「ネットワークとインターネット」⇒「モバイルネットワーク」⇒「アクセスポイント名」へと進みます。
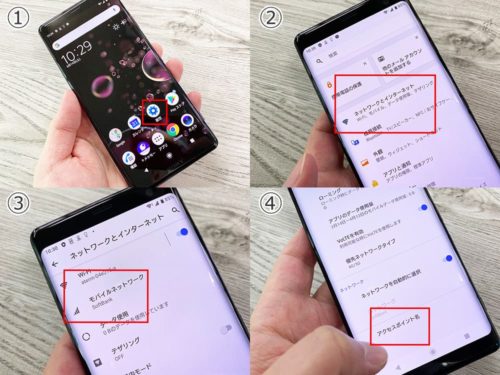
▼APNの一覧画面に辿り着いたら画面右上の「+」をタップして新規作成してワイモバイルに必要なAPN情報を入力してあげたら最後に保存をして完了です。
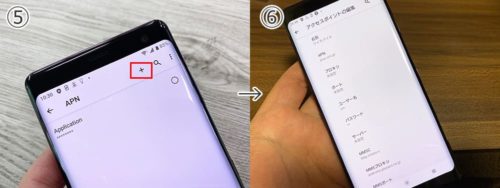
↓ ↓
| Yモバイルのapn設定 | |
| 名前(任意) | Y!mobile |
| APN | plus.acs.jp |
| ユーザー名 | ym |
| パスワード | ym |
| MCC | 440 |
| MNC | 20 |
| 認証タイプ | CHAP |
| MMSC | http://mms-s |
| MMSプロキシ | andmms.plusacs.ne.jp |
| MMSポート | 8080 |
| APNタイプ | default,mms,supl,hipri |
上記の項目以外は何も入力しなくて大丈夫です。
入力項目が他の格安simより少しだけ多いので、スペルミスには注意しましょうね
▼設定を保存するとAPN一覧に任意で設定した項目が出現します。そのまま「○」をタップすれば設定したAPN情報が反映されます。
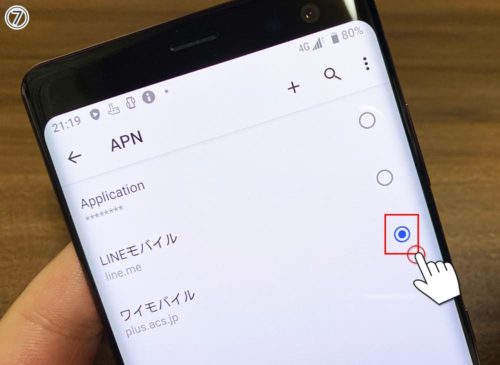
▼APN情報が正しく入力されていれば、アンテナピクトの横に「4G」と表示されれば無事にインターネットに繋がっているので完了となります。
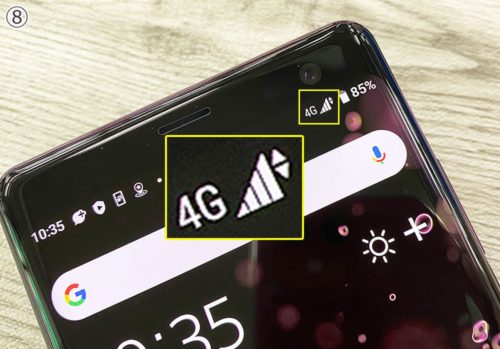
ワイモバイルの場合は、APNが完了したらその後に「My Ymobile」などの設定も行っていきます。
当サイトでもレビュー記事はありますし、公式サイトでも初期設定専用ページがあるのでそちらを参考にしながら完了させてくださいね♪


以上で、エクスペリアをワイモバイルで使う手順は全て完了です!
SIMのみの申込みなら、Xperia内に保存されているアプリやデータは全部そのままだよ
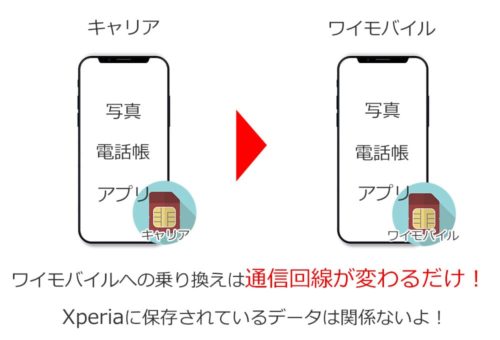
Xperiaを持ち込みで使う「SIMのみ+MNP」での申込みの場合、変わるのはSIMカードだけです。
要は受信する通信回線がキャリアからワイモバイルに変わるだけなので、端末に保存されている写真や電話帳、アプリ関連など全て同じ状態で利用できます。
機種変更するならデータ移行が必要になりますが、それもいまはアプリを使えば簡単にできちゃいます。

まとめ:エクスペリアをワイモバイルで使うのは初心者でも簡単だよ

以上が、ワイモバイルで使えるエクスペリア、からの乗り換え手順でした。
エクスペリアはAndroidスマホランキングを見ても、新品・中古共にシリーズで上位を占めています。
それを月額料金が安いワイモバイルで使いたい方も増えてきており、メールでもよく問い合わせを受けるので、今回必要な手順をレビューしてみました。
1つ1つ丁寧に行えば、初めての方でも簡単にワイモバイルでエクスペリアを使うことできちゃいます。
また、合わせて「Yahoo!モバイル」経由の特典を併用すれば最大で10,000円分のPayPayをゲットできるので、タイミングが合う方はお得に乗り換えちゃいましょう