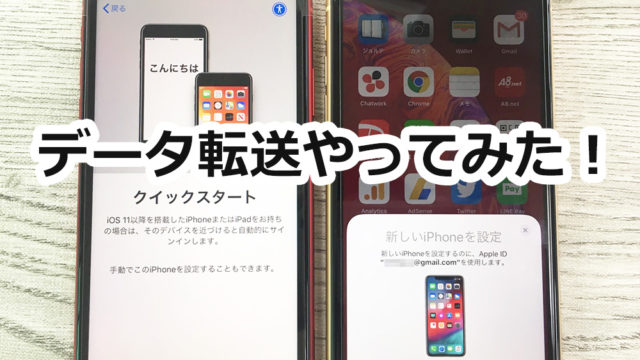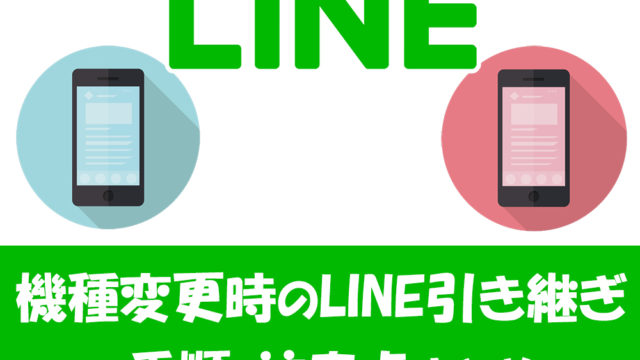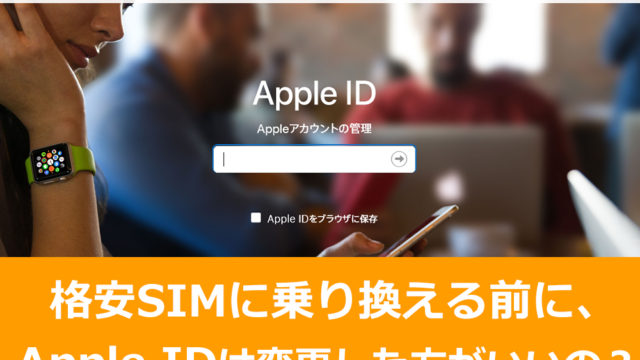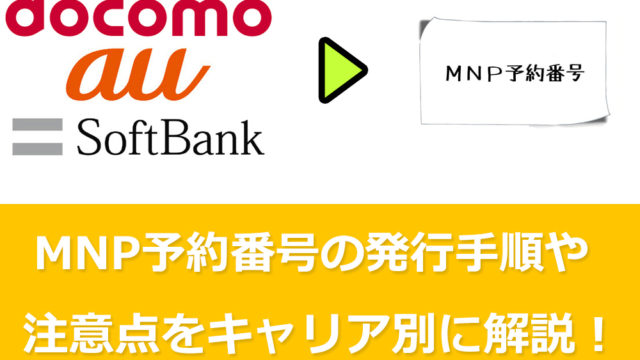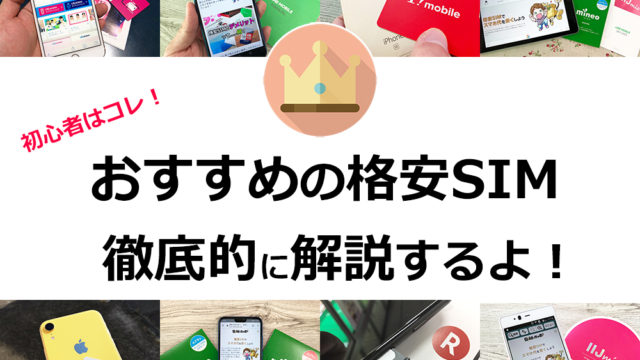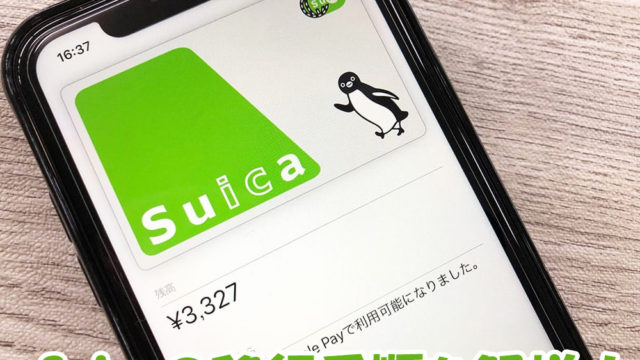この記事ではiPhoneのバックアップと復元の方法と手順を実際の画像を交えて解説しています。
格安SIMに乗り換えるのをキッカケにSIMフリー版iPhoneを購入する方は必ず通る道なので、ぜひ参考にしてください。
[追記2019年9月23日]iOS12.4移行であればiCloudでバックアップ&復元以外に「データ転送」で旧iPhoneから新iPhoneへのデータ移行が可能になりました。
僕も実際にiPhone11で試してみましたが凄く簡単でした!
詳細は「[保存版]iOS12.4以降で使えるようになったiPhoneのデータ移行手順を実際の画像付きで解説」の記事で全てレビューしていますので、合わせて参考にしてくださいね
[追記2021年9月27日]iOS15では「新しいデバイスを購入」した際には、データ移行に必要な分のストレージを一時的に提供されるようになりました。Apple公式サイトでは「ストレージの容量が足りなくても、iCloudは一時的なバックアップを完了するために必要なストレージの容量を最大3週間、無料で提供」するとしています。「クイックスタート」を使う方には関係ない話ですが、iCloudでバックアップ&復元を行う方には吉報ですね!
順序よく説明していくから一緒に確認していこうね
そもそも、iPhoneのバックアップには「iCloud」と「iTunes」を使った二種類の方法がありますので、どちらも同じバックアップ手段になりますが、手順内容が少し異なりますので両方確認していきましょう
目次
iCloudバックアップとiTunesバックアップの違いについて
一言でいうと、iCloudバックアップとiTunesバックアップの大きな違いは「パソコンを使うか使わないか」です。
分かりやすいように、以下表にしてみました。
| iCloud | iTunes | |
| バックアップ先 | クラウド上 | パソコン内 (iCloud内もOK) |
| 保存容量 | 5GBまで無料(最高2TB) | パソコンの容量 |
| 暗号化 | 常に自動で暗号化 | 暗号化も可能 |
| 対象データ | iTunesより限定される | 多くの種類が対象 |
| 取得方法 | iPhoneのみ(Wi-Fi) | PCが必要 |
iCloudはWi-Fi環境の元で行い、スマホ1つあれば完了します。
iTunesはWindowsやMacでiTunesソフトを使いパソコン経由で行います。
こうして見ると、iCloudの方がスマホ1つでできるので「お手軽」なイメージが持てますよね。
それでは、1つずつ確認していきましょう
iCloudを使ったバックアップについて
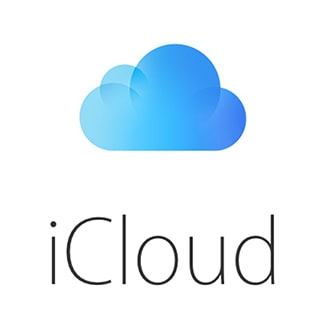
個人的にはこのiCloudを使ったバックアップを以下の内容を踏まえた上で、オススメしています。
- スマホ1つあればできる
- デフォルトだと容量が5GBしかないので、ストレージの拡張が必要(有料)
また、iOS11以降から「クリックスタート」という便利な機能が追加され、この機能を使えばPCがなくても簡単にバックアップと復元が可能です。
それでは、実際に手順を確認していきましょう。
iCloudを使ったバックアップと復元の大まかな流れ
大まかな流れは以下の通りです。
1.旧iPhoneと新iPhoneのバージョンを合わせておく
2.旧iPhoneでiCloudを使いバックアップを行う
3.格安SIMのMNPを行う
4.新iPhoneで初期設定を行う段階でiCloudを使って復元する
それでは、確認していきましょう。
1.旧iPhoneと新iPhoneのバージョンを合わせておく
まず最初に旧と新のiPhoneのiOSバージョンを両方とも最新にしておく必要があります。
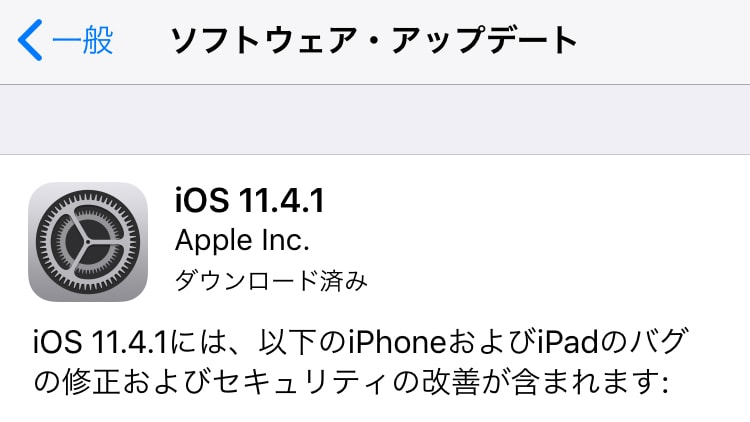
iOS違いでもデータ以降は行えますが、iOS違いによる不具合が発生する恐れがありますので、公式でもiOSを合わせてからのバックアップ&復元を推奨しています。
2.旧iPhoneをiCloudでバックアップをしておく
乗り換える前後のどちらでも構いませんが、旧iPhoneのバックアップを済ませておきます。
▼ホーム>設定>Apple ID>iCloudの順に進みます。
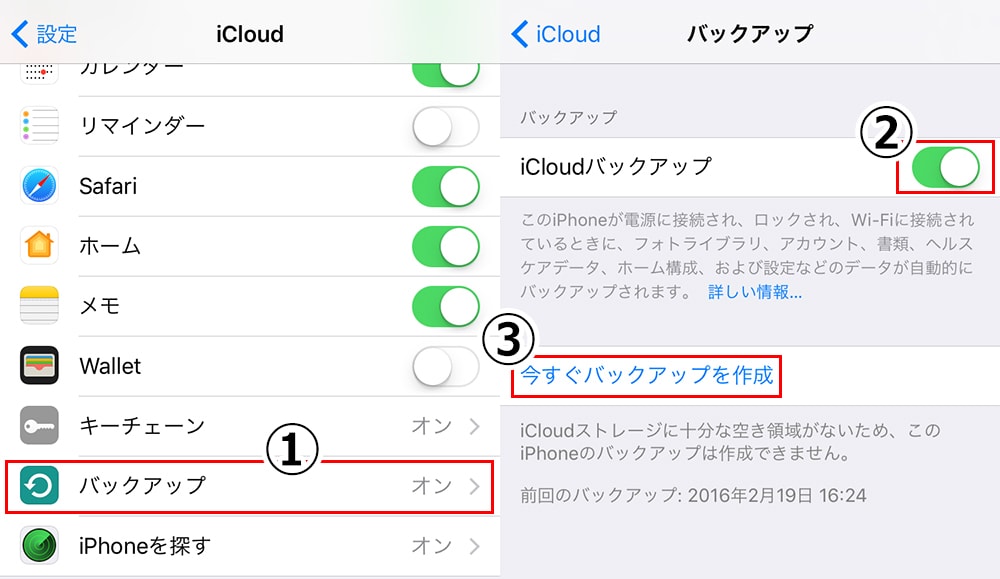
これでデータ移行する直前に旧iPhoneのバックアップを行うのですが、ここで1つ注意です。
iCloudの無料版は5GBしかない
現在iPhoneをお使いの方はご存じかもしれませんが、iCloudは無料(デフォルト)の場合容量が5GBしかありません。
昔は16GBや32GBしかありませんでしたが、今では128GBや256GBといった大容量のiPhoneが当たり前になってきていますので、初期状態の5GBでは足りません。(元々足りませんが….)
なので、iCloudを使ってバックアップする場合はストレージの拡張をしなければなりません。
iCloudの拡張までの手順は、ホーム>設定>Apple ID>ストレージを管理>ストレージプランを変更>iCloudストレージのアップグレードで辿り着きます。
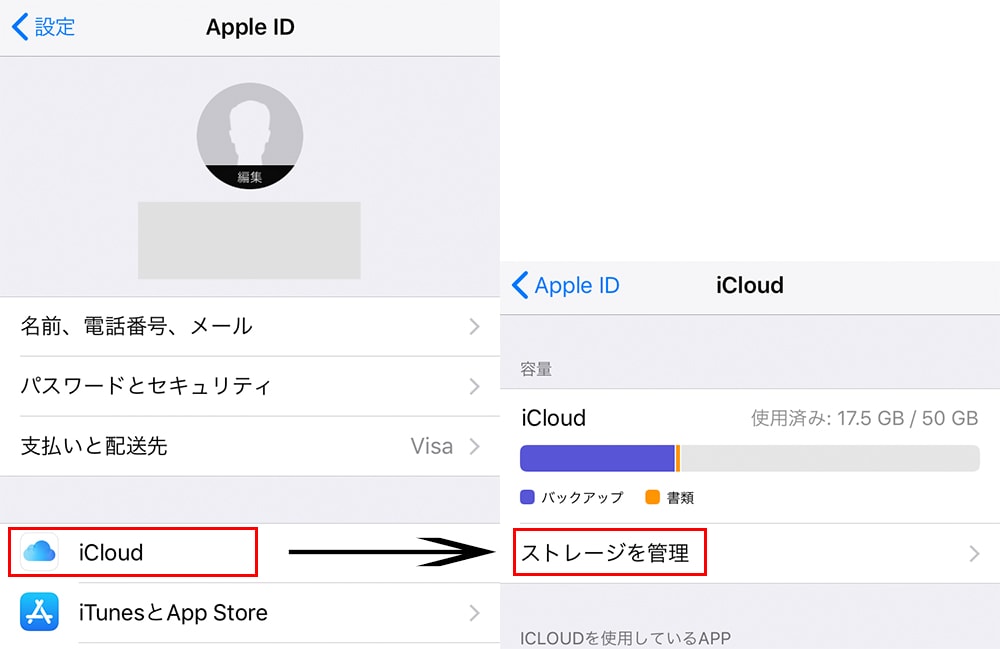
↓ ↓
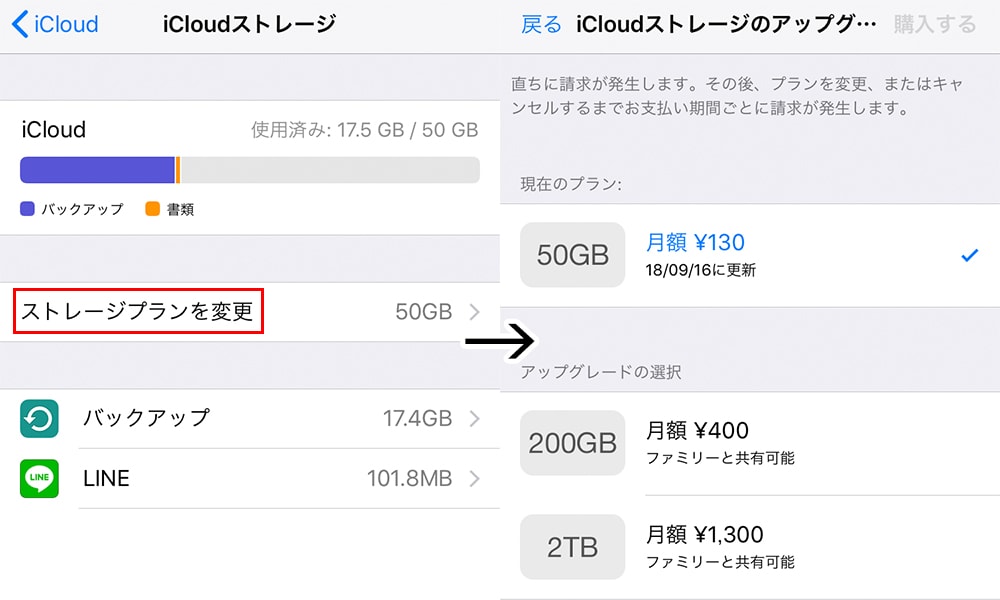
これでご自身が必要な容量まで拡張してあげます。
iCloudバックアップを行い、格安SIMへの乗り換えが完了したら拡張の「ダウングレード」や「解除」をしよう
iCloudを利用している方はそのままでも構いませんが、一時的なiCloudを使ったバックアップだけで利用する方は放置しておくと月額料金がかかってしまうので、用が済んだ後はダウングレード、もしくはストレージの解約を行います。
▼先ほどの「iCloudストレージのアップグレード」の画面の下部に「ダウングレードオプション」がありますので、そちらをタップし、Apple IDを入力して管理をタップします。

▼すると「5GB 無料」がありますので、そちらを選択すると選択し完了で解約完了となります。
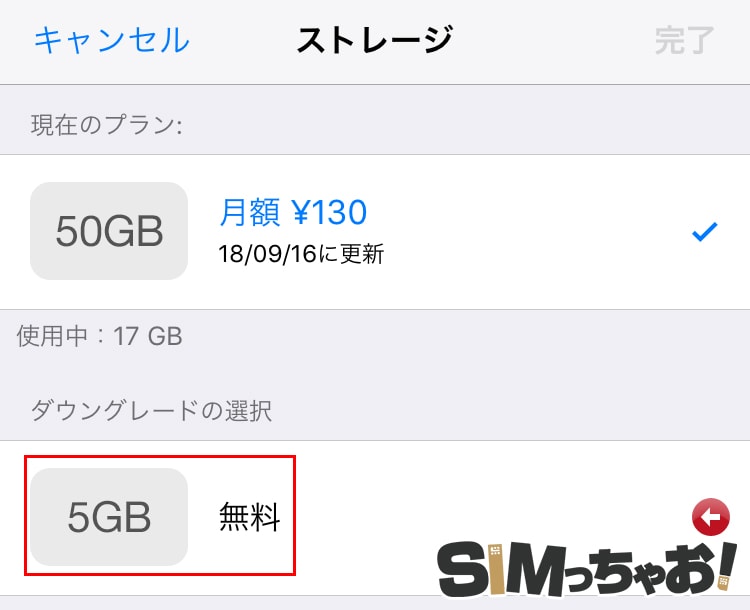
この手順は一時的にお金が発生するデリメリットがありますが、とても簡単なので、
- PCを持っていない方
- iTunesの使い方がよくわからない方
- 簡単にバックアップ&復元をしたい方
にはオススメです。
iTunesを使ったバックアップについて

次にPCを使ったiTunesのバックアップ方法について解説します。iTunesのバックアップのメリットとデメリットは以下の通りです。
- 無料でバックアップができる
- PCを立ち上げたり、iPhoneを繋げたりと手間は増える
- iPhoneの容量によってはPCのキャパを超えて保存ができないことがある
- エラーが出た時、原因を探すのが少し面倒
それでは確認していきましょう。
まずはPCでiTunesを立上げます。
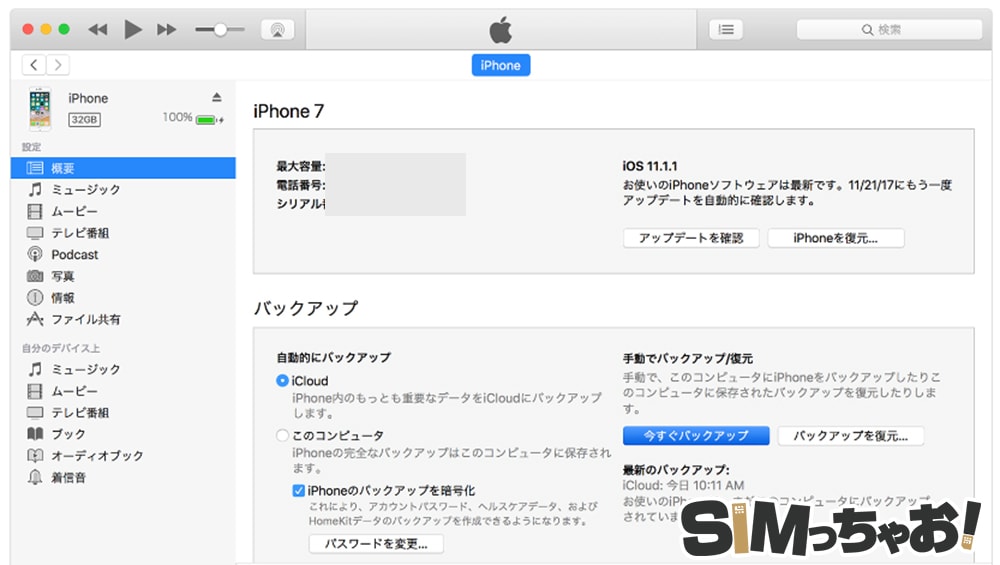
iTunesを立上げ、iPhoneとUSBケーブルで繋げば自動的にバックアップは取ってくれますが、念のため「今すぐバックアップ」をクリックします。
また、この時は「このコンピューター」にチェックを入れればPC内にデータが保存されます。
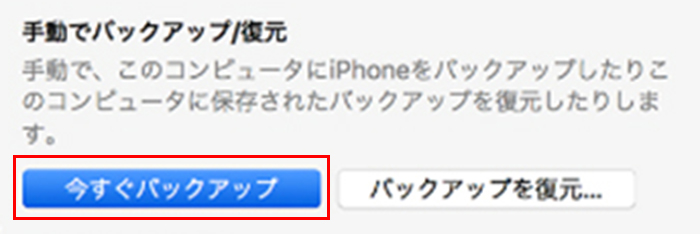
これでiTunesのバックアップは完了です。
大容量のiPhoneを使っている人はPCのキャパを超える可能性がある
上記でも少し触れましたが、現在のiPhoneは128GBや256GBと大容量が主流となりつつあります。
仮にPCの方が容量が少ない場合、iPhoneのデータ量の方が勝ってしまい容量不足と表示されデータを保存することができません。
この場合はiTunesに残っている古いバックアップの削除や外付けHDを使えば補うことが可能です。
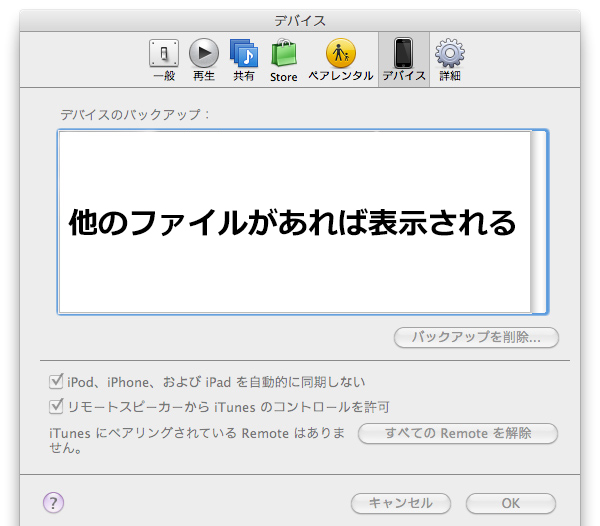
PCに少し詳しい方であれば簡単ですが、初心者ではハードルが上がってしまうので、iCloudを使った方が簡単だといえます。
iCloud・iTunesを使ってiPhoneデータを復元していこう
それでは、お待ちかねのiPhoneデータの復元をやっていきましょう。
★この段階では、格安SIMの申込みが完了してSIMカードが届きMNP切替が完了した所から始まります。使うのはSIMフリー版のiPhoneです。
SIMフリー版のiPhoneに格安SIMを挿し電源を入れると恒例の「こんにちは」から始まります。

SIMカードを起動する前に起動してしまうと「アクティベートができません」と表示され先に進めないので、必ずSIMカードを先に挿しておきましょう。
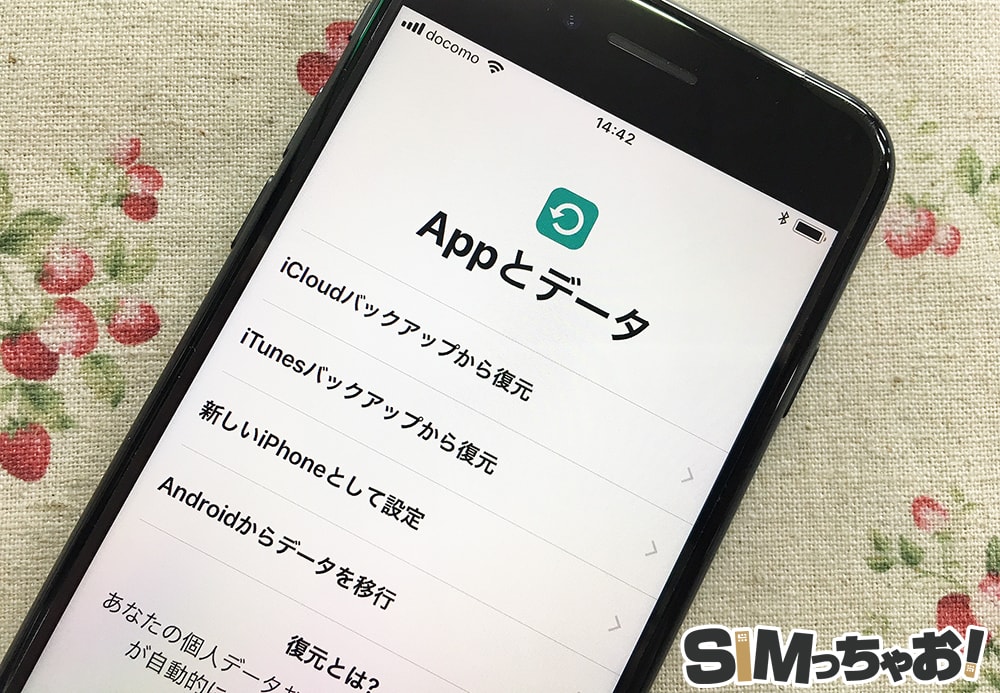
アクティベートが完了すると「Appとデータ」という所で復元方法を選択します。
それでは上記で保存したiCloudバックアップとiTunesバックアップを別々に確認していきましょう。
iCloudバックアップからの復元方法
「iCloudバックアップから復元」をタップするとApple IDでのサインインします。
その後「バックアップを選択」という画面に進むので、一番新しいバックアップ項目を選択すれば後は自動で復元されます。

↓ ↓

この時、必ずWi-Fi環境で行います。Wi-Fi環境から離れると復元が中断し、再度Wi-Fi環境に戻ると復元が再び始まります。
いまはクイックスタートが使えるよ
iOS11以降はiCloudの復元で「クイックスタート」と呼ばれる便利な機能が追加されました。
最初の「こんにちは」から言語選択・Wi-Fi選択が完了すると「クイックスタート」と呼ばれる機能が開始されます。

後は流れに沿ってApple IDとパスワードを入力し、iCloudバックアップしたファイルを選択すれば自動で完了します。
クイックスタートに関してはApple公式でも解説されていますので、そちらも合わせて参考にしてください。
→ 以前の iOS デバイスから新しい iPhone、iPad、iPod touch にコンテンツを転送する | Appleサポート
iTunesバックアップを使った復元方法
次は「iTunesバックアップから復元」を使った復元方法を確認していきましょう。
SIMフリー版のiPhoneを繋げると「新しいiPhoneへようこそ」という画面になりますので、「このバックアップから復元」を選択し一番新しいバックアップを選びます。
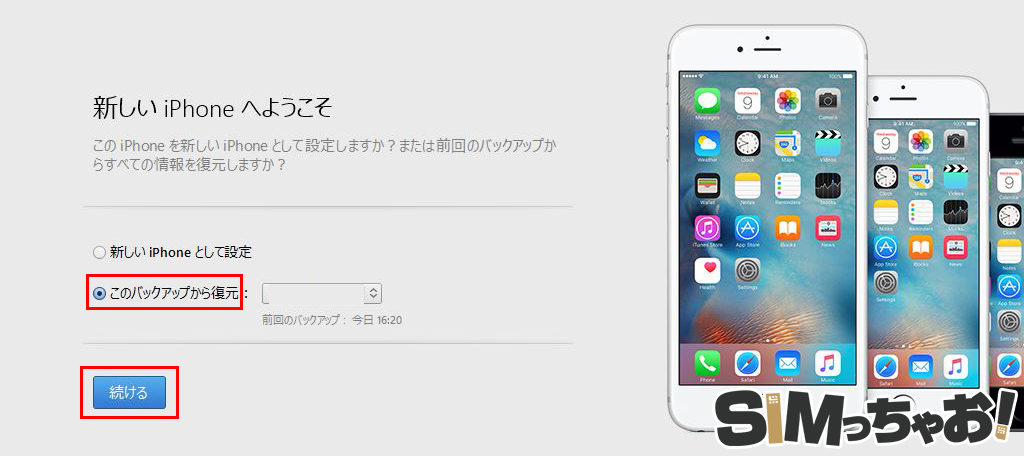
その後、「続ける」をクリックすると復元が始まります。
暗号化されている方はパスワードを入力します。
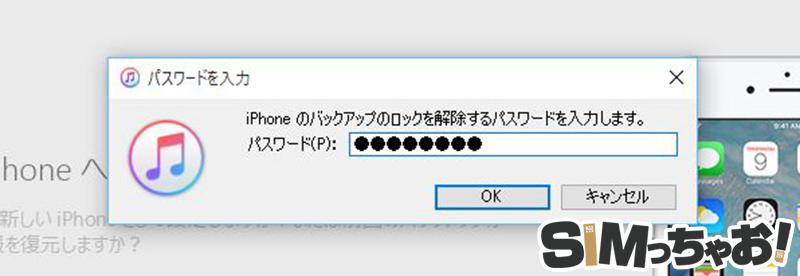
後は同期が開始されますので、Wi-Fi環境を保ったまま流れに沿っていけば完了です。
iTunesで同期されない時の対処法について
バックアップからの復元は少しの工程で完了するので、エラーになることは少ないですがたまに「同期ができない」というのも見かけます。
この場合の対処法はMac・Windowsでも異なりますし、ケーブルは純正を使用するなど原因が様々で一概に言えないのが正直なところです。
この場合はまず、Apple Storeコールセンターへ電話することをおすすめします。
Apple Store コールセンター
0120-990-990
まとめ:パソコンに慣れている方は「iTunes」、初心者の方は「iCloud」を使った方が無難だよ
iTunesバックアップは無料でバックアップ&復元ができるのでパソコンに慣れている方や過去に一度でもやったことがある方であれば問題なく進めるかと思います。
手順自体はそこまでハードルが高くありませんが、初心者の方だと予測していないエラーが出た時の対処で一気にハードルが上がってしまうことがありますので、不安な方は少しだけお金がかかってしまいますが、僕はiCloudバックアップやクイックスタートの方をお勧めします。
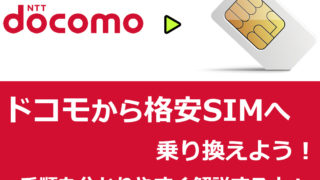
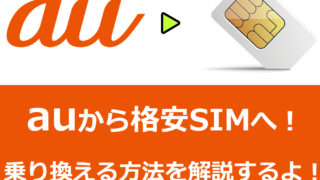
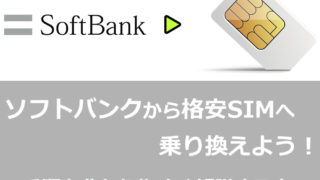
◆別記事に異動します。
・UQモバイルのキャンペーンへ
・Y!mobileのキャンペーンへ
・IIJmioのキャンペーンへ
・マイネオのキャンペーンへ
・楽天モバイルのキャンペーンへ
▼格安SIMごとの申し込み手順はMVNOごとにレビューしているので合わせて参考にしてください。
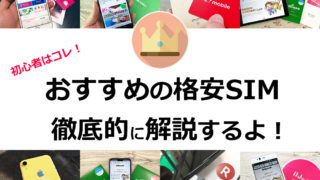
| 各社のキャンペーン | |
| ワイモバイル公式へ | SIMのみの場合最大20,000円分のPayPayポイント! 端末最大36,000円の値引! 「SIMのみ」なら[ヤフー店]の方が最大26,000円分のPayPayポイントなのでお得!→ ワイモバイル ヤフー店 キャンペーンの詳細はこちら |
| LINEMO公式へ | ミニプランの契約で最大12ヵ月間990円分のPayPay還元!スマホプラン契約で10,000円分のPayPay! 不定期で増額になる「FEVER TIME」を開催。最新のキャンペーンはこちら 実機レビューはこちら |
| 楽天モバイル公式へ | 新規/MNP申込みで最大6,000円分ポイント!新規事務手数料無料! 詳しくはこちらのキャンペーン・クーポンで解説しています。 |
| UQモバイル公式へ | 申込みで最大10,000円相当のau Pya残高キャッシュバック中!申し込み手順はこちら キャンペーンの詳細はこちら |
| IIJmio公式へ | 新規事務手数料半額!2GB858円~ 詳しいキャンペーン情報はこちら |
| ahamo公式へ | 最新のキャンペーンはこちら |